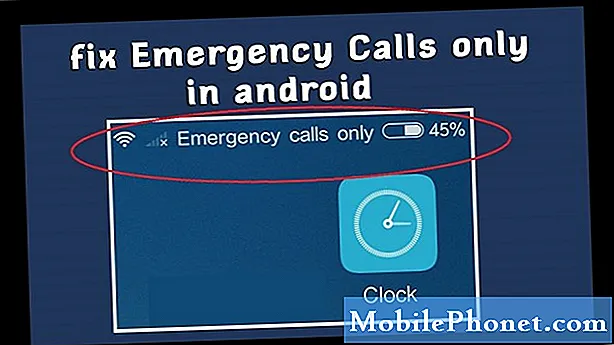Sisältö
Samsungin uusin lippulaiva, Galaxy Note10 -sarja, tarjoaa vaikuttavan kameran. Itse asiassa laitteen kamera on yksi sen myyntikohteista, joten ymmärrämme, jos löydät turhauttavaa, ettet ehkä pysty saavuttamaan haluttua tulosta valokuvia tai videoita ottaessasi. Jos Galaxy Note10 -kamerasi näyttää epäselvältä tai epätarkalta, se voi tarkoittaa, että et yksinkertaisesti käytä laitetta oikein, tai sen takana on ohjelmisto- tai sovellusvirhe. Suosittelemme, että noudatat joukkoa loogisia vianmääritysvaiheita, jotta tiedät ongelman. Annamme nämä vaiheet alla.
Kuinka korjata epäselvä Galaxy Note10 -kameraongelma | kamera ei tarkenna
Jos Galaxy Note -kamerasi näyttää epäselvältä tai jos kamerasovellus ei näytä keskittyvän yritettäessä siepata kuvaa tai videota, sinun on tehtävä useita vianmääritysvaiheita ongelman korjaamiseksi. Tässä vianetsintäoppaassa on lisätietoja siitä, mitä sinun on tehtävä.
Galaxy Note10: n epäselvä kamerakorjaus # 1: Lisätietoja kameran ominaisuuksista ja rajoituksista
Yleensä on kaksi syytä, miksi valokuvat voivat tulla epäselviä tai epätarkkoja - käyttäjän ongelma tai tekninen häiriö. Galaxy Note10: ssä on vaikuttava kamera ja järjestelmän positiiviset piirteet ovat huomattavasti ohittaneet tähän mennessä negatiiviset. Jos Galaxy Note10: ssäsi näyttää olevan epäselvä kamera tai jos kamera ei pysty tarkentamaan, tarkista ensin, käytätkö kameraa oikein. Vaikka Galaxy Note10 -kamera on melko vaikuttava ja älykäs, se ei ole täydellinen ja vaatii silti käyttäjän oikean syötteen terävien ja terävien kuvien tuottamiseksi.
Jos olet uusi Android- tai Samsung-käyttäjä, kamerasovelluksen käyttö saattaa olla hieman ylivoimainen. Onneksi 99% upeiden valokuvien ottamiseen tarvittavista asioista hoidetaan automaattisesti konepellin alla. Sinun tarvitsee vain löytää kirjaimellisesti paras kulma ja valaistus kohteen ympärille.Tärkeää on, että sinun on varmistettava, että minimoit liikkeen mahdollisimman paljon kuvaamisen aikana. Live Focus- ja Live Focus Video -videoiden osalta haluat myös varmistaa, että olet vähintään 5 metrin päässä kohteesta. Tämä on optimaalinen etäisyys kameran sovellukselle tunnistamaan ja sieppaamaan kohde tarkennettuna. Kaikella lähempänä tai kauempana olevalla voi olla heikentävä vaikutus.
Aiomme keskustella syvällisemmistä vinkeistä ja tekniikoista, miten parhaita valokuvia tehdään Galaxy Note10: llä ja Note10 +: lla erillisessä artikkelissa, joten muista käydä verkkosivustollamme lähitulevaisuudessa. Toistaiseksi voit seurata puhelimen näytöllä mahdollisesti näkyviä ohjeita ottaaksesi upeita kuvia. Tämä ei ole rakettitiede, joten niin kauan kuin käytät tervettä järkeä ja vältät liikkumista kuvaa ottaessasi, Note10: n tulisi antaa teräviä tai tarkennettuja kuvia suurimman osan ajasta. Yksi hyvä vinkki, jonka avulla kamerasi voi keskittyä kohteeseen, on napauttaa näytön osaa, johon haluat keskittyä. Tee tämä ennen sulkimen painamista ja sinun pitäisi olla kunnossa.
Jos valokuvat näyttävät edelleen epäselviltä tai valokuvat ovat epätarkkoja sen jälkeen, kun olet varmistanut, että noudatat perusvinkkejä, puhelimessasi on oltava korjattava tekninen ongelma. Jatka alla olevaa vianetsintää.
Galaxy Note10: n epäselvä kamerakorjaus # 2: Pakota lopettamaan kamerasovellus
Kamerasovelluksessa voi olla ongelma. Aivan kuten minkä tahansa muun sovelluksen, Samsungin oletuskamerakamerasovelluksessa voi olla ongelmia. Suurin osa näistä virheistä häviää yleensä, kun sovellus käynnistetään uudelleen, joten pakota lopettamaan kamerasovellus.
Jos et ole vielä kokeillut tätä, muista sulkea Google Chrome. Voit tehdä tämän kahdella tavalla.
Tapa 1: Sulje sovellus Viimeisimmät sovellukset -avaimella
- Napauta näytöllä Viimeisimmät sovellukset -valintanäppäintä (sitä, jolla on kolme pystysuoraa viivaa Koti-painikkeen vasemmalla puolella).
- Kun Viimeisimmät sovellukset -näyttö on näkyvissä, pyyhkäise vasemmalle tai oikealle etsiäksesi sovellusta. Sen pitäisi olla täällä, jos onnistuit suorittamaan sen aiemmin.
- Sulje sitten pyyhkäisemällä sovellusta ylöspäin. Tämän pitäisi pakottaa sulkemaan se. Jos sitä ei ole, napauta Sulje kaikki -sovellusta käynnistääksesi kaikki sovellukset uudelleen.
Tapa 2: Sulje sovellus App Info -valikossa
Toinen tapa pakottaa sovellus on siirtymällä itse sovelluksen asetuksiin. Se on pidempi tapa kuin edellä olevassa ensimmäisessä menetelmässä, mutta se on yhtä tehokas. Haluat käyttää tätä menetelmää, jos aiot tehdä muuta vianmääritystä mainitulle sovellukselle, kuten tyhjentää sen välimuisti tai tiedot. Näin se tehdään:
- Avaa Asetukset-sovellus.
- Napauta Sovellukset.
- Napauta Lisää asetuksia -kuvaketta (kolmen pisteen kuvake, oikeassa yläkulmassa).
- Napauta Näytä järjestelmäsovellukset.
- Etsi sovellus ja napauta sitä.
- Napauta Pakkopysähdys.
Galaxy Note10: n epäselvä kamerakorjaus # 3: Päivitä kamerasovellus
Varmista, että pidät Samsung Camera -sovelluksen ajan tasalla, jotta virheiden kehittymisen mahdollisuus vähenee. Toisin kuin tavalliset sovellukset, Samsung-sovellusten päivittämisen täytyy käydä Play Kaupassa. Voit tarkistaa, onko kamerasovelluksessa odottava päivitys, joka saattaa korjata sumeat valokuvat Galaxy Note10: ssäsi seuraavasti:
- Avaa Samsung Camera -sovellus.
- Napauta asetukset -kuvake vasemmassa yläkulmassa (hammasratas).
- Selaa alaspäin ja valitse Tietoja kamerasta.
- Napauta Päivittää. Jos päivityspainiketta ei ole, se tarkoittaa, että sovelluksella on tällä hetkellä viimeisin versio.
Galaxy Note10: n epäselvä kamerakorjaus # 4: Asenna päivitykset
Jotkin kameran sovelluksen virheet voidaan korjata vain muuttamalla joitain koodeja. Jos Galaxy Note10 -kamerasi on epäselvä eikä tarkenna, on mahdollista, että sen takana voi olla ohjelmistovirhe. Uudet laitteet saattavat kohdata virheitä pienten ohjelmistovirheiden vuoksi. Muista asentaa järjestelmäpäivitykset, koska ne vähentävät ongelmien mahdollisuutta menemällä läpi Asetukset> Ohjelmistopäivitys.
Varmista myös, että muut sovelluksesi on päivitetty kokonaan. Joskus kolmannen osapuolen sovellukset voivat vaikuttaa muihin sovelluksiin, jolloin ne eivät toimi odotetulla tavalla. Minimoi mahdollisuudet, että tämä tapahtuu, pitämällä sovelluksesi ajan tasalla koko ajan.
Galaxy Note10: n epäselvä kamerakorjaus # 5: Nollaa sovelluksen asetukset
Jotkin sovellukset, mukaan lukien Google Chrome Androidille, vaativat järjestelmän oletusohjelmat toimiakseen. Joskus muut sovellukset voivat sammuttaa nämä oletussovellukset tai joidenkin järjestelmämuutosten jälkeen, kuten päivityksen jälkeen. Voit varmistaa, että kaikki oletussovellukset otetaan uudelleen käyttöön, tekemällä nämä vaiheet:
- Avaa Asetukset-sovellus.
- Napauta Sovellukset.
- Napauta Lisää asetuksia oikeassa yläkulmassa (kolmen pisteen kuvake).
- Valitse Nollaa sovelluksen asetukset.
- Käynnistä Galaxy Note10 uudelleen ja tarkista ongelma.
Galaxy Note10: n epäselvä kamerakorjaus # 6: Tyhjennä kameran sovellus ja tiedot
Suurin osa aikaisemmin Samsung Galaxy -laitteiden kamerasovellusten ongelmista oli yleensä korjattavissa tekemällä kaksi asiaa: tyhjentämällä kameran sovelluksen välimuisti ja tiedot.
Ensinnäkin haluat nähdä, mitä tapahtuu, jos tyhjennät sovelluksen välimuistin. Kuten käyttöjärjestelmä, sovellukset suorittavat välimuistin tehtävien suorittamiseksi nopeammin. Joskus sovelluksen välimuisti voi aiheuttaa suorituskykyongelmia. Voit tarkistaa sovelluksen välimuistin ongelman seuraavasti:
- Avaa Asetukset-sovellus.
- Napauta Sovellukset.
- Etsi kameran sovellus ja napauta sitä.
- Napauta Tallennus.
- Napauta Tyhjennä välimuisti -painiketta.
- Käynnistä laite uudelleen ja tarkista ongelma.
Jos mikään ei toimi sovelluksen välimuistin tyhjentämisen jälkeen, seuraava hyvä asia on tyhjentää sen tiedot.
- Avaa Asetukset-sovellus.
- Napauta Sovellukset.
- Etsi kameran sovellus ja napauta sitä.
- Napauta Tallennus.
- Napauta Tyhjennä tiedot -painiketta.
Galaxy Note10: n epäselvä kamerakorjaus # 7: Pyyhi välimuistiosio
Jos Galaxy Note10 -kamerasi muuttui epäselväksi tai epätarkka järjestelmän päivityksen asentamisen jälkeen, syynä voi olla huono järjestelmän välimuisti. Yritä tyhjentää välimuistiosio, jotta voit tarkistaa, onko näin. Tämä kehottaa laitetta rakentamaan järjestelmän välimuistin uudelleen. Näin se tehdään:
- Sammuta laite.
- Pidä äänenvoimakkuuden lisäysnäppäintä ja Bixby / virtapainiketta painettuna.
- Kun vihreä Android-logo tulee näkyviin, vapauta molemmat näppäimet (Järjestelmän päivityksen asentaminen näkyy noin 30–60 sekuntia ennen Android-järjestelmän palautusvalikkovaihtoehtojen näyttämistä).
- Palautusnäyttövalikko ilmestyy nyt. Kun näet tämän, vapauta painikkeet.
- Käytä äänenvoimakkuuden vähennyspainiketta, kunnes korostat Pyyhi välimuistiosio.
- Valitse Pyyhi välimuistiosio painamalla virtapainiketta.
- Korosta Kyllä äänenvoimakkuuden vähennyksen avulla.
- Paina virtapainiketta vahvistaaksesi välimuistin tyhjentämisen.
- Odota hetki, kun järjestelmä pyyhkii välimuistin.
- Käynnistä laite uudelleen painamalla virtapainiketta uudelleen. Tämä palauttaa laitteen normaaliin käyttöliittymään.
- Se siitä!
Galaxy Note10: n epäselvä kamerakorjaus # 8: Huomioi vikasietotilassa
Kuten edellä mainittiin, jotkin sovellukset voivat aiheuttaa ongelmia muiden sovellusten tai käyttöjärjestelmän kanssa. Voit tarkistaa, onko jokin asennetuista sovelluksista syyllinen, käynnistämällä Note10 uudelleen vikasietotilaan. Näin se tehdään:
- Pidä virtapainiketta painettuna, kunnes Virta pois -ikkuna tulee näkyviin, vapauta sitten.
- Kosketa virtakatkaisinta ja pidä sitä painettuna, kunnes vikasietotila-kehote tulee näyttöön, ja vapauta sitten.
- Vahvista napauttamalla Vikasietotila.
- Prosessi voi kestää jopa 30 sekuntia.
- Uudelleenkäynnistyksen jälkeen "vikasietotila" näkyy aloitusnäytön vasemmassa alakulmassa.
- Tarkista ongelma.
Älä unohda: vikasietotila estää kolmannen osapuolen sovelluksia, mutta se ei kerro, mikä niistä on todellinen syy. Jos luulet, että järjestelmässä on väärennetty kolmannen osapuolen sovellus, sinun on tunnistettava se. Tässä sinun on tehtävä tarkalleen:
- Käynnistä vikasietotilaan.
- Tarkista ongelma.
- Kun olet vahvistanut, että kolmannen osapuolen sovellus on syyllinen, voit aloittaa sovellusten poistamisen erikseen. Suosittelemme, että aloitat viimeisimmistä lisäämistäsi.
- Kun olet poistanut sovelluksen, käynnistä puhelin uudelleen normaalitilaan ja tarkista ongelma.
- Jos Galaxy Note10 on edelleen ongelmallinen, toista vaiheet 1-4.
Galaxy Note10: n epäselvä kamerakorjaus # 9: Tehdasasetusten palautus
Jos ongelma jatkuu tässä vaiheessa, sinun on yritettävä poistaa puhelin, jotta sen ohjelmisto palautuu oletuksiin. Tämä on yleensä tehokasta kaikenlaisten ohjelmisto-ongelmien korjaamisessa. Jos ongelman syy on ohjelmistoon liittyvä, tehdasasetusten palauttaminen saattaa ratkaista Galaxy Note10: n epäselvän kameran ongelman.
Alla on kaksi tapaa palauttaa Note10 tehdasasetuksiin:
Tapa 1: Kuinka nollata Samsung Galaxy Note10 + -laite kovasti Asetukset-valikon kautta
Tämä on helpoin tapa pyyhkiä Galaxy Note10. sinun tarvitsee vain mennä Asetukset-valikkoon ja seurata alla olevia ohjeita. Suosittelemme tätä menetelmää, jos sinulla ei ole vaikeuksia mennä Asetukset-kohtaan.
- Luo varmuuskopio henkilökohtaisista tiedoistasi ja poista Google-tilisi.
- Avaa Asetukset-sovellus.
- Vieritä kohtaan Yleinen hallinta ja napauta sitä.
- Napauta Palauta.
- Valitse tehdasasetusten palautus annetuista vaihtoehdoista.
- Lue tiedot ja napauta sitten Palauta jatkaaksesi.
- Vahvista toiminto napauttamalla Poista kaikki.
Tapa 2: Kuinka nollata Samsung Galaxy Note10 laitteella painikkeilla
Jos tapaus on, että puhelin ei käynnisty tai se käynnistyy, mutta Asetukset-valikkoon ei pääse, tämä menetelmä voi olla hyödyllinen. Ensin sinun on käynnistettävä laite palautustilaan. Kun pääset palautukseen onnistuneesti, aloitat oikean perusasetusten palautuksen. Voi kestää joitain yrityksiä, ennen kuin pääset palautukseen, joten ole kärsivällinen ja yritä vain uudelleen.
- Jos mahdollista, luo varmuuskopio henkilötiedoistasi etukäteen. Jos ongelmasi estää sinua tekemästä sitä, ohita tämä vaihe.
- Lisäksi haluat varmistaa, että poistat Google-tilisi. Jos ongelmasi estää sinua tekemästä sitä, ohita tämä vaihe.
- Sammuta laite. Tämä on tärkeää. Jos et voi sammuttaa sitä, et voi koskaan käynnistää palautustilaan. Jos et pysty sammuttamaan laitetta säännöllisesti virtapainikkeella, odota, kunnes puhelimen akku on tyhjä. Lataa sitten puhelinta 30 minuuttia ennen käynnistämistä palautustilaan.
- Pidä äänenvoimakkuuden lisäysnäppäintä ja Bixby / virtapainiketta painettuna.
- Kun vihreä Android-logo tulee näkyviin, vapauta molemmat näppäimet (Järjestelmän päivityksen asentaminen näkyy noin 30–60 sekuntia ennen Android-järjestelmän palautusvalikkovaihtoehtojen näyttämistä).
- Palautusnäyttövalikko ilmestyy nyt. Kun näet tämän, vapauta painikkeet.
- Käytä äänenvoimakkuuden vähennyspainiketta, kunnes korostat ”Pyyhi tiedot / tehdasasetusten palautus”.
- Paina virtapainiketta ja valitse Pyyhi tiedot / palauta tehdasasetukset.
- Korosta Kyllä äänenvoimakkuuden vähennyksen avulla.
- Vahvista tehdasasetusten palautus painamalla virtapainiketta.
- Suorita tehtävä loppuun noudattamalla muita ohjeita.
Galaxy Note10: n epäselvä kamerakorjaus # 10: Korjaus
Jos puhelimen ohjelmiston pyyhkiminen ei muuta ollenkaan, ongelmallesi voi olla syvempi syy. Kamerakokoonpanossa voi olla mekaaninen tai fyysinen ongelma, tai emolevyllä saattaa olla ongelmia, joista emme ole tietoisia. Voit korjata ongelman käymällä paikallisessa Samsung-myymälässä tai huoltokeskuksessa. Tässä tilanteessa ongelman diagnosointi ei ehkä ole taloudellisesti kannattavaa, joten yksikkö voidaan vaihtaa. Ole valmis toimittamaan tarvittavat paperit, jotta Samsung voi käsitellä korjaus- tai vaihtopyynnöt sujuvasti.
Jos olet yksi käyttäjistä, jolla on ongelmia laitteessasi, ilmoita siitä meille. Tarjoamme ratkaisuja Android-ongelmiin ilmaiseksi, joten jos sinulla on ongelmia Android-laitteesi kanssa, täytä vain lyhyt kyselylomake tämä linkki ja yritämme julkaista vastauksemme seuraavissa viesteissä. Emme voi taata nopeaa vastausta, joten jos ongelmasi on ajankohtainen, etsi toinen tapa ratkaista ongelma.
Jos pidät tästä viestistä hyödyllistä, auta meitä levittämällä sana ystävillesi. TheDroidGuy on myös läsnä sosiaalisessa verkostossa, joten haluat ehkä olla vuorovaikutuksessa yhteisömme kanssa Facebook- ja Google+ -sivuillamme.