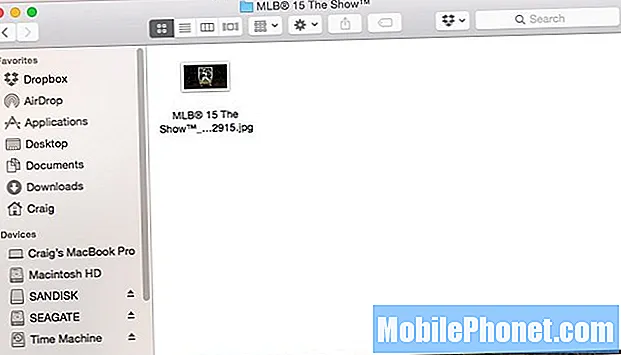
Sisältö
Jos nautit kuvakaappausten ottamisesta pelatessasi PS4: llä, voit siirtää nämä kuvakaappaukset tietokoneeseesi USB-muistitikun avulla seuraavasti.
PS4: ssä voit ottaa kuvakaappauksen nopeasti painamalla ohjaimen Jaa-painiketta. Voit sitten jakaa sen muiden ystävien kanssa ja lähettää sen Facebookiin tai Twitteriin, mutta mahdollisuus siirtää kuvakaappauksesi tietokoneelle ei ole ilmeinen. Se voidaan kuitenkin tehdä, vaikkakin hieman enemmän vaivaa.
Myönnetään, että sisäänrakennetut jakamisominaisuudet, jotka PS4: llä on kuvakaappausten kanssa, ovat upeita ja kaikki, mutta joskus sinulla on upea kuvakaappaus, jonka haluat jakaa Redditissä tai pelifoorumissa, mikä edellyttää, että sinulla on kyseinen kuvakaappaus ensin tietokoneellasi. .
Joten miten saat kuvakaappaukset tietokoneellesi ensinnäkin? Se on todella yksinkertainen, mutta se ei ole niin nopeaa kuin yksinkertaisesti jakaa kuvakaappaus Twitteriin Jaa-valikosta pelatessasi peliä.
Ennen kuin aloitamme, tarvitset USB-muistitikun käsillä. Sieltä kaikki on valmista. Näin siirrät PS4-kuvakaappaukset tietokoneellesi nopeasti ja helposti.
PS4-näyttökuvien siirtäminen
Aloita liittämällä USB-muistitikku johonkin PS4: n etuosassa olevista USB-portteista. Käynnistä sieltä konsoli, jos se ei vielä ole.
Valitse aloitusnäytössä Sieppaa galleria. Täällä kaikki kuvakaappauksesi tallennetaan jokaisesta pelistä.
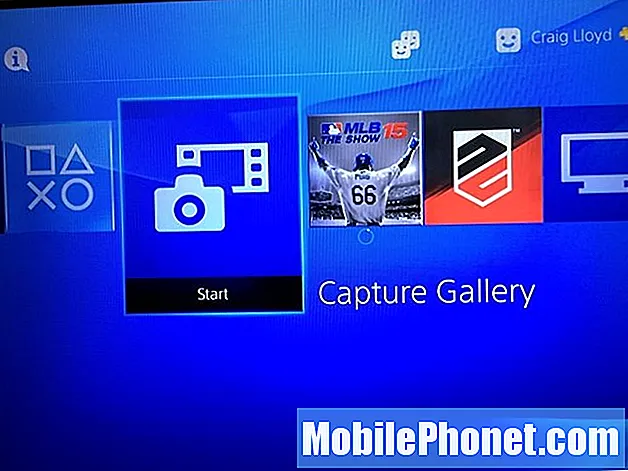
Seuraavassa näytössä voit valita Kaikki tai valitse tietty peli luettelosta, jos haluat supistaa sitä siihen.
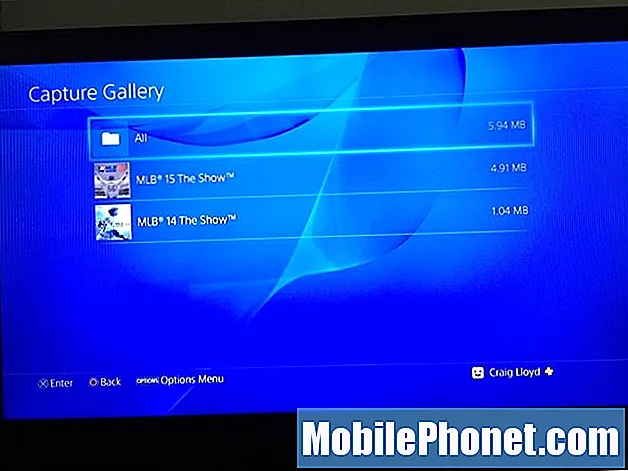
Sieltä näet luettelon kaikista ottamistasi kuvakaappauksista. Voit lyödä Aivan ja aloita sitten kuvakaappausten selaaminen. Etsi se, jonka haluat siirtää tietokoneellesi, ja paina sitten ohjaimen Asetukset-painiketta.
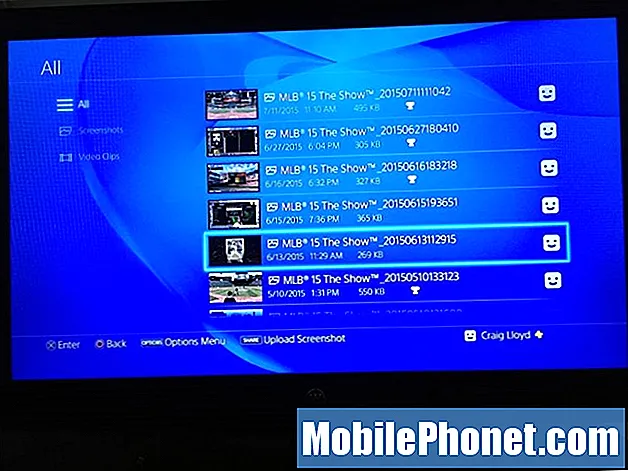
Näkyviin tulee oikeanpuoleinen valikko, josta haluat valita Kopioi USB-tallennuslaitteelle.
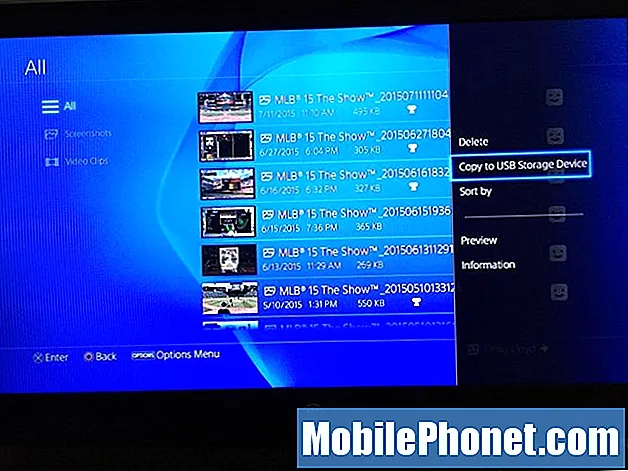
Sitten valitset kaikki kuvakaappaukset, jotka haluat siirtää USB-muistitikkuusi, asettamalla valintamerkin haluamiesi kuvien viereen. Kun olet valinnut siirrettävät, valitse Kopio oikeassa alakulmassa.
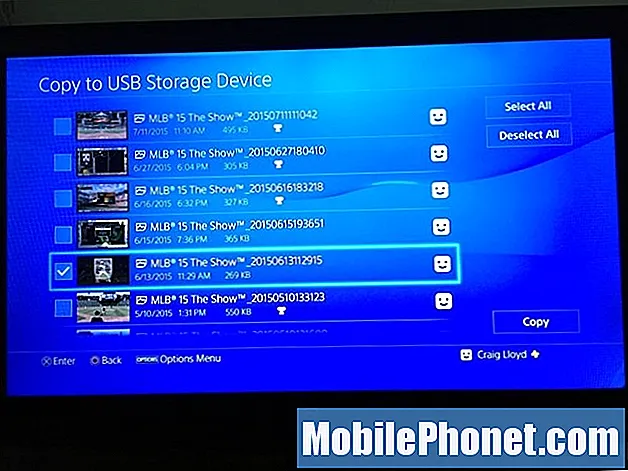
Seuraava näyttö kertoo, miltä kansiohierarkia näyttää flash-asemallasi, kun liität sen tietokoneeseen, jolloin tiedät, mistä kuvakaappauksia voi etsiä. Osuma OK vahvistaaksesi ja kuvakaappaukset kopioidaan flash-asemaan.
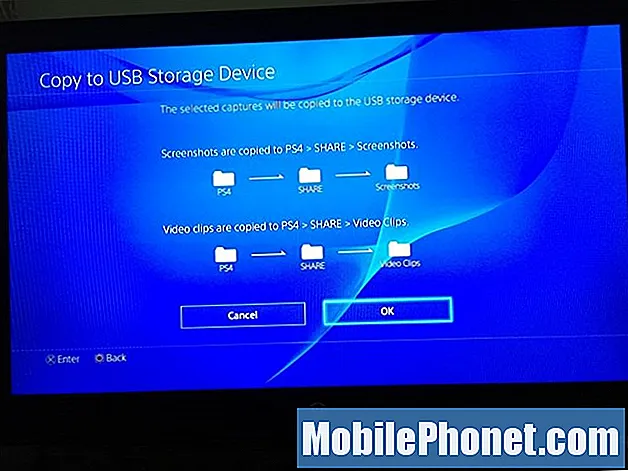
Tässä vaiheessa voit poistua Capture-galleriasta ja irrottaa USB-muistitikun. Kytke sitten asema tietokoneeseesi ja kuvakaappauksesi näkyvät .webp-kuvatiedostoina aivan kuten mikä tahansa valokuva. Tässä vaiheessa voit tehdä mitä haluat kuvakaappauksella.
Kuvakaappaukset ovat 1280 × 720 -resoluutiolla, mikä ei ole yhtä näyttävää kuin täysi 1920 × 1080 HD, mutta se on tarpeeksi suuri jakamiseen foorumeilla ja muissa, joissa ihmiset voivat helposti nähdä kuvakaappauksen ilman, että he varmasti rypistävät, ja se pienentää tiedostokokoa hieman niin, että latausajat lyhenevät.
Jos haluat tietää enemmän PS4-vinkeistä, meillä on perusteellinen opas, jossa on kourallinen vinkkejä, joista sinun pitäisi tietää, mukaan lukien minkä tahansa kuulokkeiden käyttö PS4: n kanssa, sekä kuinka käyttää näppäimistöä Sonyn uusimpien kanssa konsoli. Puhelimellasi on jopa PlayStation-sovellus, jonka avulla voit hallita PS4: ääsi suoraan sovelluksesta, mikä on todella vaikuttava ja voi olla hyödyllinen melko vähän.


