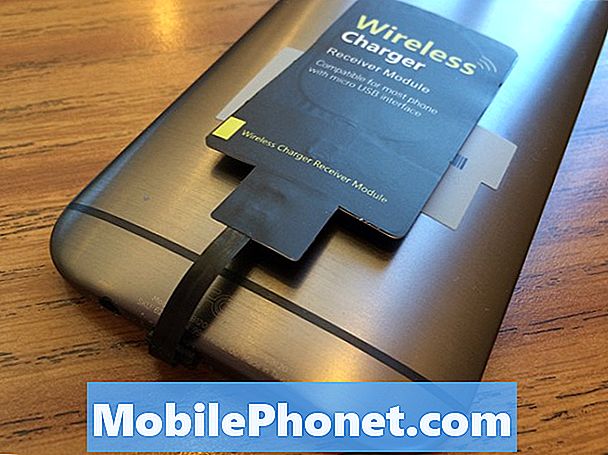Sisältö
- Lähetä OneNote-tulostimelle
- Vaihda OneNote Notebook Names Explorer tai Finder
- Leikkaa Web-sivustot, joissa on Clip, OneNoteen
- Ota kuvakaappauksia Surface Pro -laitteella OneNoten avulla
- Luo sivuja OneNotessa
- Lisää kuvia OneNoteen Webistä
- Käytä OneNote for Information Organizationia
- Hanki OneNote muilla alustoilla
- Piirrä tai kirjoita Styluksella OneNotessa
- Synkronoi piirustukset laitteesta Styluksen avulla
Viime aikoina olen alkanut käyttää Microsoft OneNote -ohjelmaa kaikkien muistiinpanojen tekemiseen, koska se toimii Windowsissa, Macissa, Androidissa, iPhonessa ja iPadissa. Se käsittelee myös mustetta hyvin Microsoft Surface Pen- ja Apple Pencil -kynällä.
Sovellus on lähes jokaisella alustalla ja siinä on sekä tehokkaita ominaisuuksia että yksinkertainen käyttöliittymä. Keskitymme tässä pääasiassa Windowsiin, mutta ei täysin. Katso aiempaa 14 OneNote Tips & Tricks -ohjelmaa, joissa kerrotaan, miten ohjelmaa voidaan käyttää tehokkaammin.
Lähetä OneNote-tulostimelle

Kun käyttäjät asentavat OneNote-ohjelman, ohjelma asettaa uuden tulostinohjaimen Windowsin Tulostimet ja laitteet -osiossa. Kun löydät jotain, jonka haluat lähettää muistikirjaasi toisesta ohjelmasta, tulosta se OneNoteen. Tulosta kuitenkin tulostamalla kyseisellä sovelluksella ja valitsemalla OneNote-tulostinohjain.
Oletetaan, että haluat jakaa asioita toimiston tai kodin ihmisten välillä. Voit jakaa OneNote-tulostimen verkossa ja toiset voivat lisätä ohjaimen tietokoneeseen. Sitten he voivat tulostaa OneNote-muistikirjaasi.

Ohjelma luo uuden sivun, jossa on asiakirjan tai valokuvan kuva. Etsi se avaamalla ohjelma ja menemällä Pika-muistiinpanot-osioon. Se näkyy nimettömänä sivuna luettelon yläosassa oletusarvoisesti. Tämä on totta, jos tulostat jotain OneNoteen tai joku muu käyttää jaettua tulostinohjainta.
Vaihda OneNote Notebook Names Explorer tai Finder
OneNote ei anna sinun vaihtaa kannettavan tietokoneen nimeä jostain syystä. Voit toimia kuten muutat ja se näyttää muuttuneen. Kun etsit kannettavaa tietokonetta selaimessasi, et löydä uutta nimeä. Löydät vanhan nimen, koska se ei muuta kannettavan tietokoneen nimeä kiintolevyllä tai SSD: llä.

Tiedostonimen muuttaminen edellyttää, että käyttäjä avaa tiedoston, Windowsin Resurssienhallinnan ja Finderin Macissa.
Siirry OneDrive-kansioon, jos se tallentaa OneNote-muistikirjoja. Jos ei, etsi OneNote-kansio. Etsi muistikirja, jota haluat pysyvästi muuttaa. Napsauta Windows Explorerissa tai Mac Safarissa hiiren kakkospainikkeella nimeä ja valitse Nimeä uudelleen.
Leikkaa Web-sivustot, joissa on Clip, OneNoteen
Microsoft laajensi Microsoft Edgeä, Chromea ja Firefoxia, jonka avulla voit leikata Web-sivuja muistikirjaasi. Asenna Clip to OneNote -laajennukseen ja kirjaudu Microsoft-tiliisi. Siirry sivulle, jonka haluat leikata. Napsauta kuvaketta selaimen laajennuksista. Se avaa ikkunan, joka ottaa sivun kuvan ja tarjoaa muutamia vaihtoehtoja sivun katkaisemiseksi.

Vaihtoehtoja ovat…
- Koko sivu - tämä kuvaa koko sivun kuvaa.
- Alue - käyttäjä voi valita osan sivusta.
- Artikkeli - vain artikkeli leikataan.
- Kirjanmerkki - lisää kirjanmerkin muistiinpanosi sivulle.
Alla on luettelo leikkausvaihtoehdoista, jossa on pudotusvalikko, jonka avulla käyttäjä voi valita, mihin leikkauksen haluat sijoittaa. Oletusarvoisesti se asettaa leikkauksen OneNoten Quick Notes -osioon. Kun olet valmis, napsauta Clip-painiketta.
Ota kuvakaappauksia Surface Pro -laitteella OneNoten avulla
Microsoft Surface Pro 4: ssä voit helposti ottaa kuvakaappauksen OneNoten ja Surface Penin avulla. Määritä tämä Windows 10 -asetuksista. Siirry Laitteet-osioon ja napsauta Pen & Windows -mustetta vasemmalta puolelta.

Selaa alaspäin, kunnes näet osan otsikon Kynä ja Windows-muste (katso alla).

Ensimmäiset pudotusvalikot säätävät napsautuksen kerran -asetuksen. Valitse pudotusvalikosta, mitä käyttöjärjestelmä halutaan tehdä, kun napsautat nopeasti pintakynän päällä olevaa painiketta. Olen asettanut sen avaamaan Windows Ink Workspace -ohjelman yllä olevassa kuvassa.
Kaksoisnapsauttamalla -valintaruutu on se, mitä käytin kuvakaappausten ottamiseen. Valitsin "Lähetä kuvakaappaus OneNote" -valintaruudusta. Kun kaksoisnapautan yläpainiketta kärjessä olevaa päätä, se ottaa kuvakaappauksen ja lähettää sen pikatiedostoihin. Päätin käynnistää OneNoten, kun painan painiketta ja pidä sitä painettuna.
Luo sivuja OneNotessa
Järjestä muistiinpanosi käyttämällä alisivuja. Teemme tämän luomalla osan kannettavan tietokoneen sisällä. Oletetaan, että sinulla on usein kokouksia organisaationne ihmisten kanssa. Haluat löytää ryhmän heidän nimensä mukaan, kuten opettajat. Sitten tämän Opettajan sivun alla voit luoda sivuja jokaiselle kokoukselle, jossa on kokouksen päivämäärä tai tietty opettajien ryhmä, kuten First Grade.

Animoitu video osoittaa, että OneNote 2016: ssa on lisätty alisivuja.
Luo Opettajat-sivu tai mikä tahansa pääsivun nimi, jonka haluat luoda. Lisää kuvaus sivulle, jotta voit tietää, mitä tämä sivuryhmä sisältää. Esimerkiksi, jos teet pääsivun tietylle projektille, kuvaile hanketta. Lisää sitten uusi sivu osioon ja anna sille otsikko. Siirrä OneNote-näytön oikealla puolella olevan sivun otsikon päälle. Näet hieman plus-kuvaketta. Lisää uusi sivu napsauttamalla sitä. Anna sitten tälle sivulle otsikko. Jos haluat sen olevan alisivun toisen sivun alla, napsauta oikeanpuoleista välilehteä ja vedä se siirtymään hieman oikealle. Voit siirtää nämä välilehdet vasemmalle ja siirtää sen myös pääsivulle. Aseta useita tasoja sivujen alle, jos haluat.
Lisää kuvia OneNoteen Webistä
Voit lisätä kuvia verkosta käyttämällä Clip-OneNote-laajennusta edellä kuvatulla tavalla. Voit myös lisätä ne OneNote-tulostinohjaimella. Jos kuitenkin työskentelet OneNotessa ja haluat lisätä tietyn kuvan, jonka olet tallentanut OneDrive-, Facebook- ja Flickr-tiedostoihin. Voit myös löytää kuvan verkossa käyttämällä Bing-kuvahakua.

Aseta kohdistin kohtaan, johon haluat lisätä kuvan OneNote-muistiinpanosivulle. Napsauta nauhassa olevaa Lisää-välilehteä ja napsauta Lisää nauhaa Online-kuvat-painiketta. Näyttöön tulee valintaikkuna. Oletuksena se näyttää Bing-kuvahaku ja OneDrive, jos olet kirjautunut OneDriveen. Voit myös lisätä Facebookin ja Flickrin napsauttamalla näitä kuvakkeita valintaikkunan alareunasta. Kun olet tehnyt, sinun on liitettävä Facebook- ja Flickr-tilejäsi ja se näyttää yllä olevan kuvan näytöltä.

Voit lisätä kuvan napsauttamalla jotakin vaihtoehtoa. Syötä etsimäsi Bing-kuvahaku ja avaa sivun, jossa kuvat ladataan Bingistä. Voit jatkaa hakua, jos et löydä sitä, mitä haluat välittömästi. Kun olet tehnyt, napsauta kuvaa ja napsauta Lisää-painiketta.
Muut palvelut lisäävät kuvat samalla tavalla vain pienillä muunnelmilla. Voit myös lisätä muita tulostusmateriaaleja Lisää-nauhasta. Pelaa eri mediamuotojen kanssa.
Käytä OneNote for Information Organizationia

OneNote tarjoaa monenlaisia tapoja järjestää henkilökohtaisia ja työtietojasi. Luo esimerkiksi tehtäväluettelo lisäämällä valintaruudut luetteloon Koti-välilehdestä. Etsi nauhasta To Tag Tag -painike oikealle päin.
Osassa on nimeltään Tunnisteet Windowsissa. Macissa se sijaitsee vain vasemmalla To To -painikkeella. Katso yllä oleva kuva. Voit lisätä kysymyksiä, yhteystietoja, kriittistä tunnistetta tai pari tusinaa muita kohteita. Näiden avulla voit nopeasti lisätä merkintöjäsi muistiinpanoihin, jotka auttavat haettaessa.
Hanki OneNote muilla alustoilla

Kuten jo alussa sanoin, OneNote toimii myös Macissa, Androidissa ja iOS-ohjelmissa. Siirry sovellusvarastoon ja asenna ilmainen sovellus App Storesta.
Kun olet asentanut OneNoten Mac App Storesta, Google Play Storesta tai iTunes App Storesta, avaa se ja kirjaudu sisään. Se löytää kannettavat tietokoneesi Microsoft OneNote -palvelusta ja tarjoavat synkronoinnin Mac-, Android- tai iOS-laitteisiin.
Piirrä tai kirjoita Styluksella OneNotessa
Jotkut eivät ajattele piirtämistä tai kirjoittamista OneNote-ohjelmassa, mutta niillä on hyvät työkalut värjäykseen sovelluksessa. Tämä toimii paremmin oikeassa laitteessa, kuten seuraavat:
- iPad Pro Applen kynällä
- iPhonen, iPadin tai Android-laitteen, jossa on kynää, kuten Adonit-hieno-kärki
- Windows-tabletti, kuten Surface Pro ja Microsoft Pen
Napsauta Ribbon Draw -välilehteä. Se näyttää erilaiselta sen mukaan, mitä käyttöjärjestelmää käytät. Esimerkiksi OneNote 2016: n Windows-käyttöjärjestelmän Draw-välilehti.

Tässä on OneNoten Mac-versio.

Huomaa, että Windows-versio tarjoaa lisää työkaluja ja mukautuksia.
Napsauta Pen, Marker tai Highlighter -työkalua. Tämä tuo välilehden värin ja kynän koon osat elämään. Valitse väri ja kynän koko. Windows-versio tarjoaa joitakin ennalta määrättyjä kynät kuten Mac-versio.
Synkronoi piirustukset laitteesta Styluksen avulla
Jos haluat kirjoittaa tai piirtää, mutta käytä OneNotea enimmäkseen laitteessa, jossa ei ole hyvää kynää, harkitse piirtämistä tai kirjoittamista laitteella, jossa on kynää. Jos sinulla on tabletti, hanki siihen kynä. Piirrä tai kirjoita laitteeseen kynällä ja synkronoi muistiinpano OneDriveen.