
Sisältö
- 2017 Surface Pro ei liittynyt pinta-alkuun
- Miten korjata Windows 10 Freezes 2017 Surface Pro -ohjelmaan
- Miten korjata 2017 Surface Pro Wi-Fi -ongelmat
- Kuinka korjata Windows Hello -ongelmia 2017 Surface Pro -laitteellasi
- Kuinka korjata Bad 2017 -pinnan Pro Akun käyttöikä
- 2017 Surface Pro Light -vuoto
- Miten korjata 2017 Surface Pro Bluetooth -ongelmat
- Kuinka korjata pintakynän Eraser-painikeongelmat
- 2017 Pinta Pro Hiiren viiveongelmat
- Kuinka korjata 2017 Surface Pro ulkoiset näyttöongelmat
- Pinnan Pro Dock -ongelmat
- Pinnan Pro-kameran ongelmat
- Broken Surface Pro -näytön korjaaminen
- Pintakynän tarkkuusongelmien korjaaminen
- Huawei MateBook
2017 Surface Pro on nopeampi prosessori, kosketusnäytön parannuksia ja parempaa akun käyttöikää kuin Surface Pro 4. Valitettavasti 2017 Surface Pro -ongelmat voivat pilata kokemuksesi uudesta Windows 10 2-in-1 -laitteesta, jos et käytä näitä vinkkejä hallita niitä.
Monet suurimmista 2017 Surface Pro -ongelmista, joita voit korjata itse. On olemassa temppuja, joiden avulla voit muodostaa Surface Type -kansiosi oikein, kun se ei onnistu ja näppäimistöyhdistelmät, jotka vievät sinut edelleen Tehtävienhallintaan, jotta voit tappaa sovelluksen, joka on jäädytetty. 2017 Surface Pro -laitteessa on painikeyhdistelmä, joka katkaisee virran ja käynnistää laitteen uudelleen.
Kiertoratkaisuja on myös 2017 Surface Pro -ongelmia, joita et yksinkertaisesti pysty korjaamaan itse, ja sinun pitäisi olla valmiina myös niihin. Jotkut Surface Pro -hankkijat ilmoittavat valon vuotavista ongelmista, jotka pilaavat tummia ja kirkkaita kuvia. On olemassa Wi-Fi- ja Bluetooth-ongelmia, joita vain Microsoftin ohjainpäivitys korjaa.

Tässä on kaikki vuoden 2017 Surface Pro -ongelmat, joita Windows 10 2-in-1: n omistajat ovat toistaiseksi raportoineet. Olemme mahdollisuuksien mukaan lisänneet korjauksia jokaiselle numerolle.
Lue: 6 Best 2017 Surface Pro -lisävarusteet
2017 Pinnan Pro-ongelmat
- 2017 Surface Pro ei liittynyt pinta-alkuun
- Windows 10 pakastuu vuoden 2017 pintaan
- 2017 Surface Pro ei pysy yhteydessä Wi-Fi-verkkoon
- Windows Hello ei työskennellyt sinun 2017 Surface Pro -laitteessasi
- 2017 Pinnan Pro-akun ongelmat
- 2017 Surface Pro Light -vuoto
- 2017 Surface Pro Bluetooth -ongelmat
- Pinta-kynä Eraser-painike ei toimi
- 2017 Pinta Pro Hiiren viiveongelmat
- 2017 Surface Pro ulkoiset näyttöongelmat
- Pinnan Pro Dock -ongelmat
- Pinnan Pro-kameran ongelmat
- Broken Surface Pro -näytön korjaaminen
- Pintakynän tarkkuusongelmien korjaaminen
2017 Surface Pro ei liittynyt pinta-alkuun

Kun Surface Pro havaitsee tyypin kannen, se kysyy, haluatko siirtyä Tablet-tilaan ja käyttää Windowsin tapaa, jolla olet tottunut, täydentämällä hiiren vuorovaikutusta ja ikkunoituja sovelluksia. Joskus tämä ei tapahdu.
Jos 2017 Surface Pro ei tunnista tyyppikantta, poista kansi tabletin pohjassa olevasta aukosta ja tarkista roskat. Magneetit, jotka pitävät kannen paikallaan, voivat joskus saada pieniä esineitä kiinni niihin.
Lukea: 6 Best Surface Pro 4 -näppäimistöt
Kun mikään ei estä kiinteää yhteyttä Tyyppikannen ja 2017 Surface Pron välillä ja et vieläkään pysty muodostamaan yhteyttä, käytä kosketuspainiketta käynnistääksesi Surface Pro -ohjelman uudelleen Käynnistä-valikosta / aloitusnäytöstä.
Miten korjata Windows 10 Freezes 2017 Surface Pro -ohjelmaan

Joskus runaway-ohjelmat tai kuljettajan ongelmat voivat aiheuttaa 2017 Surface Pro -laitteen jäädyttämisen. Jos näin tapahtuu, paina äänenvoimakkuuden lisäyspainiketta ja virtapainiketta samanaikaisesti 15 sekunnin ajan. 15 sekunnin kuluttua Surface Pro -laitteessa pitäisi olla valkoinen Microsoft-logo ja sen pitäisi käynnistyä uudelleen.
Lukea: 6 Best 2017 Surface Pro -lisävarusteet
Miten korjata 2017 Surface Pro Wi-Fi -ongelmat
Jos 2017 Surface Pro ei ole yhteydessä Wi-Fi-verkkoon, käynnistä Surface Pro uudelleen. Kun tästä tulee toistuva ongelma, yritä palauttaa tietokoneellesi asennettu Windows 10 -käyttöjärjestelmä tehdasasetuksiin. Voit tehdä sen asetukset sovelluksen alla Päivitä ja palauta. Varmista, että varmuuskopioit kaikki sisällön.
Lue: Kuinka palauttaa Windows 10 -tietokoneet, pöytätietokoneet ja tabletit
Jos mikään näistä ei korjaa ongelmaa, ota yhteys Microsoftin tukeen, jotta laite vaihdetaan. Avaa vain Ohje-sovellus toisessa Windows 10 -tietokoneessa tai käy Microsoft Storen online-tukipisteessä.
Kuinka korjata Windows Hello -ongelmia 2017 Surface Pro -laitteellasi
Jos skannaat kasvosi vain asennuksen aikana, Windows 10 voi kamppailla avaamalla tietokoneen Windows Hello -palvelun avulla. Yritä skannata kasvosi uudelleen silmälasien kanssa eri valaistusolosuhteissa.
Voit parantaa Windows Hello -skannausta valitsemalla asetukset sovellus. Klikkaa tilit. valita Kirjaudu sisään näytön vasemmassa reunassa olevasta valikosta. Klikkaa Paranna tunnistusta ikkunan keskellä.
Lukea: Kuinka kirjaudut Windows 10: een ilman salasanaa
Kuinka korjata Bad 2017 -pinnan Pro Akun käyttöikä
Microsoft sanoo, että 2017 Surface Pro voi kestää 14 tuntia yhdellä latauksella, mutta Surface Pro ei aina ole niin pitkä. Mitä teet siinä, muuttaa sitä, kuinka kauan se kestää. Käytä näitä vinkkejä, joilla voit korjata Bad Windows 10 -pariston käyttöiän, jotta voit parantaa maksujen kestoa.
Vakavasti heikentävä akun käyttöikä arvioi, että akun sisällä on ongelma. Ota 2017 Surface Pro Microsoft Storesta tai ota yhteyttä Microsoft Surface -tuen tukeen, jos Windows 10 2-in-1 -laitteessa on alle kolme tai neljä tuntia.
2017 Surface Pro Light -vuoto
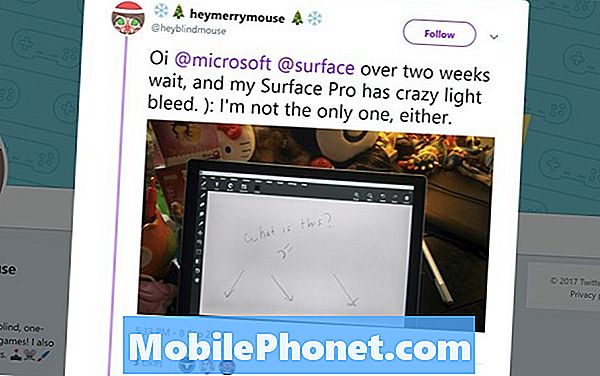
Twitter / HeyMerryMouse
Jotkut käyttäjät ilmoittavat, että heidän uudella 2017 Surface Pro -järjestelmällä on kevyt vuotoongelma, joka pakottaa valkoisen valon näytön reunoja pitkin, kun katselet videota tai katsot tummaa kuvaa. Tätä ei voi korjata itse. Palauta Surface Pro paikkaan, johon ostit sen, ja vaihda se toiseen.
Miten korjata 2017 Surface Pro Bluetooth -ongelmat
2017 Surface Pro Bluetooth-ongelmat ovat yleisiä. Ongelman tarkka syy on epäselvä, mutta Windows 10: ssä itsessään on ongelmia muiden tietokoneiden Bluetooth-yhteyden kanssa. Voit korjata ongelman yrittämällä käynnistää laitteen uudelleen Käynnistä-valikosta. Jos ongelmat jatkuvat, yritä palauttaa Windows 10 ja ottaa se takaisin tehdasasetuksiin.
Lue: Miten Windows 10 -tietokoneen nollaaminen
Kuinka korjata pintakynän Eraser-painikeongelmat

Toinen avain Pinnan lisävaruste on pintakynä. Pinta-kynällä on paininpainikkeen alla oleva painike, jonka pitäisi käynnistää Ink Workspace -alue Windows 10: ssä tai mitä sovellusta haluat.
Jos näin ei tapahdu, kun painat Surface Penin pyyhekumia, siirry kohtaan asetukset sovellus. Napauta tai napsauta Laitteet. Jos näet Pinta-kynän pariliitettyjen laitteiden luettelossa, napauta sitä ja poista se. Pidä Surface-kynää alhaalla alaspäin, kunnes näet valkoisen valon vilkkumisen.
Lukea: Pintakynän synkronointi ja asettaminen
Palaa Surface Pro -palveluun ja napsauta Lisää Bluetooth-laite tai muu laite painiketta. Klikkaa Pinta kynä luettelossa laitteista, jotka ovat valmiita pariliitettäväksi Surface Pro -puhelimeen.
2017 Pinta Pro Hiiren viiveongelmat
Kun avaat Käynnistä-valikon ensimmäisen kerran, hiiren osoitin voi jäädä vuoden 2017 pintaan. Tämä ei ole laitteisto-ongelma, ja et ole ainoa Surface Pro -omistaja, joka käsittelee tätä ongelmaa.
Ilmoitetaan, että Windows 10 -hiiren kohdistin jää jäljelle, koska kaikki sovelluksesi latautuvat taustalla pitääkseen Start-valikon ajan tasalla tuoreita tietoja elävistä laatikoistasi. Voit lopettaa viiveen napsauttamalla hiiren kakkospainikkeella eläviä laattoja ja sammuttamalla ne. Tämän pitäisi lopettaa ongelma, kunnes Microsoft korjaa latausongelman. Jos se on niin turhauttavaa, että et halua odottaa korjausta, palauta Surface Pro.
Kuinka korjata 2017 Surface Pro ulkoiset näyttöongelmat
Jos sinulla on vaikeuksia saada Surface Pro -työkalua toimimaan ulkoisen näytön kanssa, ensimmäinen asia, jonka sinun pitäisi tehdä, on kytkeä laite pois päältä ja kytke se uudelleen päälle.
Tarkista seuraavaksi Näytön asetukset. Napsauta tai napauta hakupalkkia alhaalla vasemmalla näytön kulmassa. Kirjoita nyt Muuta näyttöasetuksia.
Klikkaahavaita-painiketta näytön asetukset -alueen alareunassa. Tämä pakottaa Windows 10: n etsimään ulkoista näyttöäsi.
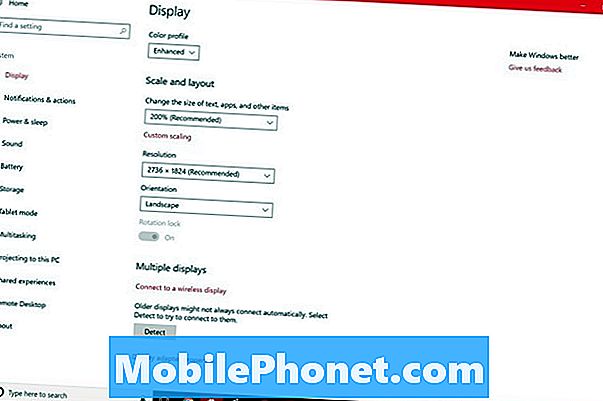
Jos kaikki on kytketty oikein, 2017 Surface Pro -laitteen pitäisi nähdä toinen näyttösi muutaman minuutin kuluttua Detect-painikkeen napsauttamisesta. Mene takaisin näyttöasetusten alueelle, jos haluat muuttaa toisen näytön tarkkuutta ja virkistystaajuutta.
Kun Surface Pro ei näytä näyttöä, jonka pitäisi yhdistää hienosti, se on yleensä käytössä oleva Mini DisplayPort-sovitin. Kokeile Surface Mini DisplayPort HDMI-sovittimeen. Tämä sovitin maksaa 39,99 dollaria Microsoft Storen kautta.
Pinnan Pro Dock -ongelmat

Pinnan Dock-ongelmat saattavat aiheuttaa sen, että laite katkeaa näytöstä, näppäimistöstä ja kaikista liitetyistä lisävarusteista. Valitettavasti on vain niin paljon, että voit korjata ne.
Lue: Microsoft Surface Dock Review: Käännä pinta pinta työpöydälle
Varmista ensin, että laitteessa ei ole ongelmia, jotka tuhoavat Surface Dock -yhteyden laitteeseen. Tarkista Surface Connect -kaapeli lyhyestä päästä, joka sopii laitteeseesi. Katso, johtaako kaapelin liikuttaminen pintaliitäntää äkillisesti uudelleen.
Varmista nyt, että Surface Pro -laitteessa on uusimmat laiteohjelmistopäivitykset. Liitä se Wi-Fi-verkkoon ja avaa asetukset sovellus. Napauta tai napsauta Päivitä ja suojaa. Surface-laitteesi tarkistaa Microsoftin palvelimet ohjelmistopäivityksistä. Nämä päivitykset poikkeavat Windows 10 -päivityksistä, koska ne on viritetty vastaamaan Surface- ja Surface-lisävarusteita. Microsoftin Surface Pro vaihtaa yksityiskohtaisesti jokaista Surface Pro-firmware-päivitystä ja mitä se tekee.
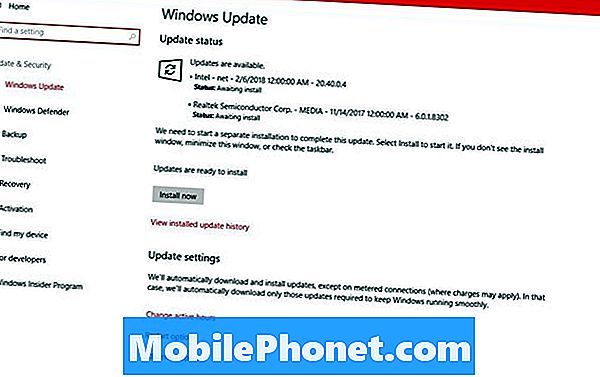
Surface Docks saa myös päivityksiä Microsoftilta. Lataa Surface Dock Update Tool -työkalu saadaksesi telakointiaseman ajan tasalle uusimpien laiteohjelmistojen ja ohjainten kanssa.
Jos Surface Dock ei vieläkään toimi uusimpien päivitysten ja ohjainten kanssa, ota yhteyttä Microsoftin tukeen.
Pinnan Pro-kameran ongelmat
Surface Pro -kameran ongelmat tapahtuvat, kun äskettäin käyttämäsi sovellus ei välitä kameran hallintaa toiselle sovellukselle. Kun näin tapahtuu, sulje ensimmäinen kamera, jota käytit kameran kanssa. Jos tämä ei korjaa ongelmaa, käynnistä Surface Pro uudelleen napsauttamalla alkaa painiketta alhaalla vasemmalla näytön kulmassa ja napsauttamalla teho painiketta.

Broken Surface Pro -näytön korjaaminen
Voit tehdä vain vähän korjattua rikki Surface Pro -näyttöä. Surface Pro -laitteiden näytöt liimataan metallikehykseen, joten niiden poistaminen ja korvaaminen toisella vaatii erikoistyökaluja.
Jos ostit Microsoftin täydellisen, Geek Squad Protection- tai SquareTrade-vakuutuksen, nyt on aika tehdä vaatimus. Ennen kuin lähetät Windows 2-in-1 -laitteen korjattavaksi, kopioi kaikki valokuvat, kuvat, musiikki ja videot erilliselle kiintolevylle kytkemällä Surface Pro ulkoiseen näyttöön käyttämällä Mini DisplayPortia sen oikeassa reunassa. Geek Squad yrittää korjata laitteen. SquareTrade lähettää sinulle tarkistuksen laitteen koko arvosta. Odotat korvaavan Microsoft Complete -toiminnon.
Vaikka sinulla ei ole takuuta, Microsoft Store yrittää korjata rikki Surface Pro. Odottaa maksavansa 450 dollaria palvelusta. Kuten Microsoftin täydellinen hoito, yritys sanoo lähettävänsä käyttäjille yleensä uuden vaihtoehdon sijasta.
Pintakynän tarkkuusongelmien korjaaminen

Kuvittajat ovat varovaisia Pintakynän tarkkuusongelmiin, jotka voivat pilata piirustuksesi. Monet käyttäjät ovat lähettäneet valituksia ongelmasta r / Surface Reddit -yhteisössä.
Microsoft sanoo, että se tutkii ongelmaa, jonka vuoksi kynä ei toimi oikein, mutta sillä ei vielä ole korjausta. Ongelman esittäjät sanovat, että kuvittajan käsine pitää virheettömyysongelman tarkistettuna.
17 Best Surface Pro -vaihtoehdot vuonna 2019




















