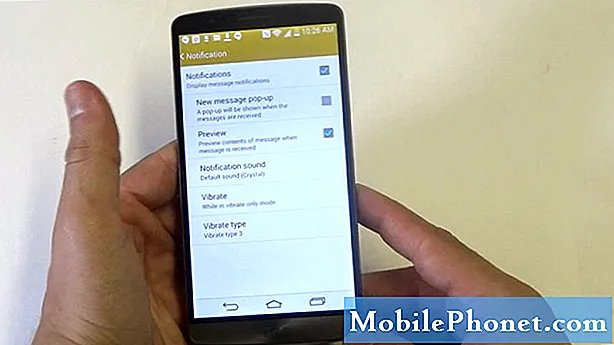Sisältö
- 25 Piilotettu iOS 7 Ominaisuudet Video
- Tee FaceTime-äänipuhelut säästämään rahaa
- Parempi Älä häiritse vaihtoehtoja
- Sulje useita sovelluksia kerralla monitoiminnossa
- Estä puhelut ja teksti iOS 7: ssä
- Seuraa kunkin sovelluksen käyttämiä tietoja ja leikkaa ne pois
- Ammu useita kuvia puolijaksotilassa
- Älykkäämpi päivitys
- Zoomaus videokuvan ottamisen aikana
- Lataa suuremmat sovellukset LTE: n aikana
- Hanki kävelyohjeet Apple Mapsissa oletusarvoisesti
- Jaa videoita Photo Streamissa
- Nopea pääsy Safari-painikkeisiin
- Ota automaattiset sovelluspäivitykset käyttöön
- Kuuntele selkeää iTunes Radio & Discover Musicia
- Katso iMessage Time Stamps
- Pyyhkäise ja palaa melkein missä tahansa
- Ohjausasetukset Sirin kanssa
- Pyyhkäise ylös ilmoituksiin
- Kompassi on myös taso
- Tee iOS 7: n teksti helpompi lukea
- Skannaa lahjakortit kameran kanssa
- Vaihda Sirin ääni
- Luo kansiossa olevat sivut
- Napauta Aikataulut ja päivämäärät iMessagessa aikatauluun
- iOS 7 tuntee suosikkipaikkasi
Tämä on täydellinen luettelo iOS 7.1- ja iOS 7 -vinkkeistä, temppuja ja piilotetuista ominaisuuksista. Tutustu parhaiden iOS 7-temppujen kokoelmaan saadaksesi enemmän irti iPhonesta ja iPadista sekä joitakin iOS 7: n piilotettuja ominaisuuksia, jotka auttavat sinua saamaan enemmän rahaa jo käyttämäsi rahasta.
iOS 7 tuo iPhonelle, iPadille ja iPod touchille hämmästyttäviä uusia ominaisuuksia, joita Apple korostaa mainoksissaan ja verkkosivuillaan, mutta on myös paljon piilotettuja iOS 7 -ominaisuuksia, jotka eivät hyppää käyttäjille iOS: n asentamisen jälkeen 7.
Olemme käyttäneet iOS 7: ää ja iOS 7.1: ää useita kuukausia, jotta löydämme kaikki piilotetut ominaisuudet, jotka ovat valikoiden takana, ja älä leikkaa Applen markkinointiryhmää.
Tämän iOS 7 -vinkkien ja piilotettujen ominaisuuksien luettelon avulla käyttäjät saavat lisätietoja iPhoneen, iPadiin tai iPod touchiin, kun uudet iOS 7 tai iOS 7.1 -ohjelmistot on asennettu.
Lue: 41 Siri piilotettuja ominaisuuksia
Käyttäjien ei tarvitse ostaa mitään lisävarusteita tai käyttää rahaa sovelluksiin, jotta he voivat hyödyntää kaikkia näitä ominaisuuksia. Kaikki nämä iOS 7 & iOS 7.1 -ominaisuudet toimivat ilman rahaa ja jotkut jopa auttavat säästämään rahaa.
IOS 7: n piilotettujen ominaisuuksien luettelo sisältää ominaisuuksia, joita on vaikea löytää, tai että useimmat käyttäjät eivät löydä niitä yksin. Ei tarvita iOS 7 jailbreakia, mikä on hyvä, koska ei ole vielä purjehdusta, eikä erityistä koodia tarvitse syöttää avaamaan mitään. Tartu vain iPhonelle tai iPadille, jossa on iOS 7, ja opi saamaan enemmän irti siitä.
Lue: Miten saat parempaa iOS 7 -paristoa
25 Piilotettu iOS 7 Ominaisuudet Video
Tässä on 25 vähemmän tunnetuista iOS 7 -ominaisuuksista, joita löysimme iOS 7: n käytön aikana, sillä niitä on käytetty useita kuukausia. Käyttäjät voivat asentaa iOS 7 -päivityksen saadakseen kaikki nämä ominaisuudet ilmaiseksi. Jotkin toiminnot toimivat vain iPhone 5, iPhone 5c ja iPhone 5s, kun taas toiset toimivat kaikissa iOS 7 -laitteissa.
Tee FaceTime-äänipuhelut säästämään rahaa
FaceTime Audio on uusi iOS 7 -ominaisuus, joka on melko piilotettu Control Centeriin ja Spotlightiin verrattuna. Olet todennäköisesti perehtynyt FaceTime-videopuheluihin, joiden avulla iOS- ja OS X-käyttäjät voivat soittaa videopuheluja WiFi: n ja LTE: n kautta, ja nyt voit tehdä saman vain äänen kanssa.
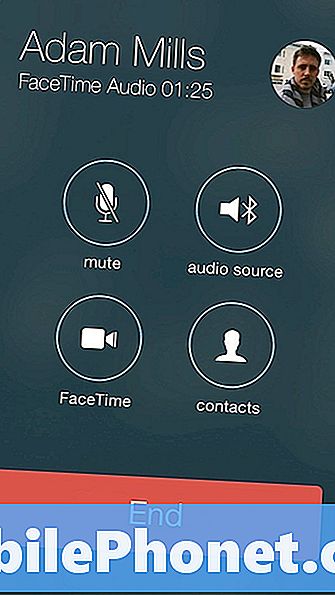
FaceTime Audio iOS 7: ssä kuulostaa hyvältä.
Tämä on valtava, koska puheluita on paljon, mutta et voi käsitellä videopuhelua ja koska puhelun laatu on huomattavasti parempi kuin puhelimessa. Kun soitat FaceTime-puheluita, soittaja kuulostaa siltä, että ne ovat samassa huoneessa kuin puhuessaan paperipussin läpi.
Käyttäjät voivat tehdä FaceTime-äänipuheluita iPhonesta, iPadista ja iPod touchista, jonka avulla käyttäjät voivat kääntää iPadin ja iPod touchin puhelimeen, vaikka ne voivat soittaa vain muihin Apple-laitteisiin.
Lopuksi, FaceTime Audio kutsuu ohittamaan minuutteja ja käytä WiFi- tai LTE-yhteyttä, joten et mene mihinkään minuuttirajoitukseen tai tarvitse maksaa kansainvälisistä puheluista.

Voit aloittaa FaceTime-äänipuhelun painamalla pienen puhelimen kuvaketta, joka sijaitsee FaceTime-toiminnon vieressä, lisää usein suosittujen soittajien kohdalle FaceTime Audio-suosikin ja valita sen myös iMessagessa.
Parempi Älä häiritse vaihtoehtoja
Jos et ole jo aloittanut Älä häiritse, iOS 7 on täydellinen aika ottaa tämä sanity-säästötoiminto käyttöön.
Älä häiritse -toiminto mykistää puhelut, tekstit ja hälytykset tiettyinä aikoina tai manuaalisesti. Useimmat käyttäjät käyttävät sitä kokouksen tai illallisen aikana manuaalisesti ja määrittävät Älä häiritse aikataulua yöksi.

Uudet ei häiritse vaihtoehtoja iOS 7: ssä.
Jos joku on hätätilanteessa, on mahdollisuus soittaa puheluun, jos puhelu on peräkkäinen. Käyttäjät voivat myös sallia suosikkien ja yhteystietoryhmien kautta.
Uusi iOS 7 Do Not Disturb -vaihtoehto antaa käyttäjille mahdollisuuden hallita, kun iPhone tekee enemmän melua. Nyt käyttäjät voivat valita Aina ja iPhone pysyy hiljaisena, kun se on lukittu tai avattu, tai valitse Vain, kun iPhone on lukittu ja se lähettää hälytyksiä, jos käytät iPhonea.
Voit muuttaa näitä asetuksia valitsemalla Asetukset -> Älä häiritse -> Hiljaisuus näytön alareunassa.
Sulje useita sovelluksia kerralla monitoiminnossa
IOS 7: n monitehtävä on täysin uusi, ja se tarjoaa parempia kuvia sovelluksista, mikä osoittaa, mitä sovelluksen sisällä tapahtuu. Näin on helpompi nähdä, mitä sovellusta haluat valita, kun käynnistät iOS 7: n monitoimityötilan. Kaksoisnapauta kotipainiketta avataksesi Multitasking-sovelluksen ja nähdä äskettäin käytetyt sovellukset.

Sulje useita sovelluksia kerralla iOS 7: ssä.
On helpompi sulkea sovellus iOS 7: ssä, koska sinun tarvitsee vain pyyhkäistä ylös ja sovellus on suljettu. Et ehkä tiedä, että voit pyyhkäisemällä useita sovelluksia sulkemaan useita sovelluksia kerralla. Kokeile. Sovellukset pysähtyvät taustalla, mutta niitä ei poisteta.
Estä puhelut ja teksti iOS 7: ssä
Älä häiritse on hyvä tietyille ajanjaksoille, mutta jos haluat estää iPhonen puhelut tai tekstit, tarvitset jotain muuta. IOS 7: ssä on mahdollisuus estää puhelut, tekstit ja FaceTime tietystä yhteystiedosta.

Estä puhelut, tekstit ja FaceTime iOS 7: ssä.
Voit tehdä tämän valitsemalla Yhteydet, avaa yhteystieto kuka pitää sinut, selaa alareunaan ja napauta Estä tämä soittaja. Tämä estää ne tekstin, puhelujen ja FaceTime-sovelluksen kautta. Juuri nyt et voi estää vain yhtä viestintävälinettä.
Seuraa kunkin sovelluksen käyttämiä tietoja ja leikkaa ne pois
IOS 7: ssä voit nyt nähdä, kuinka paljon tietoja kukin iPhone tai iPad-sovellus käyttää, mikä on ihana uutinen käyttäjille rajoitetuista tietosuunnitelmista. Tämän piilotetun iOS 7 -ominaisuuden avulla voit selvittää, mikä sovellus käyttää liikaa dataa, ja jopa sammuttaa sen estääkseen tietojen käytön.

Tarkista kunkin sovelluksen käyttämät tiedot iOS 7: ssä.
Voit käyttää tätä valitsemalla Asetukset -> Cellular -> Vieritä alas kunnes näet sovellukset. Napauta kytkintä oikealle poistaaksesi tietojen käytön.
Käyttäjät voivat myös nähdä, kuinka paljon tietoja he käyttävät iPhone 5: n käytön aikana henkilökohtaisena hotspotina selaamalla alas ja napauttamalla Järjestelmäpalvelut.
Ammu useita kuvia puolijaksotilassa
Apple tekee paljon töitä Burst-tilassa iPhone 5: ssä, mutta iPhone 5: n omistajat saavat myös pienen päivityksen, joka voi auttaa heitä pääsemään yli ikävään kateuteen.
IPhone 5: n suljinpainikkeen pitäminen IOS 7: n avulla kuvaa noin kolme kuvaa sekunnissa, kaukana iPhone 5: n 10 sekunnista. IPhone 5 ei myöskään voi valita parasta valokuvaa kuten iPhone 5s. Silti se on kätevä piilotettu iOS 7 -ominaisuus.
Älykkäämpi päivitys
Kun sovellus on päivitetty iOS 7 -käyttöjärjestelmässä, sovelluksesi voivat päivittää älykkäämpiä yhteyksiesi mukaan, ja sen pitäisi lopulta oppia milloin on paras aika päivittää tietoja.
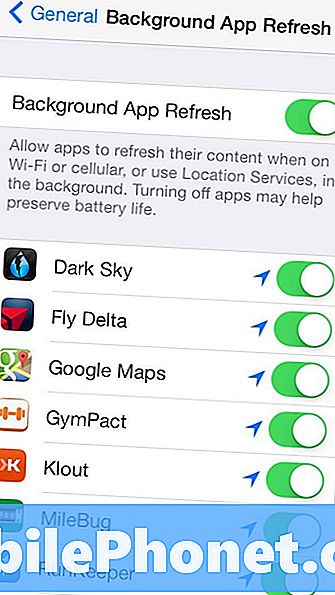
Sovellukset voivat päivittää taustalla iOS 7: llä, joten sinun ei tarvitse odottaa päivityksiä sovelluksen avaamisen jälkeen.
Lue: Miten iOS 7 -sovellukset pysäytetään taustalla
Valitettavasti Background App Refresh -toiminnon käyttöönotto saattaa vähentää iOS 7 -akun käyttöikää. Jos näin on, voit poistaa sen käytöstä tai sammuttaa tietyt sovellukset.
Zoomaus videokuvan ottamisen aikana
IPhone 5 saa myös piilotetun iOS 7 -kameratoiminnon videolle. Käyttäjät voivat zoomata samalla, kun otat videon iPhonesta 5 puristamalla zoomausliikkeeseen. Voit tehdä tämän vain puristamalla videon tallennuksen aikana tai ottaessasi kuvan.
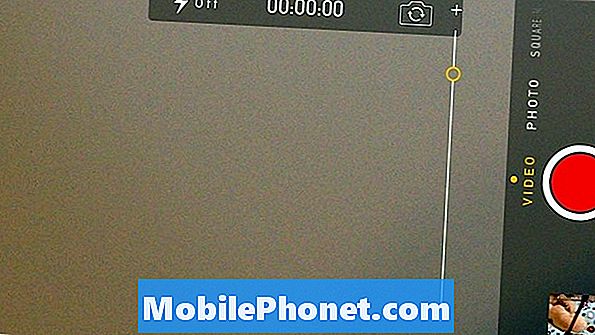
Zoomaa videokuvan ottamisen yhteydessä iOS 7: ssä iPhone 5: ssä.
Tämä on kätevä ominaisuus pysyä lähellä kohdetta, joka juoksee tai ratsastaa pois sinusta, tai lähemmäksi toimintaa leikki- tai urheilupelissä. Tämä ei toimi iPadissa tai iPhone 4S: ssä ja iPhone 4: ssä.
Lataa suuremmat sovellukset LTE: n aikana
Apple rajoittaa LTE: hen asennettavien sovellusten kokoa, jotta käyttäjät eivät pääse ylittämään tietorajoituksia, mutta joskus sinun tarvitsee vain ladata nämä sovellukset, vaikka ne olisivat suuria.
iOS 7: n avulla käyttäjät voivat ladata jopa 100 Mt: n kokoisia sovelluksia, mikä tarkoittaa, että pelejä ja suuria sovelluksia on helpompi hankkia jopa liikkeellä. Varmista, että et puhaltaa mitään tietorajoituksia.
Hanki kävelyohjeet Apple Mapsissa oletusarvoisesti
Jos kävelet enemmän kuin ajaa, voit tehdä Apple Mapsista kävelyreittejä oletusasetuksena. Tämä on täydellinen käyttäjille suuressa kaupungissa ilman autoa, tai matkailijoille, jotka liikkuvat jalka.
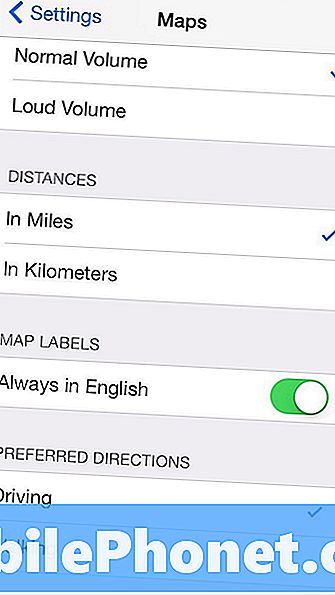
Hanki kävelyohjeita oletusarvoisesti iOS 7: ssä.
Mene Asetukset -> Kartat -> Vieritä alas ja napauta Kävely. Tämä tekee kävelyreitteistä oletusarvon, mutta voit silti valita ajomatkan tarvittaessa muuttamatta asetuksia.
Jaa videoita Photo Streamissa
Photo Stream on hyvä iCloud-ominaisuus, jonka avulla voit jakaa valokuvien kokoelman ystävien tai perheen kanssa ja lisätä sitä jatkuvasti. Tiimin jäsenet käyttävät sitä jakamaan kuvia lapsistaan ja lemmikkieläimistään heidän tuntemiensa ihmisten kanssa ilman ystäväsi ystäväsi.
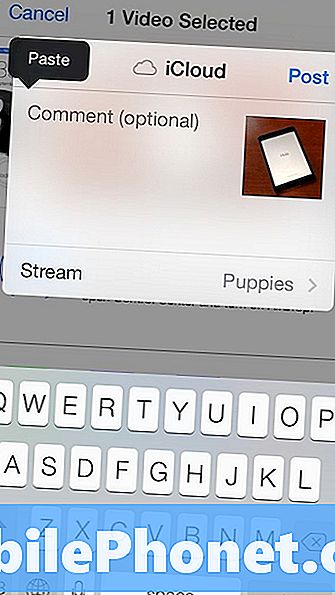
Jaa videoita iOS 7 Photo Stream -sovelluksessa.
IOS 7: ssä käyttäjät voivat nyt jakaa videon, jonka avulla vanhemmat voivat helpommin jakaa söpöjä videoita lapsistaan lähettämättä sitä maailmalle katsomalla YouTubessa tai kaikille heidän ystävilleen Facebookissa.
Napauta videota Kuvat-sovellus -> Napauta Jaa -> Napauta iCloud -> Valitse valokuvavirta ja olet hyvä mennä.
Nopea pääsy Safari-painikkeisiin
Kun aloitat selaamisen Safarissa iOS 7: ssä, osoiterivi ja alhaalla olevat painikkeet häviävät. Tämä on hienoa saada hieman enemmän tilaa selaamiseen, mutta sinun täytyy vierittää liian pitkälle, jotta ne tulevat takaisin.
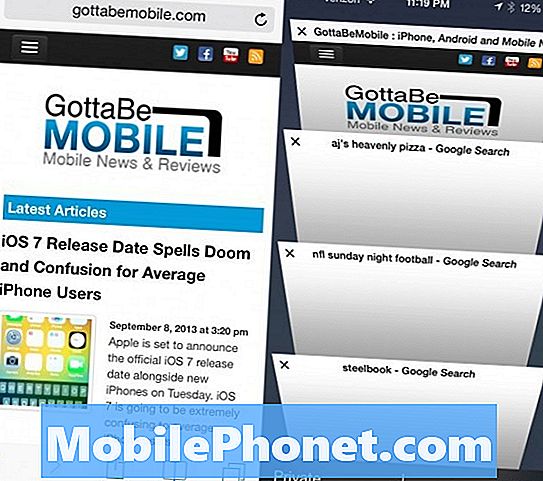
Safarissa on useita piilotettuja ominaisuuksia.
Vierittämisen sijasta napauta näytön alareunaa ja vaihtoehdot tulevat näkyviin, niin voit siirtyä välilehtiin, kirjanmerkkeihin ja muihin.
Ota automaattiset sovelluspäivitykset käyttöön
Jos et halua nähdä valtavaa merkkikuvaketta, jossa kerrotaan, että App Storessa on 57 päivitystä, voit ottaa Auto App -päivitykset käyttöön ja iOS 7 lataa ja päivittää sovelluksesi WiFi-yhteydellä.
Lue: Miten automaattiset sovelluspäivitykset otetaan käyttöön iOS 7: ssä
Tämä on hienoa, jos et pidä huolta sovelluksen päivityksestä mahdollisesti aiheutuvasta satunnaisesta ongelmasta. Jos sinulla on tehtäväkriittinen sovellus, jonka päivitys saattaa rikkoutua, kannattaa ehkä pysäyttää tämä ominaisuus.
Kuuntele selkeää iTunes Radio & Discover Musicia
Jos käytät uutta ilmaista iTunes Radio -sovellusta Music-sovelluksen sisällä, huomaat, että oletusasemat eivät toista kappaleita, joissa on nimenomaisia sanoja. Voit ottaa tämän käyttöön aloita aseman soittaminen -> kosketa pientä ”i” ympyrää näytön yläosassa ja Vaihda Salli selkeät kopiot.
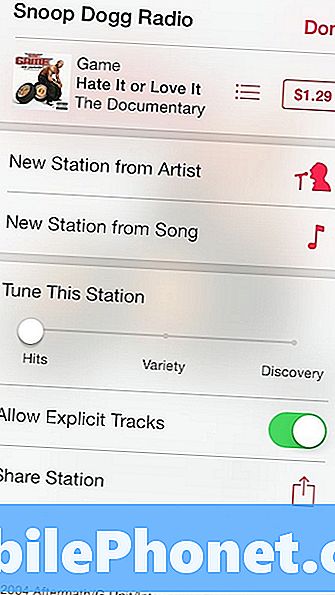
Kuuntele tarkkoja raitoja ja hienosäätää asemia iOS 7: ssä.
Tällä näytöllä voit myös hienosäätää asemaa toimittamaan osumia, lajikkeita tai löytöjä. Osumien avulla kuulet asemalle sopivat parhaimmat kappaleet. Monipuolisesti saat uutta musiikkia, ja löytö auttaa sinua löytämään uusia taiteilijoita kuuntelemaan.
Katso iMessage Time Stamps
Kun tarkastelet iMessage-keskustelua, näet vain vanhat viestit ja viimeisimmän viestisi tilan, mutta pieni temppu näyttää sinulle, kun lähetit tai vastaanotit viestin.
Näet kunkin viestin aikaleimat vetämällä ruudun oikealle vasemmalle. Tämä on kätevä, jos keskustelet jatkokutsusta tai tekstistä, mutta unohdat, kun yritit viimeksi.
Pyyhkäise ja palaa melkein missä tahansa
Pyyhkäisemällä näytön vasemmassa reunassa olevasta asetuksesta ja Apple-sovelluksista napauttamalla takakuvaketta tai napauttamalla vasemmassa yläkulmassa.
Tämä pyyhkäisee takaisin iMessages-, Settings-, Notes- ja monia muita sovelluksia. Se palaa myös sivulle Safarissa ja päinvastaisessa suunnassa oleva pyyhkäisy etenee sivulle.
Ohjausasetukset Sirin kanssa
Siri on poissa beetasta, ja vaikka palvelu ei vieläkään ole täydellinen, käyttäjät voivat tehdä paljon enemmän tämän ominaisuuden avulla. Mahdollisesti yksi mukavimmista asioista on Sirin asetusten hallinta.
Kyllä Ohjauskeskus tarjoaa nopean pääsyn, mutta käyttäjät voivat myös pyytää Siriä hallitsemaan WiFi-, Bluetooth-lentokonetilaa ja paljon muuta nopeutta, ääniohjattua pääsyä varten.
Pyyhkäise ylös ilmoituksiin
Ilmoitus bannerit ovat uusia iOS 7: lle, jossa on suurempi banneri, joka näyttää enemmän tietoa. On hienoa lukea lisätietoja ilmoituksesta, mutta se voi peittää painikkeet monissa sovelluksissa.

Siirrä ylös, jos haluat hylätä ilmoitukset iOS 7: ssä.
Jos haluat hylätä ilmoituksen, paina sitä ylöspäin ja se liukuu pois. Voit myös siirtyä suoraan iOS 7: n ilmoituskeskukseen.
Kompassi on myös taso
Compass-sovellus saa uuden ilmeen iOS 7: lle ja Apple lisää uuden kupla-tason, jonka avulla voit käyttää sitä autotalliin tai kotiin.

Kompassi on myös taso iOS 7: ssä.
Avaa kompassi-sovellus, pyyhkäise sivulle ja pääset kupla-tasoon. Tämä toimii parhaiten ilman tapausta, joka voi lisätä kallistusta.
Tee iOS 7: n teksti helpompi lukea
iOS 7 käyttää uutta skinnier-fonttia, jota joillakin ihmisillä on vaikeuksia uuden fontin lukemisessa. Apple tekee kirjasimen rohkeasta ja helpommaksi koko iOS 7: ssä.
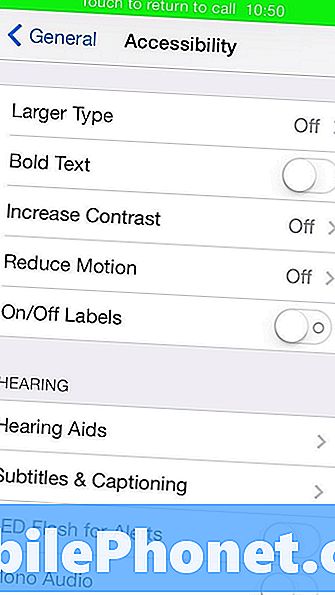
Tee iOS 7 -teksti helpompi lukea.
Mene Asetukset -> Yleiset -> Käytettävyys -> Lihavoitu teksti Pääset alkuun.
Jos tarvitset suurempaa tekstiä, siirry kohtaan Asetukset -> Yleiset -> Tekstin koko ja siirrä liukusäädintä muuttaa fontin kokoa koko iOS 7: ssä.
Skannaa lahjakortit kameran kanssa
Pitkän iTunes-lahjakortin numeron syöttäminen iPhoneen on kipu, ja IOS 7: n avulla sinun ei tarvitse enää tehdä.
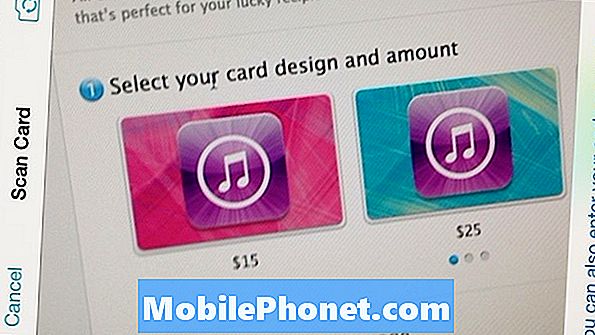
Skannaa lahjakortti iOS 7: llä lisätäksesi sen iTunesiin.
Kun siirryt iTunes-sovellukseen ja napauta Lunasta, voit käyttää Käytä kameraa, kun haluat skannata iTunes-lahjakortin viivakoodin. Aivan kuten se on iPhonessasi ja tililläsi.
Vaihda Sirin ääni
Jos Siri on sairas naispuolisesta äänestä, Apple voi nyt vaihtaa Sirin äänen miehen ääneksi muuttamatta kieltä.
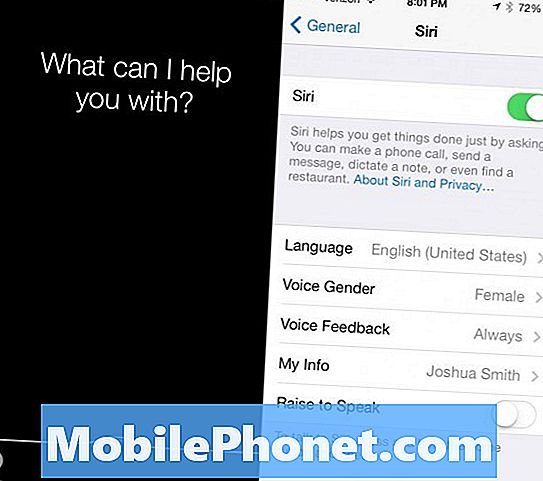
Mukauta Siri iOS 7: ssä.
Siirry kohtaan Asetukset -> Yleiset -> Siri -> Äänen sukupuoli -> Mies tai Nainen. Tämä ei muuta Sirin ominaisuuksia ja molemmat sukupuoliäänet tulevat luonnollisemmaksi.
Luo kansiossa olevat sivut
IOS 7: ssä et enää rajoitu muutaman sovelluksen asettamiseen kansioon, joka johti paljon ja paljon kansioita. Nyt voit luoda sivuja kansioon, jossa on enemmän sovelluksia.
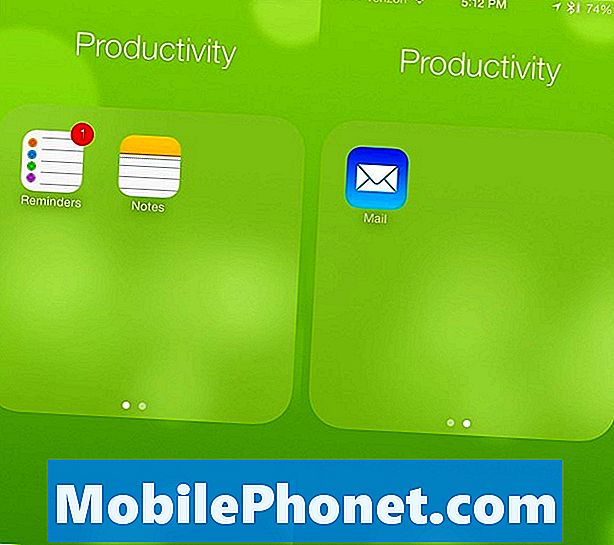
Laita useita sivuja kansioon.
Sivut toimivat melkein kuin uusi aloitusnäyttö ja näkyvät pienessä pisteessä kansiossa, kuten aloitusnäytön ilmaisin. Voit tehdä tämän avaamalla kansion ja vetämällä sitten yhden sovelluksen oikealle, kunnes se siirtyy yhden sivun yli. Voit luoda useita sivuja ja sovellukset siirtyvät tarvittaessa myös uudelle sivulle.
Napauta Aikataulut ja päivämäärät iMessagessa aikatauluun
Jos käytät iMessagea tapahtumien ja kokousten aikatauluttamiseen, voit nyt napauttaa aikaa, päivämäärää tai sijaintia lisätäksesi sen kalenteriin.

Luo iMessagesta nopeasti tapahtumia.
Sinun on vielä täytettävä joitakin tietoja, mutta se on helppo tapa varmistaa, että et unohda tapahtumaa, ja luotettavampi kuin Siri.
iOS 7 tuntee suosikkipaikkasi
Muutaman päivän kuluttua iOS 7: ssä uusi ohjelmisto oppii tottumuksesi mukaan lukien suosikkipaikkasi. Tämä ilmestyy uuteen ilmoituskeskukseen, joka voi kertoa, kuinka kauan kotiin tai työskentelyyn kuluu.

iOS 7 tuntee suosikkipaikkasi.
On mahdollista kytkeä tämä pois, mutta nautimme todellakin muutoksista kuluvaan aikaan, joka vie meidät liikenneongelmiin tai onnettomuuksiin.