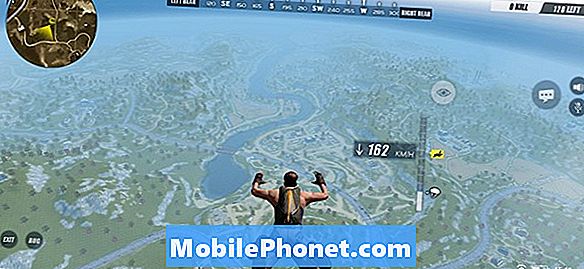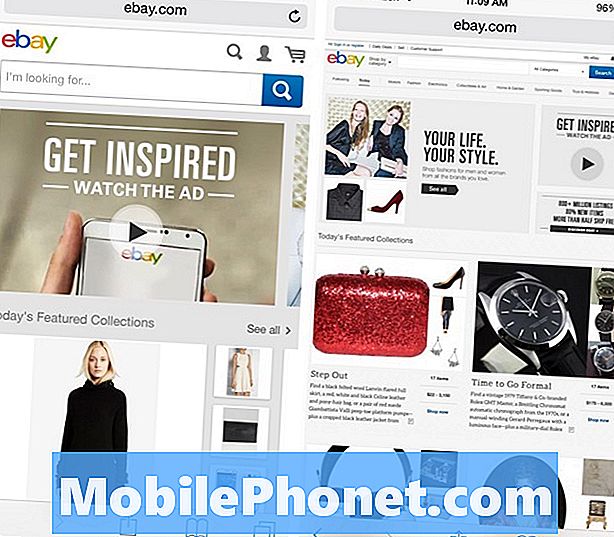Sisältö
- Määritä Apple TV iPhonen tai iPadin avulla
- Järjestä aloitusnäytön sovellukset uudelleen
- Peilaa Macin näyttö televisioon
- Peilaa iPhonen tai iPadin näyttö televisioon
- Pelaa pelejä Apple TV: lläsi
- Lataa kolmannen osapuolen sovelluksia
- Käytä iPhonea tai iPadia kaukosäätimenä
- Käytä yleiskaukosäädintä Apple TV: n kanssa
- Nimeä Apple TV uudelleen
- Nosta Apple TV heti nukkumaan
- Palaa aloitusnäyttöön nopeammin
- Määritä lapsilukko
- Käytä valokuviasi Apple TV: llä
- Käytä valokuviasi näytönsäästäjä-diaesityksenä
- Katso kaikkien uusimpien elokuvien trailerit
- Osta ja vuokraa elokuvia ja TV-ohjelmia
- Yhdistä kaukosäädin nopeasti Apple TV: n kanssa
- Tuo esiin sovelluksen vaihdin
- Käynnistä näytönsäästäjä manuaalisesti
- Käynnistä Apple TV uudelleen nopeasti
- Vaihda nopeasti isoihin / pieniin
- Poista sovellus aloitusnäytöltä
- Ohita eteenpäin 10 sekuntia missä tahansa videossa
- Tee ohjauslevystä kosketusherkempi
- Palaa nopeasti Musiikki-sovellukseen
- Tarkista kaukosäätimen akun varaustaso
- Liitä Bluetooth-kuulokkeet
- Lisää toinen Apple ID
- Tasaa elokuvan äänenvoimakkuus
- Näytä täydellinen luettelo Siri-komennoista
- Tarkista Apple TV: n Internet-yhteyden vahvuus
- Toista videotiedostoja, joita ei tueta
- Katso suoraa televisiota
Tämä mahtava luettelo 34 Apple TV -vinkistä ja temppuista auttaa käyttäjiä oppimaan tekemään enemmän TVOS-suoratoiston digisovittimella tarvitsematta viettää paljon aikaa asetusten yrittämiseen yrittää selvittää asioita.
Vaikka olemme keskustelleet joistakin hienoista Apple TV -ominaisuuksista aiemmin, ajattelimme, että voi olla hyvä idea koota hyvä luettelo hyvistä vinkeistä ja vihjeistä, joita et ehkä tiedä uudelle neljännen sukupolven Apple TV: lle.
Kuten monet Applen tuotteet, Apple TV on yksinkertainen laite, mutta se sisältää paljon potentiaalia, jota monien käyttäjien ei ole vielä vapautettu.
Voit tehdä esimerkiksi peilata Macin tai iPadin näytön televisioon, mukauttaa Apple TV: n aloitusnäyttö mieleisekseen, pelata pelejä Apple TV: n kautta ja jopa käyttää iPhonea tai iPadia Apple TV: n kaukosäätimenä.
Tässä on ilman lisätoimia 34 Apple TV -vinkkiä ja temppua, joita voit käyttää olohuoneesi viihdekokemuksen parantamiseen.
Määritä Apple TV iPhonen tai iPadin avulla
Aivan kuten kolmannen sukupolven Apple TV, voit myös asettaa uuden Apple TV: n helposti ilman, että sinun tarvitsee selata kuvaruutuvalikkoja manuaalisesti asettamalla kaikki iPhoneen.
Sinun tarvitsee vain varmistaa, että iPhonessa tai iPadissa on vähintään iOS 9.1 ja että se on yhteydessä haluamaasi WiFi-verkkoon ja että Bluetooth on päällä. Aseta sitten vain iPhone tai iPad Apple TV: n päälle ja se tunnistaa automaattisen asennuksen. Meillä on perusteellisempi opas, jonka voit käydä läpi.
Järjestä aloitusnäytön sovellukset uudelleen
Jos et ole aivan tyytyväinen aloitusnäytön sovellusten asetteluun, voit itse järjestää ne uudelleen tarpeidesi mukaan.
Korosta vain sovellus, jonka haluat siirtää, ja pidä sitten Apple TV: n kaukosäätimen ohjauslevyä painettuna. Sovelluskuvakkeet alkavat heilua, ja sieltä kaikki, mitä sinun tarvitsee tehdä, on käyttää pyyhkäisemällä ohjauslevyn yli siirtääksesi sovelluksen haluttuun paikkaan aloitusnäytössä.
Peilaa Macin näyttö televisioon
Applella on ominaisuus nimeltä AirPlay, jonka avulla voit suoratoistaa sisältöä Mac- tai iOS-laitteesta Apple TV: hen televisiossa toistettavaksi. Voit käyttää sitä myös Macin näytön peilaamiseen televisioon.
Napsauta vain Macin valikkorivin AirPlay-kuvaketta ja valitse sitten Apple TV luettelosta. Sieltä Macin näyttö näkyy televisiossasi, ja voit käyttää sitä kuvien näyttämiseen ystäville ja perheenjäsenille ja mitä ei.
Peilaa iPhonen tai iPadin näyttö televisioon
Samoin kuin voit peilata Macin näytön televisioon, voit tehdä saman iPhonen tai iPadin kanssa.
Avaa yksinkertaisesti Ohjauskeskus iPhonessa tai iPadissa ja napauta AirPlay. Napsauta avautuvasta luettelosta Apple TV: täsi ja ota sitten käyttöön Peilaus. IPhonen tai iPadin näyttö näkyy nyt televisiossa.
Pelaa pelejä Apple TV: lläsi
Yksi uuden Apple TV: n iso ominaisuus on mahdollisuus pelata pelejä suoraan digiboksissa, ja monia suosittuja pelejä, joita olet aiemmin pelannut iPhonellasi, voidaan nyt pelata televisiossasi.

Parasta on, että sinun ei tarvitse pelata pelejä televisiossasi. Pelit tallennetaan paikallisesti Apple TV: lle ja käytät vain kaukosäädintä ohjaimena tai voit ostaa kolmannen osapuolen peliohjaimen.
Lataa kolmannen osapuolen sovelluksia
Aikaisemmissa Apple TV -malleissa sinulla oli vain käytettävissä olevat sovellukset, ja monia niistä et todennäköisesti käyttänyt. Uuden Apple TV: n avulla voit kuitenkin ladata kolmansien osapuolten sovelluksia, mikä tarjoaa paljon enemmän sisältöä katsottavaksi laitteessa.
Saatavilla on paljon Apple TV -sovelluksia, ja teimme valtavan luettelon joistakin, jotka sinun pitäisi tarkistaa.
Käytä iPhonea tai iPadia kaukosäätimenä
Apple TV: n mukana toimitettu kaukosäädin on melko viileä, varsinkin kun siinä on ohjauslevy ja Siri-painike, mutta se voi helposti kadota. Jos et löydä Apple TV: n kaukosäädintä, voit itse käyttää iPhonea tai iPadia kaukosäätimenä.

Lataamalla ja asentamalla etäsovelluksen voit tehdä iOS-laitteestasi Apple TV -kaukosäätimen ja ohjata suoratoistolaatikkoa iPhonella tai iPadilla.
Käytä yleiskaukosäädintä Apple TV: n kanssa
Jos et ole suuri Apple TV -kaukosäätimen fani tai haluat mieluummin käyttää jo olemassa olevaa yleiskaukosäädintä, voit ohjelmoida sen toimimaan Apple TV: n kanssa.
Siirry Applen kaukosäätimellä kohtaan Asetukset> Kaukosäätimet ja laitteet ja valitseOpi kaukosäädin. Valitse yleiskaukosäätimestä asetus, joka ei ohjaa mitään nykyisiä laitteitasi, ja paina sittenalkaa.
Nimeä Apple TV uudelleen
Jos talossasi on useampi kuin yksi Apple TV, voi olla hyvä nimetä ne uudelleen, jotta tiedät mikä niistä on mikä.
Voit tehdä tämän siirtymällä kohtaan Asetukset> AirPlay> Apple TV: n nimi ja valitse luettelosta sen mukaan, missä kyseinen Apple TV -laatikko sijaitsee, kuten olohuone, makuuhuone jne.
Nosta Apple TV heti nukkumaan
On tapa, jolla voit sammuttaa Apple TV: n tai pikemminkin laittaa sen nukkumaan. Siihen sisältyy kuitenkin muutama vaihe ja navigointivalikot, jotka käydään läpi, ennen kuin voit todella sammuttaa sen.
On kuitenkin nopea tapa, jolla voit heti laittaa Apple TV: n nukkumaan, ja sinun tarvitsee vain painaa pitkään Apple TV: n kaukosäätimen Koti-painiketta ja valita sitten Nukkua.
Palaa aloitusnäyttöön nopeammin
Jos olet kyllästynyt painamaan valikkopainiketta viisi kertaa palataksesi lopulta aloitusnäyttöön, niin on nopeampi tapa tehdä se.

Vanhemmassa Apple TV: ssä pidät Menu-painiketta painettuna palataksesi aloitusnäyttöön, mutta uudessa kaukosäätimessä voit yksinkertaisesti napsauttaa Koti-painiketta palataksesi päänäyttöön.
Määritä lapsilukko
Jos sinulla on lapsia ja et halua heidän katsovan mitä tahansa olohuoneesi Apple TV: stä, voit asettaa rajoituksia, jotta he voivat katsella vain hyväksymääsi sisältöä.
Navigoida johonkin Asetukset> Yleiset> Rajoitukset. Tässä voit asettaa kaikenlaisia rajoituksia elokuville ja TV-ohjelmille, kuten sisällön rajoittaminen luokituksen perusteella ja estää lapsiasi ostamasta tai vuokraamasta elokuvia tai TV-ohjelmia ilman lupaasi.
Käytä valokuviasi Apple TV: llä
Kaikki iPhonella tai iPadilla ottamasi valokuvat voivat olla heti katsottavissa Apple TV: ssä ottamalla My Photo Stream käyttöön sekä iOS-laitteessasi että Apple TV: ssäsi.
Ensinnäkin, jotta se otetaan käyttöön Apple TV: ssä, avaa vain Kuvat-sovellus ja napsauta Ota iCloud-kuvat käyttöön.
Ota seuraavaksi käyttöön Oma valokuvavirta iOS-laitteellasi siirtymällä kohtaan Asetukset> iCloud> Valokuvat ja käynnistä Oma valokuvavirta. Nyt kun otat valokuvan, se näkyy Apple TV: ssä Kuvat-sovelluksessa.
Käytä valokuviasi näytönsäästäjä-diaesityksenä
Apple TV: ssä voi käyttää Applen omia Aerial-taustakuvia, jotka ovat todella hienoja ja hauskoja katsella. Jos kuitenkin haluat käyttää omia valokuviasi, voit tehdä sen myös.

Koska olet jo ottanut iCloud-valokuvat käyttöön edellisessä vinkissä, sinun tarvitsee vain siirtyä kohtaan Asetukset> Näytönsäästäjä> Tyyppi ja valitse Valokuvani. Sieltä voit valita käyttääksesi omia valokuviasi Apple TV: n näytönsäästäjänä.
Katso kaikkien uusimpien elokuvien trailerit
Voisit teknisesti mennä YouTubeen ja etsiä elokuvan traileria, jonka haluat katsella, mutta se ei ole paras vaihtoehto, kun katsot perävaunukokoelmaa.
Jos olet vain kiinnostunut katsomaan joitain uusimpien elokuvien satunnaisia elokuvatrailereita, Trailers-sovellus on hyvä sovellus, jota haluat käyttää, jos haluat löytää elokuvan, jonka haluat ehkä nähdä teattereissa. Vaikka se oli aiemmin oletusarvoinen sovellus vanhemmissa Apple TV -malleissa, sinun on ladattava se uuden Apple TV: n App Storesta.
Osta ja vuokraa elokuvia ja TV-ohjelmia
Vaikka tämä ei teknisesti ole minkäänlainen piilotettu vinkki tai temppu, monet uudet Apple TV -käyttäjät eivät ehkä tiedä, että voit ostaa tai vuokrata elokuvia ja TV-ohjelmia suoraan Apple TV: stä ja alkaa katsella niitä välittömästi.
Elokuvat ja TV-ohjelmat -sovelluksen avulla voit selata iTunes-luetteloa videosisällöstä, jonka voit joko ostaa tai vuokrata. Kun olet tehnyt ostoksen, voit aloittaa sen katselemisen heti Apple TV: lläsi. Se on ehkä helpoin tapa ostaa tai vuokrata elokuvia ja TV-ohjelmia.
Yhdistä kaukosäädin nopeasti Apple TV: n kanssa
Onko sinulla talossasi useampi kuin yksi Apple TV, mutta näyttää siltä, että löydät vain yhden Apple TV -kaukosäätimen? Voit käyttää sitä kaikkien Apple TV -laitteiden ohjaamiseen.

Koska uusi Apple TV -kaukosäädin käyttää Bluetoothia, sinun on yhdistettävä uusi kaukosäädin laatikkoon, mikä voidaan tehdä yksinkertaisesti pitämällä Valikko-painiketta ja Äänenvoimakkuuden lisäys -painiketta samanaikaisesti.
Tuo esiin sovelluksen vaihdin
Aivan kuten iPhonessa ja iPadissa, uudessa Apple TV: ssä on nyt sovelluskytkin.
Aktivoi se yksinkertaisesti kaksoisnapsauttamalla Koti-painiketta. Sieltä voit pyyhkäistä läpi kaikki avoimet sovellukset. Jos tietty sovellus on jumissa tai toimii ylöspäin, voit korostaa sen ja sulkea sen pyyhkäisemällä ylöspäin.
Käynnistä näytönsäästäjä manuaalisesti
Asetuksissa voit määrittää, kuinka kauan näytönsäästäjän aktivoituminen kestää, mutta jos haluat käynnistää sen manuaalisesti milloin tahansa, siinä on nopea pikakuvake.
Kaksoisnapsauttamalla valikkopainiketta ollessasi aloitusnäytössä, näytönsäästäjä pakotetaan käynnistymään, jos et halua odottaa, että se ilmestyy automaattisesti.
Käynnistä Apple TV uudelleen nopeasti
Jos Apple TV toimii yleisesti, saattaa olla hyvä käynnistää se uudelleen ja antaa sille uusi alku.

Voit käynnistää Apple TV: n uudelleen asetuksista, mutta helpoin tapa on painaa Valikko- ja Koti-painikkeita samanaikaisesti.
Vaihda nopeasti isoihin / pieniin
Apple TV: n näyttönäppäimistö puuttuu melko paljon - se ei vain ole niin hieno, mutta tässä on siisti temppu, joka voi tehdä sen helpommaksi.
Pelkkä Toisto / Tauko-painikkeen napsauttaminen vaihtaa näppäimistön pienistä isoiksi ja päinvastoin. Voit myös viedä hiiren minkä tahansa kirjaimen päälle ja pitää ohjauslevyä alhaalla saadaksesi valikon, joka sisältää kyseisen kirjaimen isot tai pienet versiot.
Poista sovellus aloitusnäytöltä
Latasitko sovelluksen tai pelin, mutta et enää käyttänyt sitä? Voit poistaa ne nopeasti Apple TV: stä suoraan aloitusnäytöltä.
Vie hiiri poistettavan sovelluksen päälle ja pidä sitten ohjauslevyä alhaalla, kunnes kaikki sovellukset alkavat heilua. Napsauta sitten Toista / Tauko-painiketta poistaaksesi korostetun sovelluksen tai pelin.
Ohita eteenpäin 10 sekuntia missä tahansa videossa
Apple TV -kaukosäätimessä voit pyyhkäistä selataksesi videota, mutta jos haluat siirtyä eteenpäin vain muutaman sekunnin, voit siirtyä eteenpäin 10 sekuntia napsauttamalla ohjauslevyn oikeaa reunaa. Sama voidaan tehdä ohjauslevyn vasemmalla puolella kelataksesi 10 sekuntia.

Tee ohjauslevystä kosketusherkempi
Jos tuntuu siltä, että ohjauslevy ei ole niin herkkä kuin haluat, voit nostaa tai laskea herkkyyttä asetuksissa.
Mennä Asetukset> Kaukosäätimet ja laitteet ja valitse Kosketa Pinnan seuranta muuttaa kaukosäätimen ohjauslevyn herkkyyttä.
Palaa nopeasti Musiikki-sovellukseen
Apple TV: n Musiikki-sovellus on ainoa sovellus, joka voi toistaa sisältöä, kun se on tällä hetkellä auki, joten kun toistat kappaleen ja poistut sovelluksesta, kyseisen kappaleen toisto jatkuu.
Käytettävissä on kuitenkin nopea temppu, jonka avulla pääset heti takaisin Musiikki-sovellukseen. Pidä Toisto / Tauko-painiketta painettuna muutaman sekunnin ajan, kunnes se vie sinut suoraan Musiikki-sovellukseen.
Tarkista kaukosäätimen akun varaustaso
Apple TV -kaukosäätimesi käyttää sisäistä akkua, ja se voi kestää kuukausia yhdellä latauksella, mutta voit nähdä, kuinka paljon akun käyttöikää se on jäljellä.

Tarkista akun varaustaso siirtymällä kohtaanAsetukset> Kaukosäätimet ja laitteet> Bluetooth.
Anna kaukosäätimen säätää television äänenvoimakkuutta
Todella siisti ominaisuus Apple TV: n kaukosäätimessä on, että se voi ohjata television tai äänivastaanottimen äänenvoimakkuutta.
MennäAsetukset> Kaukosäätimet ja laitteet ja valitse Äänenvoimakkuuden säädin. Täältä Apple TV voi oppia tavallisen kaukosäätimen äänenvoimakkuuspainikkeet ja kopioida sen Apple TV -kaukosäätimen äänenvoimakkuuspainikkeilla.
Liitä Bluetooth-kuulokkeet
Jos haluat katsella elokuvaa Apple TV: lläsi, mutta et halua vikata ketään muuta talossa, voit liittää Bluetooth-kuulokeparin Apple TV: hen hiljaista kuuntelua varten.
MeneAsetukset> Kaukosäätimet ja laitteet> Bluetooth ja Apple TV alkaa etsiä laitteita kantama-alueella. Varmista, että kuulokkeet ovat pariliitostilassa ja voit liittää ne sitten Apple TV: hen.
Lisää toinen Apple ID
Et ehkä ole tiennyt tätä, mutta voit lisätä toisen Apple ID: n Apple TV: hen ja liittää Apple TV -laitteeseesi useita Apple ID: itä.
Mene Asetukset> Tilit> iTunes ja App Store> Lisää uusi Apple ID. Kun olet lisännyt toisen tilin, voit vaihtaa niiden välillä siirtymällä sisään Asetukset> Tilit> iTunes ja App Store ja valitse sitten tili, jota haluat käyttää tuolloin.
Tasaa elokuvan äänenvoimakkuus
Jos katsot elokuvaa, joka sisältää sekä kovaa räjähdystä että hiljaista vuoropuhelua, saatat hyötyä ainutlaatuisesta Apple TV -ominaisuudesta.

Mene Asetukset> Ääni ja video ja valitse Vähennä kovia ääniä. Voit myös kehottaa Siriä "vähentämään kovia ääniä" elokuvan aikana siirtymättä asetuksiin.
Näytä täydellinen luettelo Siri-komennoista
Siri voi tehdä kaikenlaisia asioita Apple TV: ssä, mutta jos et ole varma, mistä aloittaa, voit yksinkertaisesti napsauttaa Siri-painiketta kerran ja esiin tulee luettelo komennoista, joita voit käyttää Sirin kanssa.
Sieltä pitämällä Siri-painiketta alhaalla, Siri aktivoituu ja voit sitten sanoa komennon.
Tarkista Apple TV: n Internet-yhteyden vahvuus
Jos sisältösi on hämmentävää ja saatat ajatella, että se on WiFi-signaali Apple TV: lle, joka on syyllinen, voit mennä Asetukset> Yleiset> Tietoja ja näet WiFi-signaalin voimakkuuden alareunassa. Se näkyy viidessä ympyrässä aivan kuten iPhonessa.
Toista videotiedostoja, joita ei tueta
Apple TV pystyy toistamaan vain muutamia Applen sallimia videotiedostomuotoja, mutta Infuse-sovelluksella voit toistaa minkä tahansa videon, jonka heität Apple TV: lle.

Koska et voi kytkeä ulkoista kiintolevyä, Infuse toistaa sen sijaan videoita toiselta laitteelta, kuten kannettavalta tietokoneelta tai NAS: lta, tai jopa kiintolevyltä, joka on kytketty reitittimeen USB: n kautta.
Katso suoraa televisiota
Jos et halua vaihtaa edestakaisin Apple TV: n ja suoran television katselun välillä, voit saada Applen soittamaan suoraa televisiota käyttämällä Kanavat-sovellusta ja kytkemällä Ethernet HD-virittimen.
Jotain HD Homerun -TV-virittimen kaltaista voi toimia hyvin, ja Kanavat-sovellus herättää elävien TV-ominaisuuksien eloon.