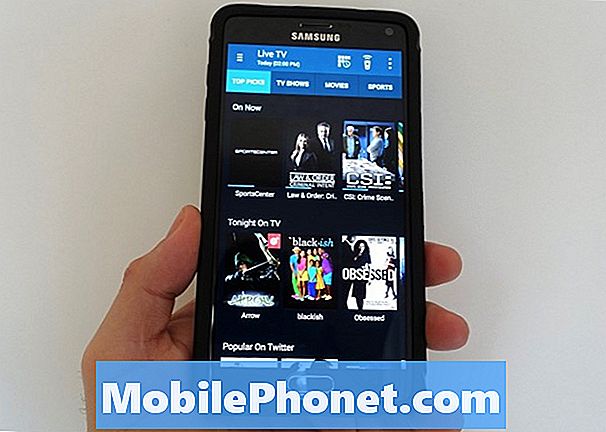Sisältö
- Kuinka varmuuskopioida ja palauttaa sovelluksia Samsung Galaxy J5: stä
- Yhteystietojen varmuuskopiointi ja palauttaminen automaattisesti Samsung Galaxy J5: stä
- Yhteystietojen varmuuskopiointi Samsung Galaxy J5 -laitteeseen asennetulle SD-kortille
- Median ja kuvien varmuuskopiointi Samsung Galaxy J5: n SD-kortille
- SD-kortille vietyjen mediatiedostojen ja kuvien palauttaminen
- Tiedostojen varmuuskopiointi Samsung Galaxy J5: stä tietokoneelle - PC: lle tai Macille
- Kuinka palauttaa tiedostot tietokoneeltasi takaisin Galaxy J5: een
- Opi varmuuskopioimaan sovelluksesi, yhteystietosi, tärkeät tiedostosi, kuvat ja muut Samsung Galaxy J5: stä ja palauttamaan ne myöhemmin.

Kuinka varmuuskopioida ja palauttaa sovelluksia Samsung Galaxy J5: stä
Sinun ei tarvitse kopioida kaikkia sovelluksia ja niiden tietoja SD-kortille tai tietokoneelle. Itse asiassa sovelluksia ei todellakaan varmuuskopioida pilvessä, vain niiden tiedot ja muut tiedot tallennetaan Google-tilillesi, joten kun seuraavan kerran kirjaudut tiliisi, Android lataa vain uudelleen puhelimeesi asennetut sovellukset aikaisemmin ja sitten kopioida heidän tietonsa pilvestä puhelimeesi. Joten, miten teet sen:
- Napauta aloitusnäytössä Sovellukset-kuvaketta.
- Napauta Asetukset.
- Napauta Varmuuskopioi ja palauta.
- Valitse Varmuuskopioi tietoni varmuuskopioidaksesi kaikki tilitiedot, Wi-Fi-salasanat ja muut asetukset Google-palvelimille.
- Valitse Automaattinen palautus palauttaaksesi varmuuskopioidut asetukset ja tiedot, kun asennat sovelluksia uudelleen.
Sovellusten palauttamiseksi sinun on vain kirjauduttava sisään Google-tilillesi palautuksen jälkeen, koska ne palautetaan automaattisesti, vaikka se voi viedä muutamasta minuutista tuntiin riippuen siitä, kuinka monta sovellusta olet aiemmin asentanut ja kuinka nopea internetyhteytesi On.
Yhteystietojen varmuuskopiointi ja palauttaminen automaattisesti Samsung Galaxy J5: stä
Tämä on yksi tapa varmuuskopioida yhteystietoluettelosi, ja voimme pitää tätä "automatisoituna" prosessina, koska sinun tarvitsee vain synkronoida puhelimesi Google-tilisi kanssa. Luettelosi ladataan sitten pilveen valmiina ladattavaksi palautuksen jälkeen tai kun kirjaudut takaisin tiliisi puhelimella.
- Napauta aloitusnäytössä Yhteystiedot.
- Napauta LISÄÄ.
- Napauta Asetukset.
- Napauta Siirrä laitteen yhteystiedot kohteeseen. Tämä tallentaa kaikki kontaktit, joita ei ole vielä tallennettu Google- tai Samsung-tilillesi. Tämä vaihtoehto näkyy vain, jos yhteystietoja ei ole vielä varmuuskopioitu.
- Napauta aloitusnäytössä Sovellukset-kuvaketta.
- Napauta Asetukset.
- Napauta Tilit.
- Napauta tiliä, jonka haluat synkronoida.
- Napauta LISÄÄ-kuvaketta.
- Napauta Synkronoi nyt.
Tällä tavalla varmuuskopioitujen yhteystietojen palauttamiseksi sinun on vain kirjauduttava Google-tilillesi palautuksen jälkeen, koska se tapahtuu automaattisesti.
Yhteystietojen varmuuskopiointi Samsung Galaxy J5 -laitteeseen asennetulle SD-kortille
Toinen tapa varmuuskopioida yhteystiedot on viedä ne tiedostoon ja tallentaa tiedosto sitten laitteeseesi asennetulle ulkoiselle tallennustilalle tai microSD-kortille. Tämän prosessin tietysti suorittaa itse järjestelmä, mutta varmuuskopioinnin onnistumiseksi sinun on noudatettava vaiheita.
- Napauta missä tahansa aloitusnäytössä Sovellukset.
- Napauta Yhteystiedot.
- Napauta LISÄÄ-kuvaketta> Asetukset.
- Napauta tarvittaessa Yhteystiedot näyttääksesi> Kaikki yhteystiedot.
- Napauta Tuo / Vie yhteystiedot.
- Napauta Vie SD-kortille.
- Tarkista ponnahdusikkunan yhteystietoluettelon tiedostonimi.
- Vahvista vienti napauttamalla OK.
- Näytön yläosassa vilkkuu viesti, joka kertoo, että yhteystiedot viedään.
Voit palauttaa SD-kortille viedyt yhteystiedot seuraavasti:
- Napauta missä tahansa aloitusnäytössä Sovellukset.
- Napauta Yhteystiedot.
- Napauta LISÄÄ-kuvaketta> Asetukset.
- Napauta tarvittaessa Yhteystiedot näyttääksesi> Kaikki yhteystiedot.
- Napauta Tuo / Vie yhteystiedot.
- Napauta Tuo SD-kortilta.
- Tarkista ponnahdusikkunan yhteystietoluettelon tiedostonimi.
- Vahvista vienti napauttamalla OK.
- Näytön yläosassa vilkkuu viesti, joka kertoo, että yhteystiedot tuodaan.
Median ja kuvien varmuuskopiointi Samsung Galaxy J5: n SD-kortille
Nyt on aika varmuuskopioida mediatiedostot ja kuvat, ja yksi tapa tehdä se on viedä tai kopioida ne laitteellesi asennetulle SD-kortille. Tiedostojesi lukumäärästä ja koosta riippuen ne eivät välttämättä sovi SD-kortille, varsinkin jos sillä on vain muutama gigatavu käytettävissä. Joka tapauksessa, näin teet sen:
- Napauta missä tahansa aloitusnäytössä Sovellukset.
- Napauta Omat tiedostot.
- Napauta Laitteen tallennus.
- Napauta oikeassa yläkulmassa olevaa LISÄÄ-kuvaketta laajentaaksesi avattavaa valikkoa.
- Napauta Muokkaa.
- Etsi haluamasi media- ja kuvatiedostot sisältävät kansiot.
- Kamera-sovelluksella kaapatut kuvat tallennetaan DCIM-kansioon.
- Mediatiedostot tallennetaan yleensä ilmoituksiin, latauksiin tai muihin tiedostojen nimiin.
- Valitse valintaruutu haluamasi tiedoston tai kansion vasemmalla puolella.
- Toista niin kuin haluat.
- Napauta oikeassa yläkulmassa olevaa LISÄÄ-kuvaketta laajentaaksesi avattavaa valikkoa.
- Napauta Kopioi.
- Napauta SD-kortti.
- Siirry tarvittaessa haluamaasi kansioon ja napauta sitä.
- Napauta Liitä tähän.
SD-kortille vietyjen mediatiedostojen ja kuvien palauttaminen
Palauta nyt SD-kortille viemäsi tiedostot seuraavasti:
- Napauta missä tahansa aloitusnäytössä Sovellukset.
- Napauta Omat tiedostot.
- Napauta Kaikki tiedostot.
- Napauta SD-kortti.
- Napauta oikeassa yläkulmassa olevaa LISÄÄ-kuvaketta laajentaaksesi avattavaa valikkoa.
- Napauta Muokkaa.
- Valitse valintaruutu niiden tiedostojen vieressä, joihin media tai kuvat on tallennettu.
- Kuvat tallennetaan yleensä DCIM-tiedostoon.
- Mediatiedostot tallennetaan yleensä mediatiedostoon.
- Napauta oikeassa yläkulmassa olevaa LISÄÄ-kuvaketta laajentaaksesi avattavaa valikkoa.
- Napauta Siirrä.
- Valitse Laitteen tallennus.
- Napauta Siirrä tänne siirtyäksesi puhelimen päämuistiin.
- Tiedostojen siirtäminen muuhun kuin puhelimen päämuistiin:
- Napauta kansion nimeä tai napauta Luo kansio.
- Napauta Siirrä tähän.
Tiedostojen varmuuskopiointi Samsung Galaxy J5: stä tietokoneelle - PC: lle tai Macille
Kuten sanoin edellisessä menetelmässä, tiedostosi eivät välttämättä sovi SD-kortille, joten siinä tapauksessa tarvitset tietokoneen, jonka voit ladata ne puhelimestasi. Jos päätät käyttää tätä menetelmää, se tehdään näin:
- Lataa ja asenna tietokoneesi kanssa yhteensopiva Samsung Smart Switch -sivusto osoitteesta https://www.samsung.com/us/support/smart-switch-support/#!/
- Liitä kaapeli tietokoneen yhteensopivaan USB-porttiin.
- Liitä kaapelin toinen pää mobiililaitteeseesi.
- Anna tietokoneen asentaa tarvittavat ohjaimet laitteellesi. Tämä prosessi voi kestää muutaman minuutin.
- Avaa tietokoneesi Smart Switch ja anna sen muodostaa yhteys.
- Toimi tarvittaessa seuraavasti:
- Kosketa tilariviä ja vedä se alas.
- Napauta Yhdistetty medialaitteena.
- Valitse Media device (MTP) -valintaruutu.
- Napsauta tietokoneessa Avaa laite nähdäksesi tiedostot.
- Siirry haluamasi tiedostot puhelimeesi.
- Vedä ja pudota tiedostot haluamaasi tietokoneen kansioon.
- Kun olet valmis, irrota puhelin turvallisesti tietokoneesta.
Ilmeisesti se ei ole yhtä helppoa kuin edellinen menetelmä, mutta tiedostojen ja tietojen turvallisuuden suhteen tämä on erittäin luotettava. Toivon todella, että harkitsisit tämän menetelmän käyttöä tärkeiden tiedostojen ja tietojen varmuuskopioimiseksi puhelimestasi.
Kuinka palauttaa tiedostot tietokoneeltasi takaisin Galaxy J5: een
Olettaen, että olet palauttanut palautuksen tai mitä sinun tarvitsee tehdä, on aika palauttaa varmuuskopioidut tiedostot, ja näin laitat ne takaisin puhelimeesi:
- Lataa ja asenna tietokoneesi kanssa yhteensopiva Samsung Smart Switch -sivusto osoitteesta https://www.samsung.com/us/support/smart-switch-support/#!/
- Liitä kaapeli tietokoneen yhteensopivaan USB-porttiin.
- Liitä kaapelin toinen pää mobiililaitteeseesi.
- Anna tietokoneen asentaa tarvittavat ohjaimet laitteellesi. Tämä prosessi voi kestää muutaman minuutin.
- Avaa tietokoneesi Smart Switch ja anna sen muodostaa yhteys.
- Toimi tarvittaessa seuraavasti:
- Kosketa tilariviä ja vedä se alas.
- Napauta Yhdistetty medialaitteena.
- Valitse Media device (MTP) -valintaruutu.
- Napsauta tietokoneessa Avaa laite nähdäksesi tiedostot.
- Siirry haluttuihin tiedostoihin tietokoneellasi:
- Korttikuvake on SD-korttisi.
- Puhelin-kuvake on laitteesi sisäinen tallennustila.
- Vedä ja pudota tiedostot haluamaasi puhelinkansioon.
- Kun olet valmis, irrota puhelin turvallisesti tietokoneesta.
Se on periaatteessa aivan kuin varmuuskopioida vain, että kopioit tiedostoja tietokoneelta puhelimeesi.
YHTEYDESSÄ MEIDÄN
Olemme aina avoimia ongelmallesi, kysymyksiisi ja ehdotuksiisi, joten ota rohkeasti yhteyttä täyttämällä tämä lomake. Tämä on ilmainen palvelumme, jota emme veloita sinulta senttiäkään. Huomaa kuitenkin, että saamme satoja sähköposteja päivittäin, ja on mahdotonta vastata jokaiseen niistä. Mutta voit olla varma, että luemme jokaisen saamamme viestin. Niille, joille olemme auttaneet, levitä sanaa jakamalla viestit ystävillesi tai vain pitämällä Facebook- ja Google+ -sivumme tai seuraamalla meitä Twitterissä.