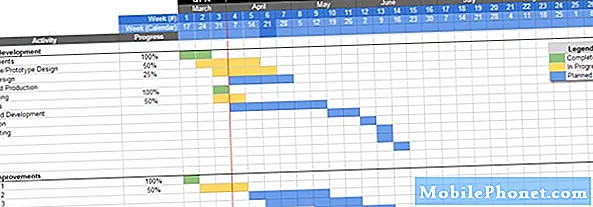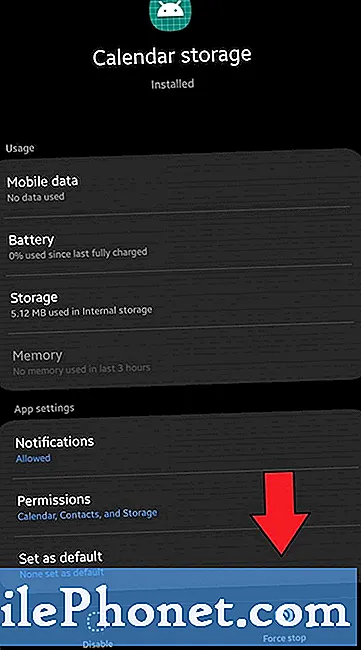
Sisältö
Tässä on toinen mielenkiintoinen asia, jonka kohtaamme äskettäin. Jotkut Galaxy Note10 -omistajat ovat ilmoittaneet meille, että he eivät näytä lisäävän tapahtumaa kalenterisovellukseensa. Kysymyksellä ei näytä olevan ilmeistä laukaisinta, kuten suurta päivitystä tai sovelluspäivitystä.
Jos käsittelet juuri tätä samaa skenaariota juuri nyt, luet oikean artikkelin. Noudata tämän oppaan ehdotuksia ja sinulla on pian jälleen toimiva Kalenteri-sovellus.
Kalenterisovelluksen vianmääritys
On olemassa useita mahdollisia ratkaisuja, joita voit tehdä suoraan Kalenteri-sovelluksen kanssa.
Käynnistä Kalenteri-sovellus uudelleen
Kalenterin sulkeminen aktiivisen käynnin aikana, prosessi, joka tunnetaan voiman lopettamisena, voi olla tehokas tapa korjata tämä ongelma. Kokeile ensin.
Pakota lopettamaan Kalenteri-sovellus:
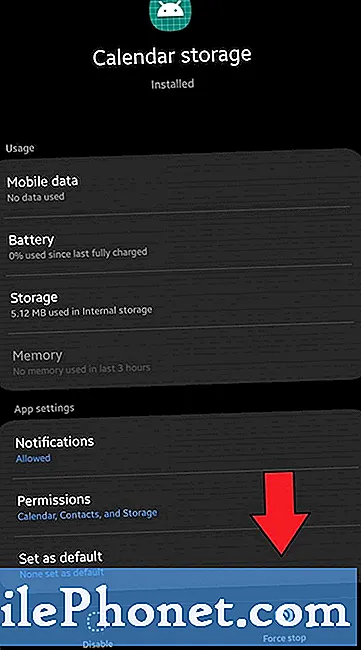
- Avaa Asetukset-sovellus.
- Napauta Sovellukset.
- Napauta Lisää asetuksia -kuvaketta (kolmen pisteen kuvake, oikeassa yläkulmassa).
- Napauta Näytä järjestelmäsovellukset.
- Etsi Kalenteritallennussovellus ja napauta sitä.
- Napauta alareunassa Pakota pysäytys.
Päivitä Kalenteri-sovelluksen välimuisti
Jos pakotettu sovelluksen lopettaminen ei auta, seuraava toimenpide on varmistaa, että tyhjennät sen välimuistin. Jokainen sovellus pitää joukon väliaikaisia tiedostoja, joita kutsutaan välimuistiksi toimiakseen tehokkaasti. Joskus tämä välimuisti voi vioittua tai vanhentua aiheuttaen suorituskykyongelmia. Jos et voi lisätä yhtään kalenteritapahtumaa yhtäkkiä, syynä voi olla huono välimuisti.
Näin päivität Kalenteri-sovelluksen välimuistin:
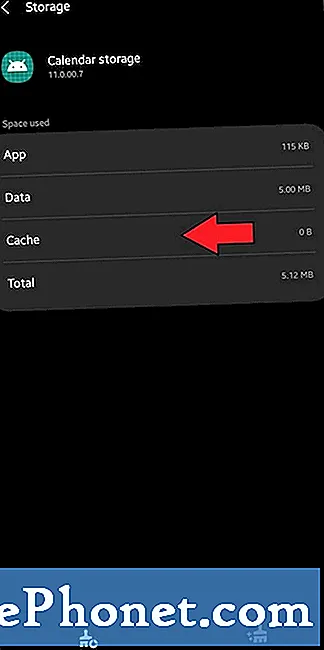
- Siirry aloitusnäyttöön.
- Napauta Sovellukset-kuvaketta.
- Avaa Asetukset-sovellus.
- Napauta Sovellukset.
- Jos etsit järjestelmää tai oletussovellusta, napauta Lisää asetuksia oikeassa yläkulmassa (kolmen pisteen kuvake).
- Valitse Näytä järjestelmäsovellukset.
- Etsi Kalenteritallennussovellus ja napauta sitä.
- Napauta Tallennus.
- Napauta Tyhjennä välimuisti -painiketta alareunassa.
Nollaa Kalenteri-sovelluksen asetukset
Jotkin sovellukset toimivat normaalisti vasta vasta, kun niiden asetukset on palautettu tehdasasetuksiinsa ensin. Jos kalenteriongelmasi jatkuu, poista sovelluksen tiedot.
Kalenterisovelluksen tietojen tyhjentäminen:
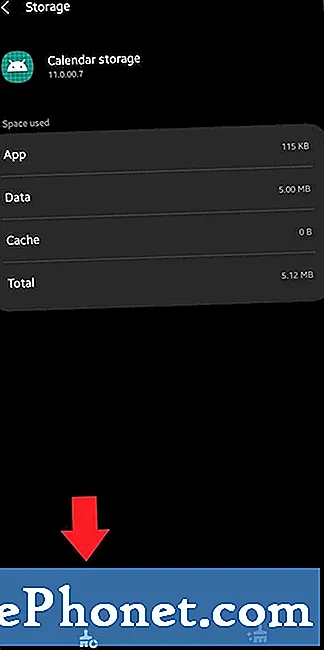
- Siirry aloitusnäyttöön.
- Napauta Sovellukset-kuvaketta.
- Avaa Asetukset-sovellus.
- Napauta Sovellukset.
- Jos etsit järjestelmää tai oletussovellusta, napauta Lisää asetuksia oikeassa yläkulmassa (kolmen pisteen kuvake).
- Valitse Näytä järjestelmäsovellukset.
- Etsi Kalenteritallennussovellus ja napauta sitä.
- Napauta Tallennus.
- Napauta Tyhjennä tiedot -painiketta.
Huomautuksen 10 vianmääritys
Jos ongelman korjaaminen sovelluksen vianmäärityksessä ei auttanut, voit jatkaa joitain mahdollisia laiteratkaisuja. Opi alta, mitä sinun on tehtävä.
Puhdista Note10-tallennustila Device Care -toiminnolla
Useimmissa kalenteriongelmissa on jotain tekemistä sen kanssa, että sisäiselle asemalle on jäljellä vähän tai ei lainkaan tallennustilaa. Anna laitteen selvittää, mistä asioista päästä eroon, käyttämällä Device Care -ominaisuutta.
Näin:
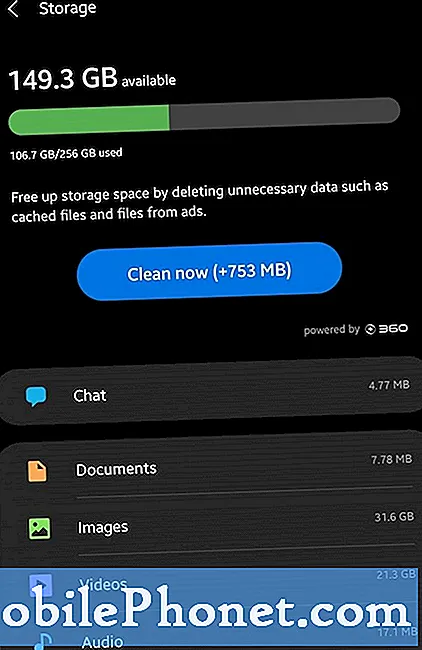
- Avaa Asetukset-sovellus.
- Napauta Laitteen hoito.
- Napauta Tallennus.
- Napauta Puhdista nyt.
Luo varmuuskopio tiedoistasi
Jos sinulla ei vielä ole tarvittavaa tallennustilaa, voit varmuuskopioida tiedostot Smart Switchin avulla tai varmuuskopioida tiedostot Samsung- tai Google-tililläsi. Sitten voit poistaa nämä tiedostot puhelimesta vapauttaaksesi tallennustilaa.
Käynnistä Note10 uudelleen
Laitteesi voi hyötyä uudelleenkäynnistyksestä riippumatta siitä, onko siinä ongelma. Vikoja voi joskus kehittyä, jos elektroninen laite jätetään käyttämään pitkään.
Jos et ole käynnistänyt puhelinta päivien ajan, tee seuraavat vaiheet:

- Pidä virtanäppäintä painettuna.
- Odota 30 sekuntia, kun laitteen virta on katkaistu kokonaan, ja pidä sitten virtapainiketta painettuna, kunnes Samsung-logo tulee näkyviin.
Kun Note10 on käynnistynyt uudelleen, tarkista se, ettet edelleenkään pysty lisäämään kalenteritapahtumaa.
Palauta laitteen ohjelmistoasetukset oletusasetuksiin (tehdasasetusten palautus)
Tämä on viimeinen mahdollinen ratkaisu tähän ongelmaan. Kalenteriongelman todennäköisin syy on ohjelmisto, joten tehdasasetusten palauttamisen pitäisi auttaa.
Vaikka olet jo luonut varmuuskopion tiedoistasi aiemmin, haluamme muistuttaa sinua uudelleen, että tallennat kopion tärkeistä tiedostoistasi ennen tehdasasetusten palauttamista.
Varmista myös, että kirjoitat muistiin tilin käyttäjätunnuksen ja salasanan, jota käytit tietojen varmuuskopiointiin.
Jos olet purkanut puhelimeesi asetetun SD-kortin salauksen, muista purkaa se ennen palautusta. Siirry kohtaan Asetukset, etsi ja valitse SD ja napauta sitten Pura SD-kortti.
Tehdasasetusten palauttaminen Note10:
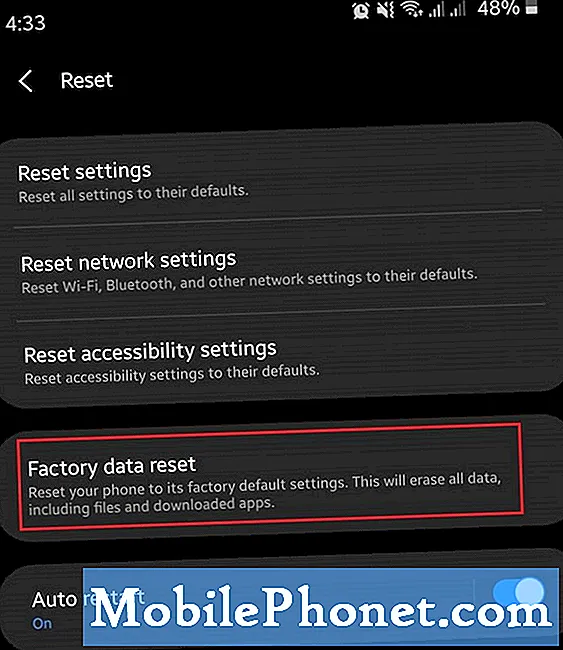
- Avaa Asetukset-sovellus.
- Vieritä kohtaan Yleinen hallinta ja napauta sitä.
- Napauta Palauta.
- Valitse tehdasasetusten palautus annetuista vaihtoehdoista.
- Lue tiedot ja napauta sitten Palauta jatkaaksesi.
- Vahvista toiminto napauttamalla Poista kaikki.
Hanki apua meiltä
Onko sinulla ongelmia puhelimesi kanssa? Ota rohkeasti yhteyttä tällä lomakkeella. Yritämme auttaa. Luomme myös videoita niille, jotka haluavat noudattaa visuaalisia ohjeita. Käy Youtube-sivulla vianetsintää varten.