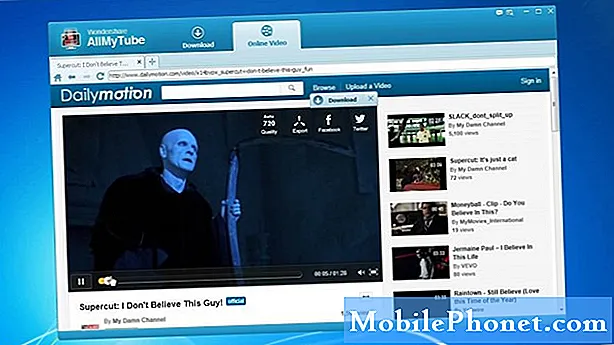Sisältö
- Oletusasettelun muuttaminen
- Helppo vaihtaa navigointityypin ja painikkeiden järjestyksen muuttamista Galaxy Tab S6: ssa
Tämä viesti auttaa sinua muuttamaan navigointityyppiä ja painikkeiden järjestystä Galaxy Tab S6: ssa. Jatka lukemista saadaksesi tarkemmat ohjeet.
Älypuhelimissa ja tableteissa navigoinnin perustana pidetään aloitusnäytön alaosassa näkyvää valikkoa, jota kutsutaan navigointipalkiksi.
Mobiililaitteiden navigointipalkit ovat eri tyyleissä, asettelussa ja painikkeiden järjestyksessä. Niillä kaikilla on kuitenkin sama tarkoitus kuin auttaa sinua navigoimaan laitteellasi.
Samsungin mobiililaitteiden perinteiset navigointipainikkeet ovat oletusasettelu, joka näkyy näytön alaosassa.
Oletusasettelun muuttaminen
Jos et pidä oletusasettelun suunnittelusta, voit muuttaa sen sijaan siirtymispalkin asettelun koko näytön eleiksi.
Koko näytön eleiden ottaminen käyttöön siirtymispalkin poistaa sen alkuperäisestä sijainnista ja vaatii täten pyyhkäisemällä ylöspäin painikkeiden käyttämiseksi.
Jos mietit näiden muutosten tekemistä Galaxy Tab S6: n navigointivalikossa, voit viitata tähän nopeaan esittelyyn.
Helppo vaihtaa navigointityypin ja painikkeiden järjestyksen muuttamista Galaxy Tab S6: ssa
Tarvittava aika: 10 minuuttia
Seuraava menettely koskee Samsung-puhelimia ja -tabletteja, joissa on sama ohjelmistoversio kuin Galaxy Tab S6: ssa. Todelliset näytöt ja valikkokohteet voivat vaihdella laitemalleista, operaattoreista ja käyttöjärjestelmäversioista riippuen.
- Kun olet valmis, siirry aloitusnäyttöön ja pyyhkäise sitten ylöspäin näytön alareunasta.
Tämän eleen avulla voit käyttää Apps-katseluohjelmaa.Sovellusten katseluohjelma sisältää erityyppisiä sovelluskuvakkeita tai pikavalintanäppäimiä järjestelmäpalveluihin ja kolmansien osapuolten sovelluksiin.

- Etsi ja napauta sitten Asetukset-kuvaketta jatkaaksesi.
Näin käynnistät laitteen pääasetukset-valikon.
Asetukset-valikossa näet kaikki käytettävissä olevat ominaisuudet ja järjestelmäasetukset, joita voit hallita tai mukauttaa.
- Napauta Näyttö päästäksesi näyttöasetuksiin.
Seuraava joukko kohteita, jotka koostuvat pääasiassa tabletin näyttöasetuksista ja asiaankuuluvista ominaisuuksista, näkyvät seuraavana.

- Vieritä alaspäin nähdäksesi lisää kohteita alaosassa ja napauta sitten navigointipalkki.
Navigointipalkin valikko käynnistyy.
Tässä valikossa näet tällä hetkellä käytetyn navigointityypin sekä painikkeiden järjestyksen.
- Voit muuttaa nykyistä navigointityyppiä napauttamalla merkitä valintanappi ennen koko näytön eleitä.
Tablettisi navigointivalikko siirtyy sitten koko näyttöön.
Ponnahdusikkuna ilmestyy myös alapuolelle, joka kehottaa sinua pyyhkäisemään ylöspäin 2 sormella näytön alareunasta käyttääksesi esteettömyyden pikakuvaketta.
Sinun pitäisi nähdä, että ohjelmanäppäimet ovat poissa näytön alaosasta.
- Kun koko näytön eleet ovat käytössä, myös elevihot ja muut asiaankuuluvat vaihtoehdot aktivoidaan.
Tämän jälkeen voit valita, että ominaisuus näytetään -näppäin piilottaa näppäimistön, tai aktivoida ominaisuus estämään eleitä S Pen -kynällä, jotta S-kynää ei käytetä koko näytön eleisiin.Yksinkertaisesti vaihda vastaavia kytkimiä, jos haluat ottaa nämä ominaisuudet käyttöön tai poistaa ne käytöstä koko näytön eleiden kanssa.

- Napauta Lisää vaihtoehtoja -painiketta näyttääksesi lisäasetukset ja -ominaisuudet, joita käytetään koko näytön eleillä.
Toinen näyttö avautuu, korostaen lisää seurattavia ohjeita ja hallittavia lisäominaisuuksia.

- Alareunassa on takaosan eleiden herkkyyden liukusäädin, jota voit säätää, jotta laite olisi enemmän tai vähemmän herkkä takaisin eleille.
Suuremman herkkyyden asettaminen on suositeltavaa, jos käytät koteloa tablet-laitteellasi, koska selkäelää voi olla vaikea tehdä näytön reunassa.

- Kun olet tehnyt tarvittavat säädöt, napauta Takaisin-nuolta vasemmassa yläkulmassa palataksesi edelliseen valikkoon.
Täällä voit muuttaa tai asettaa uuden pyyhkäisyeleetavan, jota haluat käyttää.
Voit valita pyyhkäisemällä alhaalta tai pyyhkäisemällä sivuilta ja alhaalta.
Lukekaa vain annetut tiedot siitä, miten kukin näistä toimista toimii.
- Napauta sitten vasemmassa yläkulmassa olevaa takanuolta uudelleen palataksesi navigointipalkin valikkoon.
Voit muuttaa painikkeiden järjestystä napauttamalla valitaksesi haluamasi järjestelyn.Palaa aloitusnäyttöön nähdäksesi tekemäsi muutokset.
Sinun pitäisi nähdä, että navigointipainikkeet ovat jo poissa.
- Palataksesi muutokset takaisin oletusnavigointipalkkiin, palaa vain näytön asetusvalikkoon, siirry navigointivalikkoon ja palauta sitten oletusvalinnat.
Tämän pitäisi tuoda alkuperäinen navigointivalikko ja painikkeiden järjestys takaisin alaosaan.

Nopeampi tapa siirtyä navigointipainikkeiden ja koko näytön eleiden välillä tapahtuu navigointipaneelin kautta. Voit tehdä sen vain pyyhkäisemällä näyttöä alaspäin ylhäältä alas ja etsimällä sitten navigointipalkin kuvakkeen. Napauttamalla kuvaketta toiminto kytketään pois päältä ja päälle.
Jos navigointipalkki ei näytä näyttävän asetusten muuttamisen jälkeen, laitteen uudelleenkäynnistäminen voi auttaa korjaamaan pienet häiriöt.
Jos haluat tarkastella kattavampia oppaita ja videoiden vianetsintää eri mobiililaitteilla, käy rohkeasti Droid Guy -kanava YouTubessa milloin tahansa.
Toivottavasti tämä auttaa!
ASIANTUNTIJAT:
- Kuinka korjata Samsung Galaxy Note 9 -näppäimistö katoaa, kun lähetät tekstiviestejä
- Kuinka navigoida useissa näytöissä Samsung Galaxy S10 Plus -sovelluksessa
- Helpot vaiheet ilmoituspalkin mukauttamiseen Galaxy S10: ssä