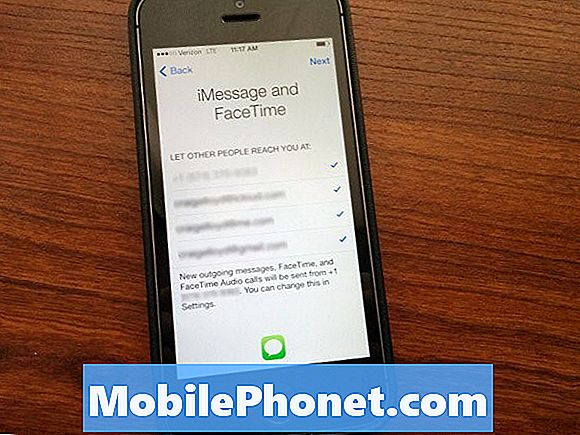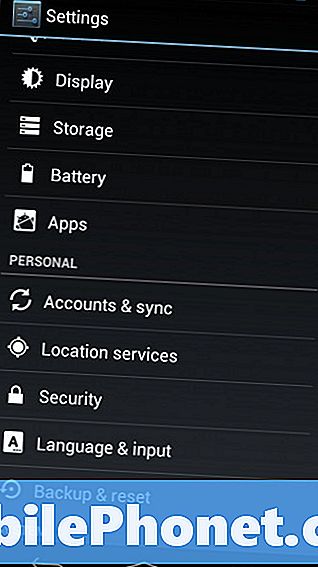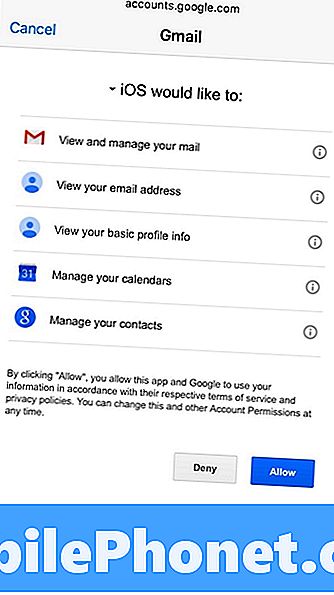Sisältö
- Kuinka tunnistaa Mac-ongelma
- Kuinka korjata hidas Mac-suorituskyky
- Kuinka korjata Mac WiFi -ongelmat
- Kuinka korjata Mac Ethernet -ongelmat
- Kuinka korjata Macin Bluetooth-ongelmat
- Kuinka korjata MacBookin latausongelmat
- Kuinka korjata jäädytetty Mac
- Kuinka korjata Mac, joka ei sammu
- Macin korjaaminen ei käynnistä ongelmia
- Kuinka korjata Mac-ääniongelmat
- Kuinka korjata Mac-kiintolevytilan virheitä
Kun törmäät Mac-ongelmaan, se voi heittää päiväsi pois ja se voi helposti vaikuttaa työhösi ja mielialaasi. Riippumatta siitä, minkä tyyppisen Macin omistat, käydään läpi, kuinka korjata yleiset Mac-ongelmat itse käymättä Apple Storessa nähdäksesi Geniusin tai soittamalla puhelimeen pitkän puhelun tueksi.
Käsittelemme yleisimmät MacBook Air -ongelmat, MacBook Pro -ongelmat, Mac Mini -ongelmat ja muut yleiset Mac-ongelmat ja virheet, joihin törmäät käyttäessäsi Apple-tietokonetta.
Keskitymme yleisiin Mac-ongelmiin, kuten hitaaseen suorituskykyyn, Wi-Fi-verkkoon yhdistämiseen liittyviin ongelmiin, sovellusten jäädyttämiseen ja muihin ongelmiin, jotka voivat heikentää kokemustasi laajennetun käytön jälkeen.
Viimeisin lisäys kertoo, kuinka korjata rikkoutunut Ethernet OS X El Capitan -päivityksen asentamisen jälkeen.

Opi korjaamaan yleiset Mac-ongelmat.
Kun Mac ei toimi vain, saatat jäädä miettimään, mitä tehdä tai miten sovitat matkasi Apple Storeen saadaksesi korjauksen yleiseen Mac-ongelmasi. Sen sijaan, että ajaisit kauppaan, voit ottaa monet aloitusvaiheet kotona, jotta pääset takaisin töihin tai hauskemmaksi nopeammin.
Jos huomaat, että ongelmat näkyvät heti päivityksen jälkeen OS X 10.11: een, tutustu tähän yleisten OS X El Capitan -ongelmien korjausluetteloon.
Keskitymme Mac-ongelmiin ja korjauksiin, jotka eivät yleensä ole sidoksissa nimenomaan ohjelmistopäivitykseen tai -versioon. Voit vianmäärittää nämä virheet iMacissa, MacBookissa, Mac Mini: ssä, Mac Prossa, MacBook Airissa ja MacBook Prossa käyttämästäsi ohjelmistosta huolimatta.
Joissakin tapauksissa sinun on ehkä päivitettävä Mac-ohjelmistosi korjausta varten, mutta jotkut ovat nopeampi ja helpompi käsitellä.
Kuinka tunnistaa Mac-ongelma
Ensimmäinen vaihe on selvittää, mikä Mac-ongelma on. Joskus on helppo sanoa, että asia liittyy ohjelmistoon tai laitteistoon, mutta näin ei ole aina.
Jos näet virheilmoituksen, varmista, että kirjoitat tarkalleen mikä se on, tai ota kuva puhelimellasi. Virheen tarkan selvittäminen auttaa sinua tai jotakuta muuta vianetsinnässä.
Alkoiko ongelma uuden ohjelman asentamisen jälkeen? Jos näin on, yritä poistaa se ja katso, poistuuko ongelma. Voit myös tarkistaa päivitykset Mac- ja Mac-sovelluksiisi.
Ennen kuin jatkat, on myös hyvä poistaa kaikki lisävarusteet ja muistikortit tietokoneeltasi, käynnistää uudelleen ja tarkistaa, onko ongelma edelleen olemassa.
Lisätietoja on tässä Applen vianmääritysoppaassa.
Kuinka korjata hidas Mac-suorituskyky
Jos Mac on hidas, älä aloita lataamalla toista ohjelmaa, joka väittää, että se voi lisätä Macin nopeutta ja löytää tai puhdistaa Macin muutamassa minuutissa. Usein nämä eivät auta korjaamaan ongelman taustalla olevaa asiaa.
Jos et ole käynnistänyt Maciasi uudelleen pitkään aikaan, aloita tekemällä se ja katsomalla, auttaako se nopeutta.
Ensinnäkin sinun on etsittävä korjata hidas Mac on Activity Monitor. Tämä on yleiskatsaus kaikesta Mac-tietokoneellasi. Täältä katsomalla näet, mitä Macin teho ja muisti käyttävät, mikä antaa sinun nähdä, mitä sinun on rajoitettava tai päivitettävä.

Kuinka korjata hidas Mac.
Nopein tapa avata tämä on painaa Komento ja välilyönti samaan aikaan ja kirjoita Activity Monitor. Tai voit mennä Sovellukset -> Apuohjelmat -> Activity Monitor.
Haluamme tarkastella CPU- ja Muisti-välilehtiä. Jos käytät erittäin intensiivistä sovellusta tai jos se on rikki, se saattaa kuluttaa liikaa suorittinta tai hogging muistia. Napsauta Muisti -saraketta lajitella sen mukaan, mikä käyttää eniten muistia.
Jos tunnistat jotain, joka käyttää säädytöntä muistimäärää muihin sovelluksiin verrattuna, voit sulkea sovelluksen. Paras tapa tehdä tämä on siirry sovellukseen että on ongelman ydin ja lopeta se valikosta. Jos se on lukittu, sinä voi napsauttaa nimeä Activity Monitorissa ja napsauttaa sitten stop-merkkiä X: n kanssa sen läpi vasemmassa yläkulmassa.
Jos sinulla on usein ongelmia hitaan Macin kanssa, sinun on ehkä päivitettävä RAM-muistisi. Voit tehdä tämän monilla vanhemmilla Mac-tietokoneilla ja joillakin pöytätietokoneiden Mac-tietokoneilla, mutta MacBook Pro Retina RAM- ja MacBook Air RAM -päivitykset eivät ole mahdollisia.
Kuinka korjata Mac WiFi -ongelmat
Jos sinulla on Mac WiFi -ongelmia, yhteys voi kadota satunnaisesti, kun menet tiettyyn talon osaan tai et ehkä pysty muodostamaan yhteyttä lainkaan.
Katkaise Mac WiFi -yhteys 10 sekunniksi napsauttamalla WiFi-kuvaketta ja valitsemalla sitten Sammuta Wifi. Lyhyen odotuksen jälkeen kytke tämä takaisin päälle ja katso, voitko muodostaa yhteyden. Monta kertaa tämä ratkaisee ongelman.
Seuraava yritettävä asia on käynnistää reititin uudelleen. Irrota reititin virtalähteestä 30-60 sekunniksi ja kytke se sitten takaisin ja yritä.

Korjaa yleiset Mac WiFi -ongelmat.
Jos nämä eivät korjaa Mac WiFi -ongelmia, sinun on ehkä vaihdettava WiFi-verkko, johon muodostat yhteyden. Monet uudemmat reitittimet tarjoavat 2,4 GHz: n ja 5 GHz: n yhteyden. 5 GHz: n yhteys toimii usein paremmin pidemmillä alueilla.
Avaa Verkkoasetukset napsauttamalla WiFi-kuvaketta oikeassa yläkulmassa ja valitsemalla sitten Verkkoasetukset.
Napsauta Lisäasetukset. Etsi nyt 5GHz- tai 5G-verkon nimi ja napsauta ja vedä se sitten luettelon yläosaan. Jos et ole koskaan muodostanut yhteyttä siihen, sinun on Napsauta Plus-kuvaketta ja sitten Näytä verkot. Napsauta nimeä ja kirjoita salasana.
Jos mikään näistä ei korjaa Mac WiFi -ongelmia, saatat joutua päivittämään käyttöjärjestelmään OS X El Capitan. OS X Yosemite -versio tunnetaan monista WiFi-ongelmista Mac-tietokoneissa, ja ilmainen päivitys OS X El Capitaniin voi korjata nämä.
Kuinka korjata Mac Ethernet -ongelmat

Kuinka korjata Mac Ethernet -ongelmat OS X El Capitan -päivityksen jälkeen.
Jos olet asentanut OS X El Capitan -päivityksen Maciin viime viikolla, saatat saada huonon päivityksen, joka rikkoi Ethernet-porttisi. Hyvä uutinen on, että tämä asia ei ole pysyvä ongelma.
Ensimmäinen asia, joka sinun on tehtävä, on tarkistaa versionumerosi nähdäksesi, onko sinulla 3.28.1: n viallinen versio. Voit tehdä tämän noudattamalla alla olevia ohjeita.
- Kun painat Optio-näppäintä, valitse Omenavalikosta Järjestelmätiedot.
- Laajenna Ohjelmisto-osio ja valitse Asennukset.
- Napsauta Ohjelmiston nimi -sarakkeen otsikkoa lajitellaksesi luettelon aakkosjärjestyksessä.
- Etsi ”Yhteensopimattomat ytimen laajennuksen määritystiedot”.
- Jos uusin asennettu versio on 3.28.1, noudata seuraavia ohjeita.
Jos näet version 3.28.2, olet jo oikeassa versiossa, mutta jos olet rikkoutuneessa versiossa ja pystyt muodostamaan yhteyden WiFi-verkkoon, on olemassa yksinkertainen korjaus.
- Avaa Terminal-sovellus.
- Kirjoita tämä komento päivittääksesi yhteensopimattoman ytimen laajennuksen määritystietojen ytimen laajennuksen nykyiseen versioon:
sudo softwareupdate --tausta - Sulje Terminal ja käynnistä Mac uudelleen.
Jos et voi muodostaa yhteyttä WiFi-verkkoon, sinun on käytettävä tätä pidempää opasta Applen tukisivulla.
Kuinka korjata Macin Bluetooth-ongelmat
Meillä on usein Macin Bluetooth-ongelmia, kun yritämme käyttää näppäimistöä, ohjauslevyä tai muuta Bluetooth-lisävarustetta. Tämä voi johtaa siihen, että Bluetooth-laitteidesi ei näy, tai erittäin ärsyttävä "Bluetooth Not Available" -virhe Macissa.
Ensimmäinen asia on kokeilla Macin uudelleenkäynnistämistä ja Bluetooth-laitteiden sammuttamista ja käynnistämistä uudelleen. Tämä voi ratkaista yksinkertaiset ongelmat muutamassa minuutissa. Toinen asia kokeilla, toimiiko Bluetooth-laite virheellisesti, on siirtää muut Bluetooth-laitteet pois Macin ja ohjauslevyn välillä. IPhone 6 Plus: n asettaminen Macin ja ohjauslevyn välille aiheuttaa aina ongelmia.
Jos kohtaat Mac-tietokoneesi Bluetooth Not Available -virheen, tämä opas opastaa sinut korjaamaan vaiheet. Monissa tapauksissa voit korjata ongelman menemättä Apple Storeen.
Kuinka korjata MacBookin latausongelmat
Vaikka sinulla olisi suhteellisen uusi MacBook, MacBook Air, MacBook Pro tai MacBook Pro Retina, sinulla saattaa olla MacBookin latausongelmia. Tyypillisesti et ehkä huomaa, että MacBook ei lataudu, ennen kuin tartut siihen tapaamiselle lähtöön, joten sinun on tehtävä vianmääritys myöhemmin.

Mitä tehdä, kun MacBook ei lataudu.
Jos omistat vanhemman MacBookin, jossa on irrotettava akku, ota se pois ja aseta se takaisin paikalleen nähdäksesi, korjaako se ongelman. Muut käyttäjät jatkavat näitä mahdollisia korjauksia.
- Kokeile toista pistorasiaa.
- Kokeile toista MacBook-laturia
- Irrota MagSafe 2 -sovitin ja yritä uudelleen
Meillä oli ongelmia, joissa MacBook Pro Retina ei lataudu MagSafe 2 -sovittimella, vaikka laturi toimi hyvin muissa kannettavissa tietokoneissa. Voit pyytää Applelta uuden MagSafe-sovittimen, ja saatat olla yllättynyt saadessasi ilmaisen korvaavan, jos otat vanhan sisään ja näytät ongelman.
MacBookin lataamisessa ei voi olla isompi ongelma. Jos yllä olevat vaiheet eivät auta, sinun on nollattava SMC Macissa. Järjestelmänhallintaohjain on helppo nollata itse. SMC: n nollaaminen voi korjata Macbookin latausongelman ja muut ongelmat, kuten;
- Tietokone ei reagoi virtapainikkeeseen, kun sitä painetaan.
- Kannettava Mac ei näytä reagoivan kunnolla, kun suljet tai avaat kannen.
- Tietokone nukkuu tai sammuu odottamatta.
- Akku ei näytä latautuvan oikein.
- MagSafe-virtalähteen LED ei näytä osoittavan oikeaa toimintaa.
SMC: n nollaaminen Macissa on erilainen mallista riippuen, joten suosittelemme noudattamaan kaikkia tämän sivun ohjeita.
Jos ongelma ei ratkea, sinun on keskusteltava Applen kanssa ratkaisusta. Saatat joutua maksamaan Applelle akun vaihtamisesta, jos laitteella ei ole takuuta. Takuun ulkopuolella olevan MacBook-akun vaihto on 129–199 dollaria suoraan Applelta. Löydät halvempia hintoja muissa palvelukeskuksissa.
Kuinka korjata jäädytetty Mac
Pitkän käytön jälkeen saatat törmätä ongelmaan, jossa Mac jäätyy tai jossa yksi sovellus jäätyy Maciin.
Jos et voi lopettaa sovellusta normaalisti tämän vuoksi, sinun on pakotettava lopettamaan sovellus.

Opi korjaamaan jumittunut Mac.
Jos voit napsauttaa telakassa olevaa kuvaketta, pidä Option-näppäintä painettuna ja napsauta, mikä tuo esiin Force Quit -toiminnon. Napsauta sitä pakottaaksesi sovelluksen sulkeutumaan.
Joskus se ei toimi. Saatat joutua painamaan Komento + Optio + Escape samanaikaisesti, jotta saat esiin Force Quit -valikon. Täältä näet sovellukset, jotka eivät vastaa, ja valitse Pakota lopettaminen.
Jos tämä epäonnistuu, voit pakottaa uudelleenkäynnistyksen painamalla Komento + Control + Poista samalla. Virtapainikkeen pitäminen alhaalla tekee saman.
Kuinka korjata Mac, joka ei sammu

Mitä tehdä, jos Mac ei sammu.
Joskus kehotat Maciasi käynnistymään uudelleen tai sammuttamaan ja muutama minuutti myöhemmin saatat huomata, että Mac ei sammu. Muista, että virran sammuttaminen voi kestää kolmesta viiteen minuuttiin, koska Mac sammuttaa ohjelmat ja tallentaa asiakirjat. Sinun on ehkä tallennettava tai hylättävä sovellusten muutokset. Jos telakalla on pomppiva kuvake, se tarkoittaa, että se tarvitsee huomiota.
Saatat joutua pakottamaan sovelluksen pakottamaan noudattamalla yllä olevan osan ohjeita, tai jos kaikki muu epäonnistuu, pidä virtapainiketta painettuna, kunnes Mac sammuu. Muista, että voit menettää tietoja, jos teet sen tällä tavalla.
Macin korjaaminen ei käynnistä ongelmia
Jos MacBook ei käynnisty tai käynnisty, sinun on ehkä noudatettava joukkoa vaiheita saadaksesi laitteen käynnistymään.
Sinun on irrotettava kaikki Maciin kytkemäsi lisävarusteet ja oheislaitteet ja ratkaistava nämä ongelmat noudattamalla tämän artikkelin ohjeita.
Kuinka korjata Mac-ääniongelmat

Kuinka korjata Mac-ääniongelmat.
Jos sinulla ei ole ääntä Macissa, tämä voi johtua monista ongelmista. Tässä on tarkistettavat asiat siinä järjestyksessä kuin sinun pitäisi kokeilla niitä.
- Varmista, että äänenvoimakkuutta on nostettu.
- Tarkista kaiuttimen virta tai kuulokeliitännät.
- Kytke Bluetooth-kaiuttimet päälle ja pois päältä, jos käytät niitä.
Jos se ei ratkaise ongelmaa, pidä Option-painiketta painettuna ja napsauta telakassa olevaa kaiutinta. Varmista täältä, että valitset äänellesi oikean lähteen. Monissa tapauksissa sen tulisi olla linjassa.
Voit myös napsauttaa Ääni-asetuksia nähdäksesi muut vaihtoehdot, jotka voivat auttaa sinua löytämään ongelman. Jos kaikki muu epäonnistuu, sinun on ehkä käynnistettävä uudelleen ja t irrotettava ja liitettävä kuulokkeet tai kaiuttimet uudelleen.
Kuinka korjata Mac-kiintolevytilan virheitä
Kun käynnistät Macin ja näet viestin, että käynnistyslevy on melkein täynnä, sinulla on kolme vaihtoehtoa.
- Poista tarpeettomat tiedostot.
- Osta isompi sisäinen kiintolevy.
- Osta ulkoinen kiintolevy.
Voit käyttää sovellusta, kuten Disk Inventory X, skannata Mac-tietokoneesi ja nähdä, mikä vie eniten tilaa. Kun tiedät, mikä vie tilaa, voit päättää, voitko poistaa sen. Jos poistat sen, varmista, että valitset myös Finderista Tyhjennä roskakori saadaksesi tilasi takaisin. Voit myös poistaa tai poistaa sovelluksia, jotta tietokoneellasi olisi enemmän tilaa.
Jos sinulla on vanhempi Mac, jonka avulla voit vaihtaa kiintolevyn, voit ostaa suuremman aseman ja asentaa sen lisää tilaa varten.
Toinen vaihtoehto on ostaa ulkoinen kiintolevy ja siirtää sitten joitain valokuvia tai tiedostoja, joita et aina tarvitse siihen.
On myös joitain pilvipalveluja, joiden avulla voit tallentaa tiedostoja, mutta monet yleiset asetukset synkronoidaan tai varmuuskopioidaan sen sijaan, että tallennettaisiin vain verkkoon.