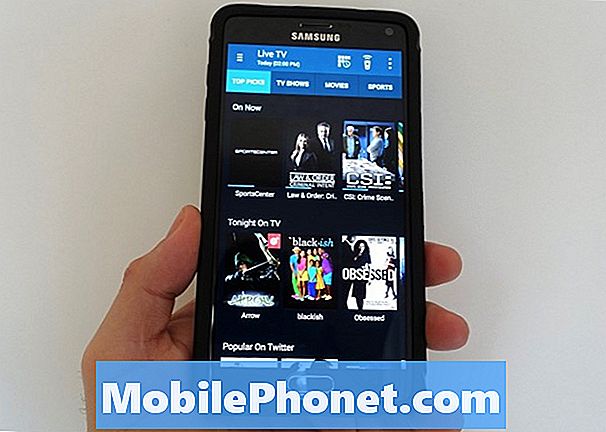Sisältö
On monia syitä, miksi haluat ehkä siirtää iTunes-musiikkisi # GalaxyS9 -laitteeseesi. Saatat olla uusi Android-muunnos ja haluat tarkistaa uuden Samsung-kokemuksen, tai yrität vain varmuuskopioida musiikkisi uuteen S9: ään. Mikä tahansa se onkin, kappaleiden siirtäminen Galaxy S9: lle voidaan nyt tehdä suhteellisen helposti. Kuten tämä viesti näyttää, on olemassa muutamia tapoja tehdä se.
Tämän päivän lyhyt opetusohjelma opastaa sinua tuomaan iTunes-musiikkisi Samsung Galaxy S9: een kolmella eri menetelmällä. Musiikkitiedostoja voidaan siirtää muillakin tavoilla, mutta ne edellyttävät kolmannen osapuolen sovellusten ja ohjelmien asentamista, joten emme suosittele niitä. Emme voi taata, etteivät he varastaa tietojasi, joten haluamme pitää kiinni virallisista keinoista. Toivomme, että tämä lyhyt opetusohjelma on hyödyllinen.
Kuinka siirtää iTunes-musiikkisi Galaxy S9: een
Kuten edellä mainittiin, on kolme tapaa siirtää iTunes-musiikkisi helposti uuteen S9: ään. Alla on yksityiskohdat siitä, miten kukin niistä tehdään.
Tapa 1: Kuinka siirtää iTunes-musiikkisi Galaxy S9: een Smart Switch -sovelluksella
Samsung pyrkii helpottamaan käyttäjien varmuuskopioiden luomista ja tiedostojen siirtämistä laitteiden välillä, jopa eri alustoilla, Smart Switch -sovelluksen avulla. Smart Switch on esiasennettu Galaxy S9: ään, mutta jos siirrät tiedostoja PC: ltä tai Macilta, sinun on asennettava se myös tietokoneellesi. Voit jopa siirtää tiedostoja suoraan iOS-laitteesta S9: ään Smart Switch -toiminnon avulla.
Kuinka siirtää musiikkikappaleita iPhonesta Samsung S9: een
On kaksi tapaa siirtää tiedostoja iPhonesta S9: ään Smart Switch -sovelluksen kautta - langaton ja langallinen. Jos haluat siirtää tiedostoja langattomalla tavalla, sinun on valmisteltava iCloud-varmuuskopio etukäteen. Voit tehdä sen seuraavasti:
- Yhdistä iOS-laite wifi-verkkoon.
- Avaa Asetukset-sovellus.
- Siirry iCloudiin.
- Napauta Varmuuskopiointi.
- Ota iCloud-varmuuskopiointi käyttöön, jos se ei ole vielä päällä.
- Napauta Varmuuskopioi nyt.
- Tarkista varmuuskopiosi napauttamalla Asetukset> iCloud> Tallennus> Hallitse tallennustilaa ja valitse sitten laite. Jos näet viimeisimmän varmuuskopion, olet hyvä mennä.
Varmista, että molemmat laitteet - iOS ja S9 - on ladattu. Ihannetapauksessa jokaisella niistä on oltava vähintään 80% akun varaustila, koska siirto voi viedä jonkin aikaa. Kun iCloud-tilisi on kunnossa, voit avata Smart Switch -sovelluksen Galaxy S9: ssä. Napauta Smart Switch -sovelluksessa LANGATON. Napauta sitten VASTAA ja kosketa iOS. Anna Apple ID ja salasana ja kirjaudu sisään. Sinua pyydetään sitten valitsemaan siirrettävä sisältö. Valitse siirrettävät asiat ja napauta TUO. Odota myöhemmin, että tietosi siirtyvät. Siirrettävän datan määrästä riippuen voi kestää jonkin aikaa, ennen kuin tämä prosessi on valmis.
Jos haluat siirtää tiedostoja USB-kaapelilla, toimi seuraavasti:
Varmista, että molemmat laitteet on ladattu aivan kuten edellisessä ohjeessa. Langallinen siirto vaatii mikro-USB-USB-sovittimen tai OTG-kaapelin Galaxy S9: lle, joten varmista, että sinulla on se ajoissa. Käynnistä sitten Smart Switch -sovellus S9: ssäsi ja napauta USB-KAAPELI. Liitä sitten kaksi laitetta iOS-laitteen salamakaapelilla. Ponnahdusviestit näkyvät iPhonessa. Kun näet sen, napauta Luota ja kosketa sitten SEURAAVA. Valitse siirrettävä sisältö ja kosketa sitten SIIRRÄ. Odota kärsivällisesti, kunnes kaikki sisältösi on siirretty.
Jos haluat siirtää musiikkia tietokoneen iTunesista, sinun on myös ensin asennettava Smart Switch tietokoneeseen tai Maciin. Kun olet asentanut Smart Switchin tietokoneellesi, voit käyttää sitä vetääksesi ja pudottamalla musiikkiasi S9: ään.
Tapa 2: Kuinka siirtää iTunes-musiikkisi Galaxy S9: ään vetämällä ja pudottamalla tiedostoja
Jos tarvitset mukavuutta, kun siirrät tiedostoja laitteiden välillä, vedä ja pudota -menetelmä on sinulle. Sen lisäksi, että tämä menetelmä on helppo tehdä, se antaa sinulle myös paljon joustavuutta siirrettävien tiedostojen suhteen. Tämä menetelmä on yksinkertaisuutensa vuoksi vähän vanha koulu, eikä se vaadi niin paljon muuta. Voit käyttää sitä vain liittämällä S9 tietokoneeseesi, valitsemalla siirrettävät kohteet ja vetämällä ne sitten S9: n kansioon.
Jotta tämä menetelmä toimisi, sinulla on oltava toimiva USB-kaapeli. Voit käyttää laitteen mukana toimitettua USB-kaapelia. Kun S9 on kytketty tietokoneeseen, voit aloittaa kappaleiden, albumien tai minkä tahansa tiedoston vetämisen puhelimen kansioon. Tämä kansio voi olla oletusmusiikkikansio S9-hakemistossa tai uusi, jonka voit luoda tietokoneellasi.
Vaihtoehtoisesti voit myös tallentaa microSD-kortilla musiikkitiedostot säästääksesi tilaa S9: n sisäisessä tallennustilassa. Mitä musiikkitiedostoihin tulee, suosittelemme, että pidät ne microSD-kortilla paitsi säästääksesi tilaa, myös antaa sinulle joustavuutta siltä varalta, että haluat varmuuskopioida ne tietokoneellesi tai jos haluat lisätä jotain kokoelma myöhemmin.
Ennen kuin voit käyttää vedä ja pudota -menetelmää, haluat kuitenkin varmistaa, että asennat tarvittavat Samsung-ohjaimet S9: lle. Suosittelemme, että hankit ne asentamalla Samsung Smart Switchin. Kun sovellus on asennettu, tietokoneesi pitäisi pystyä lukemaan S9 -laitteesi jälkeenpäin.
Missä iTunes sijaitsee tietokoneellasi?
iTunes-ohjelma asennetaan yleensä ennalta sovitulle polulle tietokoneella. Ellet muuttanut tätä polkua manuaalisesti asennuksen aikana, näiden sijaintien pitäisi antaa sinulle käsitys iTunes-kansion löytämisestä:
- Jos sinulla on vanhempi Windows XP -tietokone: C: Documents and Settings (käyttäjänimi) My Documents My Music iTunes
- Jos sinulla on Windows 7, 8, 10 tai Windows Vista - C: (käyttäjänimi) Oma musiikki iTunes
- Jos sinulla on Mac OS X - / users / username / Music / iTunes
Kun olet löytänyt iTunes-kansion tietokoneellasi, voit liittää Galaxy S9: n tietokoneeseen USB-kaapelilla. Varmista sitten, että sallit tiedostonsiirron puhelimessa vetämällä ilmoituspalkin alas ja valitsemalla Media Transfer Protocol MTP: ssä. Tämän pitäisi olla viimeinen este ennen kuin annat tietokoneen käyttää puhelimesi tiedostoja ja kansioita.
Jos käytät Macia, sinun on ensin asennettava Android File Transfer -ohjelma, ennen kuin voit siirtää tiedostoja puhelimeesi. Sitten, aivan kuten muutkin vaiheet, liitä S9 vain Maciin USB-kaapelilla ja siirry iTunes-musiikkikansioon.
Tapa 3: Kuinka siirtää iTunes-musiikkisi Galaxy S9: een Google Play Musiikin avulla
Jos haluat siirtyä kokonaan Androidiin, voit siirtää musiikkitiedostosi Google Play Musiikkiin. Tämä on Googlen ilmainen palvelu, jonka avulla voit siirtää noin 50 000 musiikkikappaletta ilmaiseksi. Google Play Musiikki on yksi parhaista vaihtoehdoista musiikin toistamiseen laitteellasi, koska sen avulla voit tallentaa tiedostosi pilveen, mikä tarkoittaa, että voit käyttää niitä missä ja milloin tahansa. Google Play -musiikin avulla voit myös tallentaa musiikkitiedostoja paikallisesti eli puhelimeesi tai microSD-kortillesi.
Jotta voit käyttää Google Play Musiikkia, sinun on ensin ladattava iTunes-musiikkisi Google-pilveen. Jos sinulla on nopea wifi kotona, se voidaan tehdä muutamassa minuutissa. Jos yhteys on hitaampi, voit yrittää ladata yön yli.
Google Play Musiikki on myös esiasennettu sovellus Galaxy S9: ään, joten sinun ei tarvitse asentaa sitä. Aloita musiikin lataaminen Google pilveen avaamalla Google Play Musiikki verkkoselaimellasi. Tällä hetkellä Google Play Musiikkia ei tarjota kaikissa maissa, joten jos sinut ohjataan sivulle, jossa lukee "Google Play Musiikki on tällä hetkellä saatavilla tietyillä alueilla ja tietyille tilityypeille". sinulla ei ole onnea. Tiedämme, että Google Play Musiikkia tarjotaan näissä maissa tällä hetkellä: Argentiina, Australia, Itävalta, Valko-Venäjä, Belgia, Bolivia, Bosnia ja Hertsegovina, Brasilia, Bulgaria, Kanada, Chile, Kolumbia, Costa Rica, Kroatia, Kypros, Tšekki, Tanska, Dominikaaninen tasavalta, Ecuador, El Salvador, Viro, Suomi, Ranska, Saksa, Kreikka, Guatemala, Honduras, Unkari, Islanti, Intia, Irlanti, Italia, Japani, Latvia, Liechtenstein, Liettua, Luxemburg, Makedonia, Malta, Meksiko, Alankomaat, Uusi-Seelanti, Nicaragua, Norja, Panama, Paraguay, Peru , Puola, Portugali, Romania, Venäjä, Serbia, Slovakia, Slovenia, Etelä-Afrikka, Espanja, Ruotsi, Sveitsi, Ukraina, Iso-Britannia, Yhdysvallat, Uruguay, Venezuela.
Jos voit käyttää Google Play -musiikkipalvelua, sinun on napautettava vasemmassa yläkulmassa olevaa asetuskuvaketta (kolmen rivin kuvake) ja vieritettävä alaspäin "musiikin lataamiseksi". Jatka, jos sinua kehotetaan lataamaan Music Manager. Tarvitset tätä työkalua ladataksesi iTunes-musiikkitiedostosi.
Latauksen jälkeen kirjaudu sisään Gmail-tiliisi ja aloita Music Managerin asentaminen. Noudata sitten näytön ohjeita ja aloita tiedostojen lataaminen iTunes-kansiosta. Googlen musiikinhallinta etsii tietokoneeltasi musiikkitiedostoja ja tarjoaa myös mahdollisuuden ladata ne pilveen. Voit hallita latausasetuksiasi siirtymällä sen alle Asetukset> Asetukset.
Google Music -sovelluksella voit joko tallentaa musiikkisi pilveen ja käyttää niitä vain ollessasi online-tilassa, tai voit tallentaa tiedostosi fyysisesti laitteellesi (joko sisäiseen muistiin tai microSD-kortille). Suosittelemme, että pidät musiikkitiedostot microSD-kortilla, jotta puhelimen sisäisestä tallennustilasta ei kulu paljon gigatavuja.