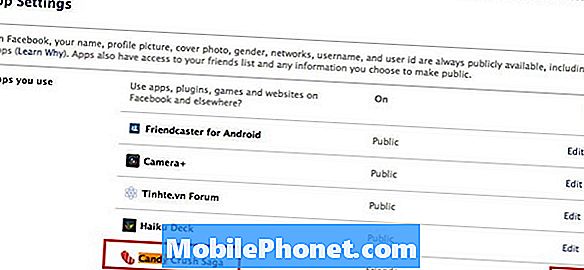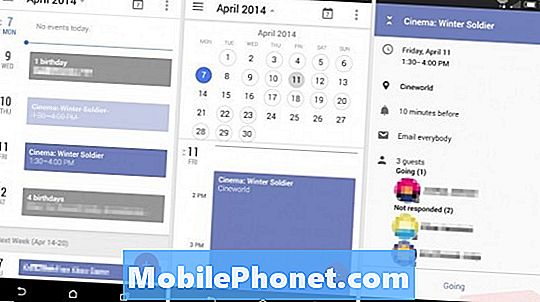Sisältö
- Yleiset tekijät, jotka voivat laukaista HTC U11: n Kamera on pysähtynyt -virheen
- Mahdolliset ratkaisut “Kamera on pysähtynyt” -virheen korjaamiseen HTC U11: ssä
Yksi älypuhelimen tärkeimmistä ominaisuuksista on kamera. Itse asiassa monet ihmiset harkitsevat kameran teknisten ominaisuuksien tutkimista ensin kuin muut muut ominaisuudet hankkiessaan uutta puhelinta. Ja samasta syystä monet ihmiset pitävät sitä suurena asiana, kun yhtäkkiä kamera ei täytä tarkoitustaan tai ei pysty tuottamaan haluttua ulostuloa. Kamera on kuitenkin vain yksi älypuhelinsovellus, joka voi vikaantua ja mennä roistoon milloin tahansa. Siksi on väistämätöntä, että kameran sovellus joutuu satunnaisiin virheisiin.
Yleinen kameraongelma, joka vaikuttaa moniin Android-älypuhelimiin, mukaan lukien HTC U11, on virhe sanomalla "Valitettavasti kamera on pysähtynyt". Kun tämä virhe kehottaa, kameran sovellus pysähtyy yhtäkkiä ja kaatuu. Mikä aiheuttaa tämän virheen HTC U11 -laitteellasi ja mitä on tehtävä sen korjaamiseksi? Jos olet täällä etsimässä vastauksia näihin samoihin kysymyksiin, tämä viesti on myös sinulle. Lue tämän kameravirheen taustalla oleva syy ja selvitä, mitä kiertotapoja voidaan käyttää vianetsinnässä.
Mutta ennen kuin jatkat vianetsintäämme, jos satut etsimään ratkaisua toiseen ongelmaan, suosittelen, että vierailet HTC U11 -vianmäärityssivullamme, sillä olemme saattaneet jo käsitellä sinun kaltaisiasi ongelmia. Käytä rohkeasti ratkaisujamme ja kiertotapojamme. Jos he eivät toimi ja tarvitset lisäapua, voit aina ottaa meihin yhteyttä täyttämällä Android-ongelmakyselymme ja napsauttamalla Lähetä.
Yleiset tekijät, jotka voivat laukaista HTC U11: n Kamera on pysähtynyt -virheen
Ilmeisesti tämä virhe on merkitty muihin yleisiin ohjelmistoihin liittyviin ongelmiin, jotka ilmenevät Android-laitteissa, mukaan lukien HTC-luurisi. Lyhyesti sanottuna kyseessä on ohjelmisto-ongelma, ellet ole pudottanut puhelinta tai kastanut sitä ennen tämän kameravirheen esiintymistä. Siitä huolimatta "Valitettavasti kamera on pysähtynyt" -virhe tarkoittaa yleensä ohjelmisto-ongelmaa eikä laitteistovaurioita. Sen voivat laukaista jotkut kamerasovellukseen vaikuttavat virheet tai haittaohjelmat.On myös mahdollista, että mikä tahansa Galleria-sovelluksessa oleva valokuva- tai videotiedosto vioittuu ja vaikuttaa jotenkin kameran toimintoihin. Useimmissa tapauksissa tämän virheen aiheuttaa huono ohjelmisto, mukaan lukien puhelimeen asennetut suuret päivitykset. Tämä tapahtuu yleensä, kun päivitys sisältää joitain virheitä, jotka lopulta pilasivat kameran normaalin toiminnan. Välimuistitiedostot ja puhelimen Camera-sovellukseen, Galleria-sovellukseen tai järjestelmäosioon kertyneet tiedot voivat myös olla syyllinen varsinkin kun jokin näistä tiedostoista vioittuu ja lopulta aiheuttaa kameran kaatumisen.
Mahdolliset ratkaisut “Kamera on pysähtynyt” -virheen korjaamiseen HTC U11: ssä
Ottaen huomioon, että kaikki on oikein puhelimen fyysisen kameran kanssa, pystyt todennäköisesti korjaamaan ongelman suorittamalla jonkin seuraavista toimenpiteistä. Näitä menetelmiä pidetään mahdollisina ratkaisuina ohjelmistoihin liittyviin ongelmiin, mukaan lukien tässä viestissä käsitelty HTC U11 -kameravirhe. Testaa kamera jokaisen menetelmän suorittamisen jälkeen selvittääksesi, onko ongelma korjattu vai ei.
Sulje Kamera-sovellus ja käynnistä se uudelleen.
Jos kohtaat virheen ensimmäistä kertaa käyttäessäsi kamerasovellusta HTC U11: ssä, se voi olla vain satunnainen virhe, joka voidaan korjata käynnistämällä sovellus uudelleen. Tästä huolimatta sulje kamerasovellus muutaman sekunnin ajan ja käynnistä se sitten uudelleen nähdäksesi, onko ongelma kadonnut. Näin:
- paina Uusimmat sovellukset -painiketta.
- Selaa sitten kortteja (sovellusten esikatselut) löytääksesi Kamera sovellus.
- Pyyhkäise Kamerasovelluksen esikatselu vasemmalle tai oikealle sulkeaksesi sen.
- Tai voit vain sulkea kaikki käynnissä olevat sovellukset kerralla napauttamalla Tyhjennä tai X.
Käynnistä puhelin uudelleen (pehmeä nollaus).
Jos ensimmäinen menetelmä epäonnistuu tai sinulla on sama virhe, joka ilmestyy kamerasovelluksen käytön aikana, yritä suorittaa pehmeä nollaus.
Pehmeä nollaus tai uudelleenkäynnistys voi auttaa korjaamaan pienet ohjelmisto-ongelmat, jotka ovat saattaneet aiheuttaa sovelluksen, kuten kameran, vikaantumisen tai virheellisen toiminnan.
Voit tehdä tämän yksinkertaisesti käynnistämällä puhelimesi uudelleen painamalla Teho -painiketta ja napauta sitten Uudelleenkäynnistää vaihtoehto.
Jos puhelimesi ei vastaa Kamera sovellus kehottaa virhettä ja jumittuu tai kaatuu, voit tehdä sen sijaan pakotetun uudelleenkäynnistyksen.
Voit pakottaa HTC U11: n käynnistymään uudelleen pitämällä -näppäintä alhaalla Teho ja Äänenvoimakkuutta pienemmälle painikkeita samanaikaisesti muutaman sekunnin ajan ja vapauta sitten molemmat painikkeet, kun puhelin värisee.
Odota, kunnes puhelin käynnistyy kokonaan, ja yritä käynnistää Kamera-sovellus uudelleen nähdäksesi, onko ongelma korjattu. Puhelimen uudelleenkäynnistys (pehmeä nollaus) ja pakotettu uudelleenkäynnistys voivat myös auttaa tyhjentämään sisäisen muistin tilaa paremman, nopeamman ja vakaamman suorituskyvyn saavuttamiseksi.
Tyhjennä välimuisti ja tiedot kamerasovelluksesta.
Aivan kuten kaikki muut sovellukset, kamera tallentaa myös välimuistitiedostot ja tiedot samaan tarkoitukseen, jotta sama toiminto, käyttäjän pyynnöt ja tiedot voidaan ladata uudelleen nopeammin. Vaikka välimuistitiedostot ovat hyödyllisiä, ne voivat myös aiheuttaa joitain ongelmia laitteellasi, varsinkin jos jokin näistä väliaikaisista tiedostoista vioittuu. Tästä syystä on suositeltavaa tyhjentää välimuisti ja tiedot säännöllisesti (vähintään kahdesti viikossa).
- Mene asetukset.
- Napauta Sovellukset tai Sovellusten hallinta.
- Vieritä kohtaan ja valitse sitten napauttamalla Kamera sovellus.
- Napauta Puhdas data tai Varastointi.
- Napauta sitten Puhdas data.
- Napauta lopuksi OK toiminnon vahvistamiseksi.
Kamera-sovelluksen tietojen tyhjentäminen poistaa kaikki asetukset, tallennetut tiedot, sovelluskokoonpanot ja sovelluksen kirjautumistiedot. Se sanoi, muista ottaa nämä tiedot huomioon ennen kuin osut Puhdas data -painiketta.
Kun olet tyhjentänyt sovelluksen tiedot, käynnistä puhelin uudelleen ja käynnistä sitten HTC U11: n kamera uudelleen.
Päivitä HTC U11 uusimpaan ohjelmistoversioon.
Laitteen uusimman ohjelmistopäivityksen asentaminen voi myös auttaa torjumaan virheitä, jotka ovat saattaneet laukaista virheen Kamera-sovelluksen käytössä. Se päivittää samalla tavalla kameran ja parantaa ja optimoi sovelluksiasi. Joten jos et ole jo tehnyt niin, kokeile sitä tällä kertaa ja katso, korjaako se kameravirheen.
Voit tarkistaa saatavilla olevat ohjelmistopäivitykset HTC U11: ssäsi siirtymällä kohtaan Asetukset-> Tietoja-> Ohjelmistopäivitykset-> Tarkista nyt. Näet päivitysilmoituksen, jos puhelimellesi on saatavana uusi ohjelmistoversio.
Älä unohda käynnistää puhelinta uudelleen, kun olet asentanut ohjelmistopäivityksen. Näin varmistetaan, että kaikki päivitystiedoston aiheuttamat muutokset toteutetaan onnistuneesti.
Poista välimuisti ja tiedot Galleria-sovelluksesta.
Tätä virhettä käsiteltäessä sinun ei tarvitse tutkia vain kamerasovellusta. Galleria-sovellus on myös potentiaalinen syy, jolta taustalla oleva syy on. Galleria-sovellus tallentaa kaikki kaapatut valokuvat ja tallennetut videot Kamera-sovelluksen kautta. Jos jokin näistä tallennetuista mediatiedostoista vioittuu ja yritit avata vioittuneen tiedoston Galleriasta Kamera-sovellukseen muokkausta varten, se aiheuttaa todennäköisesti virheen. Koska tiedosto, jota yrität avata, on vioittunut, se ei välttämättä toimi kunnolla.
Välimuistin ja tietojen poistaminen Galleriasta on samanlainen kuin välimuistin ja tietojen tyhjentäminen muista sovelluksista.
Voit tehdä niin siirtymällä osoitteeseen Asetukset-> Sovellukset tai Apps Manager-> Galleria-> Tyhjennä tiedot tai Tallennus-> Tyhjennä tiedotja napauta sitten OK vahvistaa.
Kun olet tyhjentänyt välimuistin ja tiedot Galleria-sovelluksesta, käynnistä puhelin uudelleen ja käynnistä sitten Kamera-sovellus uudelleen nähdäksesi, onko ongelma ratkaistu edellisellä toimenpiteellä.
Käynnistä vikasietotilaan ja diagnosoi sovellukset.
HTC U11: n käynnistäminen vikasietotilaan voi auttaa määrittämään, laukaiseeko kolmannen osapuolen sovellus kameravirheen. Kaikki kolmannen osapuolen sovellukset ja palvelut on väliaikaisesti poistettu käytöstä vikasietotilassa. Joten jos ongelmaa ei esiinny käytettäessä kameraa vikasietotilassa, se tarkoittaa, että kolmannen osapuolen sovellus tai palvelu on syyllinen. Tässä tapauksessa voit yrittää poistaa äskettäin ladatut sovellukset laitteeltasi erikseen. Testaa kamerasovellusta sovelluksen poistamisen jälkeen, jotta tiedät, milloin sovellusten poistaminen lopetetaan.
Näin käynnistät HTC U11: n turvalliseen tilaan:
- Sammuta puhelin.
- Paina sitten painiketta Virta pois -painiketta.
- Kun näet Käynnistä uudelleen vikasietotilaan napauta OK. Tällöin laite käynnistyy uudelleen vikasietotilassa.
- Kun olet siirtynyt turvalliseen tilaan, näet Turva tila näytön alaosassa.
- Yritä nyt avata kamera ja testaa, näkyykö virhe uudelleen.
Jos ongelma jatkuu, kun laitetta käytetään turvallisesti, se on todennäköisesti monimutkaisempi ohjelmisto-ongelma laitteessa. Sulje vikasietotila ja kokeile seuraavaa vaihtoehtoa seuraavana vaihtoehtona.
Pyyhi HTC U11: n välimuistiosio.
Laitteen välimuistiosion pyyhkiminen voi auttaa ratkaisemaan monimutkaisemmat virheet, jotka aiheutuvat väliaikaisista tiedostoista ja järjestelmän osiossa tai puhelimen tallennustilassa olevista tiedoista. Toisin kuin perusasetusten palautus, tämä prosessi ei vaikuta puhelimeen tallennettuihin tietoihin tai poista niitä niin kauan kuin se tehdään oikein. Varmista seuraavat asiat:
- Sammuta puhelin kokonaan.
- Pidä Äänenvoimakkuuden vähennyspainike.
- Paina sitten Voima-avain Käynnistä puhelin.
- Vapauta Voima-avain kun puhelin värisee, mutta pidä Äänenvoimakkuuden vähennyspainike kunnes näet mustan näytön, jossa on punaisia ja sinisiä tekstiviivoja.
- Kun olet tässä näytössä, paina Äänenvoimakkuuden vähennyspainike toistuvasti, kunnes Käynnistä uudelleen käynnistyslataimeen vaihtoehto on korostettu.
- Paina sitten Voima-avain vahvista valinta. Puhelimesi näyttää sitten valkoisen näytön värillisellä tekstillä.
- Kun näet tämän näytön, paina Äänenvoimakkuuden vähennyspainike toistuvasti, kunnes Käynnistä palautustilaan vaihtoehto on korostettu.
- Paina sitten Voima-avain vahvista valinta.
- Pidä Voima-avain muutaman sekunnin ajan ja paina sitten Äänenvoimakkuuden lisäysnäppäin.
- Vapauta Voima-avain.
- Paina seuraavaksi Äänenvoimakkuuden vähennyspainike toistuvasti, kunnes Pyyhi välimuistiosio vaihtoehto on korostettu.
- Valitse sitten korostettu vaihtoehto painamalla Voima-avain.
- paina Äänenvoimakkuutta pienemmälle korostettava näppäin Joo.
- Odota, kunnes laite on pyyhkinyt välimuistin ja tiedot järjestelmäosiolta.
- Kun se on valmis, Käynnistä järjestelmä uudelleen nyt vaihtoehto on korostettu. paina Voima-avain Käynnistä puhelin uudelleen.
Kun puhelin on käynnistynyt onnistuneesti, yritä käynnistää ja käyttää Kamera-sovellusta nähdäksesi, onko virhe kadonnut.
Suorita perusasetusten palautus tai palauta HTC U11: n tehdasasetukset.
Jos Valitettavasti kamera on pysähtynyt virhe jatkuu välimuistiosion ja kaiken pyyhkimisen jälkeen, se voi olla kova vika, joka vaatii tiukempaa ratkaisua. Kun olet saavuttanut saman virheen, järjestelmän täydellinen palauttaminen voi olla seuraava vaihtoehto ja mahdollisesti lopullinen ratkaisu. Mutta sinun on huomattava, että tämä palautus pyyhkii kaikki tietosi ja henkilökohtaiset tietosi puhelimen tallennustilasta. Varmista, että luot varmuuskopion kriittisistä tiedoista etukäteen. Kun olet valmis, palauta puhelimesi tehdasasetukset noudattamalla näitä ohjeita ja pyyhi syy:
- Napauta Sovellukset -kuvake Koti -näyttö.
- Mene asetukset.
- Napauta Varmuuskopiointi ja palautus.
- Napauta Tehdasasetusten palauttaminen.
- Poista valinta tai poista valinta Poista SD-kortti vaihtoehto, jotta vältät median ja muiden SD-kortille tallennettujen tietojen poistamisen.
- Napauta Nollaa puhelin jatkaa.
- Napauta OK vahvista nollaus.
Odota, kunnes nollaus on valmis, käynnistä puhelin uudelleen ja testaa sitten kamerasovellus. Jos järjestelmän täysi nollaaminen ei vieläkään ratkaissut ongelmaa, se on todennäköisesti laitteisto-ongelma. Tässä vaiheessa voit harkita korjausta vaihtoehtona. Muussa tapauksessa ota yhteys laitteen operaattoriin tai HTC-tukeen saadaksesi muita suosituksia. Ilmeisesti ei ole mitään muuta, mitä voit tehdä loppuun korjataksesi kamerasi ongelman.
Ota yhteyttä meihin
Olemme aina avoimia ongelmallesi, kysymyksiisi ja ehdotuksiisi, joten ota rohkeasti yhteyttä täyttämällä tämä lomake. Tämä on ilmainen palvelumme, jota emme veloita sinulta senttiäkään. Huomaa kuitenkin, että saamme satoja sähköposteja päivittäin, ja on mahdotonta vastata jokaiseen niistä. Mutta voit olla varma, että luemme jokaisen saamamme viestin. Niille, joille olemme auttaneet, levitä sanaa jakamalla viestit ystävillesi tai vain pitämällä Facebook- ja Google+ -sivumme tai seuraamalla meitä Twitterissä.
Viestejä, joita saatat haluta lukea:
- Kuinka korjata HTC U11, joka ei pysty muodostamaan yhteyttä Wi-Fi-verkkoon, muut Wi-Fi-yhteysongelmat [Vianmääritysopas]
- Kuinka korjata HTC U11, joka ei voi muodostaa yhteyttä Wi-Fi-Internetiin? [Vianmääritysopas]
- Mitä tehdä HTC U11 -laitteellesi, joka ei voi lähettää tai vastaanottaa tekstiviestejä [Vianmääritysopas]
- Kuinka korjata HTC U11, joka ei voi lähettää tai vastaanottaa MMS- tai kuvaviestejä? [Vianmääritysopas]
- Kuinka korjata HTC U11, joka latautuu hyvin hitaasti tai ei lataudu ollenkaan? [Vianmääritysopas]
- Miksi HTC U11 ei käynnisty ja kuinka korjaan sen (helpot vaiheet)
- Mitä tehdä HTC U11 -laitteellesi, joka ei lataudu [Vianmääritysopas]