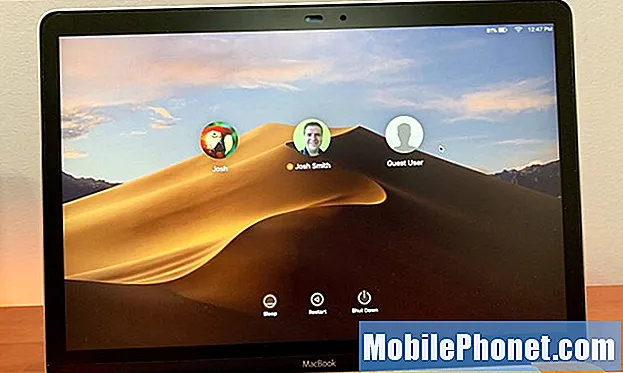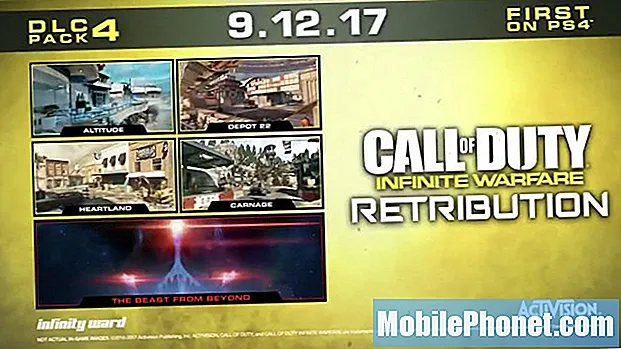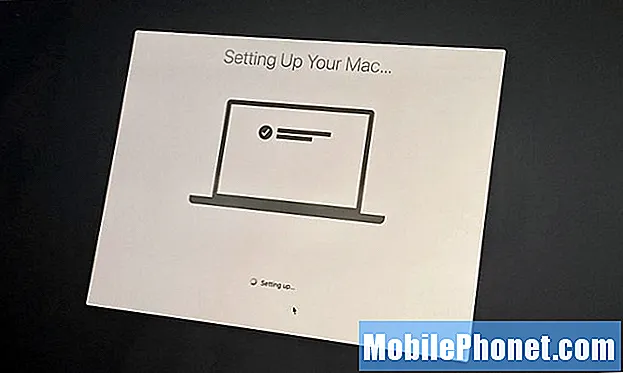
Sisältö
- Näytä akun prosenttiosuus
- Kirjaudu sisään iCloudiin
- Muuta Sirin asetuksia
- Mukauta kosketuspalkkia
- Aseta oletusselain
- Muuta ohjauslevyn asetuksia
- Kytke Safarin verkkosivustokuvakkeet päälle
- Määritä yövuoro
- Määritä pimeän tilan automaattinen kytkin
- Määritä Älä häiritse
- Määritä lukituksen avaaminen Apple Watchilla
Kun saat uuden MacBook Pron, suosittelemme tekemään muutamia asioita heti, kun kaikki on asetettu ja kytketty päälle. Asennusprosessi vie vähän aikaa, ja olet valmis aloittamaan MacBook Pron käytön, mutta saat siitä enemmän seuraamalla näitä vaiheita.
Asennusprosessi opastaa sinut perusteiden läpi ja voit helposti palauttaa Time Machine -varmuuskopion, vaikka henkilökohtaisesti haluamme aloittaa alusta. Voit asettaa muutaman näistä vaihtoehdoista, kun käydään läpi asennusprosessia, mutta jos ohitat ne tai jos haluat tehdä muutoksia, tässä ovat asetukset, joita suosittelemme muuttamaan ja mitä tehdä, kun saat uuden MacBookin Pro.
Tässä ovat asiat, jotka teen ensin, kun saan uuden MacBook Pro 16: n. Yksi toinen asia, jonka teen, on uuden MacBook Pro 16 -kuoren tilaaminen, jotta uusi kannettava tietokoneeni näyttää hyvältä pitkällä aikavälillä.
- Näytä akun prosenttiosuus
- Kirjaudu sisään iCloudiin
- Muuta Sirin asetuksia
- Mukauta kosketuspalkkia
- Aseta oletusselain
- Muuta ohjauslevyn asetuksia
- Kytke Safarin verkkosivustokuvakkeet päälle
- Määritä yövuoro
- Määritä pimeän tilan automaattinen kytkin
- Määritä Älä häiritse
- Määritä lukituksen avaaminen Apple Watchilla
Voit ohittaa osan näistä, jos et halua tehdä muutoksia. Jos palautat Time Machine -varmuuskopiosta, suurin osa asetuksista siirtyy vanhasta Macista.
Näytä akun prosenttiosuus

Ota akun prosenttiosuus käyttöön uudessa MacBook Prossa.
Rakastan nähdä, kuinka paljon akkuprosentteja on jäljellä, kun katson tehtäväpalkkia. Tämän avulla saan helposti arvioida, kuinka paljon aikaa minulla on jäljellä, ja voin muuttaa sitä, mihin työskentelen, tai etsiä voimaa.
Napsauta akkukuvaketta oikeassa yläkulmassa. Klikkaa Näytä prosenttiosuus. Nyt näet akun prosenttiosuuden yhdellä silmäyksellä.
Kirjaudu sisään iCloudiin

Kirjaudu iCloudiin Macilla.
Jos et kirjautunut iCloudiin asennuksen aikana, se kannattaa tehdä nyt. ICloudin avulla voit synkronoida kansioita iCloud Driven kanssa, synkronoida muistutuksia, yhteystietoja, valokuvia, Safari-tietoja ja paljon muuta.
Avata Järjestelmäasetukset -> Napsauta iCloud -> Anna Apple ID ja salasana.
Saatat joutua vahvistamaan tilisi toisella Apple-laitteella.
Muuta Sirin asetuksia

Muuta Sirin ominaisuuksia MacBook Prossa.
Kaikissa uusissa MacBookPro-malleissa on Siri asennettuna, ja voit mukauttaa Sirin asetukset vastaamaan Sirin käyttöä. Voit sammuttaa Sirin pikakuvakkeen tai määrittää Hey Siri -ominaisuuden MacBook Prosta riippuen.
Avata Järjestelmäasetukset -> Napsauta Siriä.
Täältä voit vaihtaa pikanäppäimen, kytkeä Hey Siri päälle ja valita Siri Voice.
Mukauta kosketuspalkkia

Mukauta kosketuspalkkia MacBook Prossa.
Kosketuspalkki on olennainen osa MacBook Prota, eikä se mene mihinkään. Tässä mielessä voit mukauttaa sitä niin, että saat haluamasi painikkeet ja vaihtoehdot siellä.
Avata Järjestelmäasetukset -> Näppäimistö -> Mukauta ohjauslistaa.
Voit sitten vetää haluamasi kohteet kosketuspalkin oikimpaan reunaan ja napauttaa nuolta laajentaaksesi, jotta voit määrittää loput kosketuspalkista.
Aseta oletusselain

Vaihda oletusselaimesi MacBook Prossa.
Vietän suurimman osan ajastani Chromen avulla, vaikka se käyttää akkua enemmän kuin Safari. Jos haluat käyttää Chromea, Braveä tai muuta selainta, voit asettaa sen oletusselaimeksi Macissa.
Avata Järjestelmäasetukset -> Yleiset -> Oletusselain.
Valitse tämän valikon nuoliosasta Chrome tai mikä tahansa selain, jota haluat käyttää. Tässä voit myös muuttaa aksentti- ja korostusvärejä sekä säätää muita yleisiä asetuksia.
Muuta ohjauslevyn asetuksia

Muuta ohjauslevyn asetuksia.
Ohjauslevy on erittäin tehokas, ja siellä on paljon vaihtoehtoja ja asetuksia. Sinulla voi olla jo suosikkejasi, jotka perustuvat Macin käyttöön aiemmin. Henkilökohtaisesti haluan sammuttaa yhden sormen napsautuksen etsiäksesi jotain sekä napautuksen napsauttamiseksi.
Järjestelmäasetukset -> Ohjauslevy.
Napsauta sitten kohtaa ja napsauta säätääksesi napautusvaihtoehtoja, vieritys ja zoomaus säätääksesi vierityskäyttäytymistä ja Lisää eleitä muuttaaksesi myös näitä asetuksia.
Monet ihmiset haluavat säätää luonnollista vieritystä sammuttamalla sen Vieritys ja zoomaus -välilehdessä, mikä muuttaa vierityssuuntaa.
Kytke Safarin verkkosivustokuvakkeet päälle

Näytä verkkosivustokuvakkeet Safari-välilehdissä.
Oletusarvoisesti Safari ei näytä pieniä kuvakkeita jokaiselle vierailemallesi verkkosivustolle ja avaamiasi välilehtiä. Voit muuttaa tätä niin, että näet helposti, mitä kukin välilehti on tarkoitettu.
Avaa Safari -> Napsauta Safaria ruudun vasemmassa yläkulmassa -> Napsauta Asetukset -> Napsauta välilehtiä -> Napsauta Näytä verkkosivuston kuvakkeet välilehdissä.
Tämä lisää nämä kaikkiin Safarin välilehtiin. Sinun on tehtävä tämä muutos vain kerran.
Määritä yövuoro

Määritä Night Shift -aikataulu MacBook Prollesi.
Uusi MacBook Pro voi säätää näytön värejä automaattisesti lämpimämmäksi yöllä. Tämä tekee näytöstä vähemmän sinistä valoa yöllä, mikä tarkoittaa, että voit käyttää kannettavaa tietokonetta yöllä helpommin ja sitten nukkua. Tällä on suuri ero, mutta sinun on kytkettävä se päälle.
Valitse Järjestelmäasetukset -> Näytöt -> Yövaihto -> Aikataulu.
Sieltä voit valita auringonlaskun auringonnousuun tai voit asettaa mukautetun aikataulun ja jopa säätää lämpötilaa, jota se muuttaa.
Määritä pimeän tilan automaattinen kytkin

Muuta ulkonäköä antamalla Dark Mode ja Light Mode vaihtaa automaattisesti.
Toinen hieno ominaisuus on Dark Mode, joka kytkee tummemman teeman MacBook Proon. Voit määrittää tämän siirtymään automaattisesti valotilaan aamulla ja sitten pimeään tilaan yöllä.
Valitse Järjestelmäasetukset -> Yleiset -> Ulkoasu automaattiseen.
Valitettavasti ei ole helppoa vaihtaa eikä pimeälle tilalle ja valotilalle ole mukautettua aikataulua.
Määritä Älä häiritse

Määritä Älä häiritse -asetus MacBook Prossa.
Kun haluat saada työn valmiiksi, et halua keskeytyksiä. Voit määrittää Älä häiritse Mac-tietokoneellasi estääksesi ilmoitusten keskeyttämisen.
Valitse Järjestelmäasetukset -> Ilmoitukset.
Siellä ollessasi voit asettaa Älä häiritse -vaihtoehdon kytkeytymään päälle automaattisesti tiettyinä aikoina tai kun näyttö nukkuu, näyttö lukittuu tai kun peilaa televisiota tai projektoria. Viimeinen on erityisen hyödyllinen sinusta lähtien
Määritä lukituksen avaaminen Apple Watchilla

Avaa MacBook Pron lukitus Apple Watchilla.
Yksi muista asioista, joita rakastan käyttää, on Avaa Apple Watch -ominaisuus. Kun olet määrittänyt, sinun täytyy vain herättää Macisi ja jos Apple Watch on lukittu ranteessasi, se avaa Macisi. Voit käyttää sitä myös salasanojen hyväksymiseen ja Apple Payn vahvistamiseen.
Valitse Järjestelmäasetukset -> Suojaus ja yksityisyys. Valitse Yleiset-välilehdessä valintaruutu Käytä Apple Watchia sovellusten ja Macin lukituksen avaamiseen.
Tämä muodostaa yhteyden Apple Watchiin vahvistaaksesi ja sinun on annettava Mac-salasanasi. Kun tämä on määritetty, pääset nopeasti MacBook Proon.