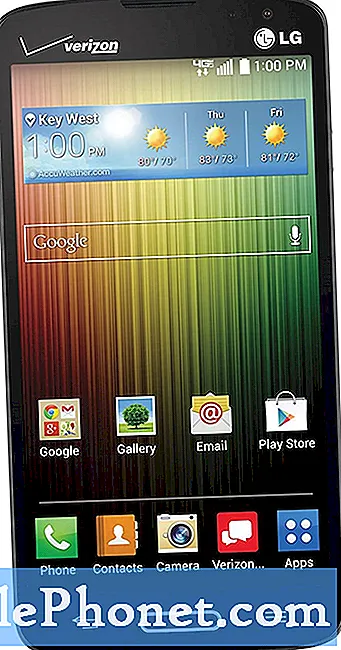Sisältö
Onko sinulla ongelmia Galaxy Note10 + USB-yhteyden kanssa tietokoneeseen, ei toimi? Opi, mitä voit tehdä ongelman korjaamiseksi tarkistamalla ratkaisut tässä viestissä. Mainitsemme yhdeksän mahdollista ratkaisua, joita voit kokeilla. Toivomme, että tästä artikkelista on apua.
Kuinka korjata Galaxy Note10 + USB-yhteys tietokoneeseen ei toimi | Tietokone ei tunnista laitetta
Jos Galaxy Note10 + USB-yhteys tietokoneeseen ei toimi, on tarkistettava useita tekijöitä. Tämä artikkeli auttaa sinua siinä.
Galaxy Note10 + USB-yhteys tietokoneeseen ei toimi korjaus # 1: Päivitä yhteys
Jos Galaxy Note10 +: n USB-yhteys tietokoneeseen ei toimi, sinun on ensin varmistettava, että yhteys päivittyy. Näin se tehdään:
- Vedä Galaxy Note10 + -puhelimesi Ilmoituspalkki Alusta.
- Näpäytä USB tiedostonsiirtoa varten.
- Näpäytä Vain puhelinta ladataan.
- Näpäytä Tiedostojen siirtäminen.
- Tarkista, havaitseeko tietokoneesi nyt puhelimesi ja pystytkö siirtämään tiedostoja.
Kun yrität siirtää tiedostoja kahden laitteen välillä, varmista, että valitsit Tiedostojen siirtäminen vaihtoehto. Jos valitset Lataustila-vaihtoehdon, tiedonsiirtotoiminto ei toimi. Tietokoneesi tulisi kuitenkin osoittaa, että se tunnistaa Note10 +: n. Jos se ei ole, jatka seuraavien vianetsintävaiheiden avulla.
Galaxy Note10 + USB-yhteys tietokoneeseen ei toimi korjaus # 2: Varmista, että USB-kaapeli toimii
Seuraava vianmääritysvaihe, jonka haluat tehdä, on varmistaa, että USB-kaapelissa ei ole ongelmia. Kuten itse laite, USB-kaapeli voi mennä pieleen väärinkäytön, tehdasvirheen tai joidenkin muiden tekijöiden vuoksi. Jos Galaxy Note10 + USB-yhteys tietokoneeseen ei vieläkään toimi, kokeile toista USB-kaapelia ja varmista, että se on virallinen Samsung-kaapeli. Vältä muita kuin Samsungin USB-kaapeleita varmistaaksesi, että sinulla on täysin Samsungin laatutestattu lisävaruste. Yritä lainata virallista Samsung-kaapelia joltakin tai ostaa uusi, jos ensimmäinen vaihtoehto ei ole mahdollinen.
Vaihtoehtoisesti voit yrittää nähdä, toimiiko nykyinen USB-kaapeli, käyttämällä sitä tiedostojen siirtämiseen toisesta Samsung-laitteesta tietokoneeseen.
Kaikkia tyypin C USB-kaapeleita ei ole luotu samalla tavalla. Jotkut saattavat toimia Galaxy Note10 +: n kanssa, kun taas toiset voivat olla ongelmallisia tai epäonnistuvat kokonaan. Varmista, että käytät puhelimesi mukana toimitettua USB-kaapelia, jotta voit olla turvallinen. Jos virallista kaapelia ei löydy, varmista, että vaihto toimii oikein.
Galaxy Note10 + USB-yhteys tietokoneeseen ei toimi korjaus # 3: Asenna päivitykset
Androidin ja sovellusten päivittäminen ei välttämättä ole tunnettu tapa korjata ongelmia, mutta joskus kuitenkin. Varmista, että Android-ohjelmisto käyttää jatkuvasti uusinta versiota. Jos sinulla on operaattorin tuotemerkki Note10 +, sen pitäisi ilmoittaa sinulle automaattisesti odottavista päivityksistä, ja sinun tarvitsee vain napauttaa ilmoitusta. Jos haluat tarkistaa ohjelmistopäivitykset manuaalisesti, siirry kohtaan Asetukset> Ohjelmistopäivitys.
Play Store -sovelluksen päivitysten tarkistaminen Galaxy Note10 +: lla:
- Avaa Play Kauppa -sovellus.
- Napauta Lisää asetuksia -kuvaketta vasemmassa yläkulmassa (kolme vaakasuoraa viivaa).
- Napauta Omat sovellukset ja pelit.
- Napauta Päivitä tai Päivitä kaikki.
Jos olet mobiilidatayhteydessä, suosittelemme, että päivität vain wifi-yhteyden kautta lisämaksujen välttämiseksi. Näin:
- Avaa Play Kauppa -sovellus.
- Napauta Lisää asetuksia -kuvaketta vasemmassa yläkulmassa (kolme vaakasuoraa viivaa).
- Napauta Asetukset.
- Napauta Sovelluksen latausasetukset.
- Valitse Vain wifi-yhteys (valitse Missä tahansa verkossa, jos sinulla ei ole wifi-yhteyttä).
- Napauta Valmis.
Pidä sovelluksesi myös jatkuvasti ajan tasalla ottamalla automaattinen päivitys käyttöön.
- Napauta Automaattinen päivitys.
- Napauta Vain wifi-yhteys (valitse Missä tahansa verkossa, jos sinulla ei ole wifi-yhteyttä).
- Napauta Valmis.
Galaxy Note10 + USB-yhteys tietokoneeseen ei toimi korjaus # 4: Puhdista Galaxy Note10 + -latausportti
Likainen latausportti voi estää tai vaikuttaa Galaxy Note10 +: n lataus- ja tiedonsiirtotoimintoihin. Loppukäyttäjänä ainoa asia, jonka voit tehdä, on tarkistaa, onko latauskaapelissa likaa tai vieraita esineitä. Jos altistat Galaxy Note10 +: n säännöllisesti pölyiselle tai kostealle ympäristölle, on mahdollista, että latausportti saattaa estää kiinteän yhteyden tietokoneeseesi. Yritä tarkistaa latausportti hyvin valaistussa ympäristössä ja tutkia sen latausportti. Jos mahdollista, käytä suurennustyökalua nähdäksesi sisäpuoli selkeämmin. Muista, että tämän harjoituksen tarkoituksena ei ole korjata latausporttia, vaan vain tarkistaa se näkyvien ongelmien varalta. Jos luulet portin sisäpuolen olevan kostea, muista kuivata puhelin muutaman tunnin ajan. Vesi haihtuu luonnollisesti, jos se jätetään huoneenlämpötilaan muutamaksi tunniksi, joten sinun on vain annettava sen seisoa huoneessasi. Älä yritä kuivata porttia paine- tai purkitetulla ilmalla, koska se saattaa työntää kosteutta sisälle.
Jos sisällä on näkyvää aukkoa tai nukkaa, mutta ei kosteutta, voit kokeilla paineilmaa niiden poistamiseksi. Älä työnnä mitään sisälle lian poistamiseksi, mikä saattaa vahingoittaa järjestelmää.
Galaxy Note10 + USB-yhteys tietokoneeseen ei toimi korjaus # 5: Käynnistä Note10 + uudelleen
Joskus USB-yhteysvirheet voidaan korjata käynnistämällä puhelin uudelleen. Varmista, että tämä tehdään tässä vaiheessa, jos Galaxy Note10 + USB-yhteys tietokoneeseen ei vieläkään toimi.
Tämä johtuu siitä, että joitain pieniä vikoja voi kehittyä, jos järjestelmä jätetään käyttämättä pitkäksi ajaksi. Yritä käynnistää Note10 + uudelleen ja katso, auttaako se. On kolme tapaa käynnistää Galaxy Note10 + uudelleen. Katsotaanpa kukin niistä alla.
Tapa 1: Yritä käynnistää se uudelleen normaalisti ensin painamalla virtapainiketta päästäksesi käynnistysvalikkoon. Valitse sitten Käynnistä uudelleen ja katso, toimiiko se.
Tapa 2: Toinen tapa käynnistää laite on painamalla äänenvoimakkuuden vähennyspainiketta ja Bixby / virtanäppäintä samanaikaisesti 10 sekunnin ajan tai kunnes laitteen näyttö käynnistyy. Tämä simuloi vaikutusta siitä, että akku on irrotettu laitteesta. Jos tämä toimii, tämä voi avata laitteen lukituksen.
Tapa 3: Jos tavallisen uudelleenkäynnistyksen tekeminen ei auta, kokeile tätä:
- Paina ensin äänenvoimakkuuden vähennyspainiketta ja älä vapauta sitä.
- Pidä sitä painettuna pitämällä virtanäppäintä painettuna.
- Pidä molempia näppäimiä painettuna vähintään 10 sekuntia.
Toinen uudelleenkäynnistysprosessi yrittää simuloida akun poistamisen vaikutuksia. Vanhemmissa laitteissa akun irrottaminen on usein tehokas tapa korjata reagoimattomat laitteet. Jos mikään ei kuitenkaan muuttunut, siirry seuraaviin ehdotuksiin.
Laitteen uudelleenkäynnistys säännöllisesti vähintään kerran viikossa voi olla hyödyllistä. Jos sinulla on tapana unohtaa asioita, suosittelemme, että määrität puhelimesi käynnistymään uudelleen itsestään. Voit ajoittaa sen suorittamaan tämän tehtävän seuraavasti:
- Avaa Asetukset-sovellus.
- Napauta Laitteen hoito.
- Napauta yläreunassa olevaa 3 pistettä.
- Valitse Automaattinen uudelleenkäynnistys.
Galaxy Note10 + USB-yhteys tietokoneeseen ei toimi korjaus # 6: Käytä Smart Switchiä
Hyvä tapa siirtää tiedostoja Note10 +: n ja PC: n välillä on käyttää Smart Switch -sovellusta. Tämä on virallinen Samsung-sovellus, joka voi toimia minkä tahansa Samsung-laitteen ja tietokoneen kanssa. Haluat asentaa tämän sovelluksen tietokoneeseesi aloittaaksesi sen käytön.
Smart Switchin asentaminen tietokoneeseen:
- Avaa tietokoneesi Internet-selain ja siirry Smart Switch -sovelluksen asennussivulle.
- Napsauta sivun keskellä sopivaa Windows-latauslinkkiä. Olisi oltava kolme erilaista vaihtoehtoa:
- Lataa se Google Playsta
- Lataa Mac Store -sovelluksesta
- Hanki se Windowsiin.
- Napsauta Get in Windows -vaihtoehtoa.
- Seuraa muita asennusohjeita napsauttamalla ensin Suorita-painiketta. Valitse sen jälkeen sinulle sopivat asetukset.
- Vahvista, että hyväksyt lisenssisopimuksen ehdot napsauttamalla kahta valintaruutua.
- Napsauta Seuraava.
- Odota asennuksen päättymistä. Tämän pitäisi kestää hetken.
- Viimeistele asennus napsauttamalla Valmis-painiketta. Sen jälkeen äskettäin asennettu Smart Switch -sovellus toimii automaattisesti.
Kun Smart Switch on asennettu tietokoneellesi, liitä Galaxy Note10 + uudelleen tietokoneeseen USB-kaapelilla. Jos tietokoneesi tunnistaa nyt Note10 +: n, voit aloittaa varmuuskopion luomisen Smart Switchin avulla.
- Aloita avaamalla Smart Switch -sovellus tietokoneellasi.
- Liitä Android-laite tietokoneeseen USB-kaapelilla.
- Varmista, että puhelimesi on lukittu.
- Napsauta Smart Switch -sovelluksessa oikeassa yläkulmassa LISÄÄ.
- Napsauta Asetukset.
- Valitse Varmuuskopioi kohteet -välilehti. Tässä välilehdessä voit mukauttaa kopioitavat ja säilytettävät kohteet varmuuskopiona. Kaikki kohteet valitaan oletuksena, jos haluat nopeuttaa kopiointia, sinun kannattaa valita vain tärkeät ruudut.
- Kun olet valinnut varmuuskopioon sisällytettävät kohteet, napsauta OK. Muussa tapauksessa napsauta Peruuta.
- Napsauta Varmuuskopiointi.
- Napauta puhelimessasi Salli, jos Smart Switch pyytää lupaa.
- Kun varmuuskopiointi on valmis, saat erittely kaikista tiedoista, jotka varmuuskopioitiin onnistuneesti. Napsauta OK lopettaaksesi.
Galaxy Note10 + USB-yhteys tietokoneeseen ei toimi korjaus # 7: Pyyhi välimuistiosio
Huono järjestelmän välimuisti voi joskus johtaa kaikenlaisiin Android-ongelmiin. Varmista, että tyhjennit Note10 +: n välimuistiosion, jotta näet, onko sinulla välimuistiosio-ongelma. Tyhjennä välimuistiosio seuraavasti:
- Sammuta laite.
- Pidä äänenvoimakkuuden lisäysnäppäintä ja Bixby / virtapainiketta painettuna.
- Kun vihreä Android-logo tulee näkyviin, vapauta molemmat näppäimet (Järjestelmän päivityksen asentaminen näkyy noin 30–60 sekuntia ennen Android-järjestelmän palautusvalikkovaihtoehtojen näyttämistä).
- Palautusnäyttövalikko ilmestyy nyt. Kun näet tämän, vapauta painikkeet.
- Käytä äänenvoimakkuuden vähennyspainiketta, kunnes korostat Pyyhi välimuistiosio.
- Valitse Pyyhi välimuistiosio painamalla virtapainiketta.
- Korosta Kyllä äänenvoimakkuuden vähennyksen avulla.
- Paina virtapainiketta vahvistaaksesi välimuistin tyhjentämisen.
- Odota hetki, kun järjestelmä pyyhkii välimuistin.
- Käynnistä laite uudelleen painamalla virtapainiketta uudelleen. Tämä palauttaa laitteen normaaliin käyttöliittymään.
- Se siitä!
Galaxy Note10 + USB-yhteys tietokoneeseen ei toimi korjaus # 8: Yhdistä tietokoneeseen vikasietotilassa
Toinen mahdollinen syy ongelmaan voi johtua huonosta kolmannen osapuolen sovelluksesta. Tarkista tämä suorittamalla laite vikasietotilaan. Vikasietotilassa kaikki kolmannen osapuolen sovellukset estetään. Jos tietokoneesi tunnistaa Note10 +: n, kun se on käynnissä vikasietotilassa ja tiedonsiirto on mahdollista, se tarkoittaa, että järjestelmässäsi on huono sovellus. Voit tarkistaa tämän mahdollisuuden suorittamalla puhelimen ensin vikasietotilassa. Näin:
- Irrota Galaxy Note10 + tietokoneesta.
- Pidä Galaxy Note10 + -laitteessasi virtapainiketta painettuna, kunnes Virta pois -ikkuna tulee näkyviin.
- Kosketa virtakatkaisinta ja pidä sitä painettuna, kunnes vikasietotila-kehote tulee näyttöön, ja vapauta sitten.
- Vahvista napauttamalla Vikasietotila.
- Prosessi voi kestää jopa 30 sekuntia.
- Uudelleenkäynnistyksen jälkeen "vikasietotila" näkyy aloitusnäytön vasemmassa alakulmassa.
- Liitä Note10 + uudelleen tietokoneeseen USB-kaapelilla.
- Tarkista ongelma.
Jos Galaxy Note10 + -laitteesi voi siirtää tiedostoja tietokoneellesi vikasietotilassa, se voi osoittaa, että huono sovellus pitää estää tiedonsiirron. Tunnista mikä sovellus aiheuttaa ongelman:
- Käynnistä vikasietotilaan.
- Tarkista ongelma.
- Kun olet vahvistanut, että kolmannen osapuolen sovellus on syyllinen, voit aloittaa sovellusten poistamisen erikseen. Suosittelemme, että aloitat viimeisimmistä lisäämistäsi.
- Kun olet poistanut sovelluksen, käynnistä puhelin uudelleen normaalitilaan ja tarkista ongelma.
- Jos Galaxy Note10 + on edelleen ongelmallinen, toista vaiheet 1-4.
Galaxy Note10 + USB-yhteys tietokoneeseen ei toimi korjaus # 9: Palauta Note10 + tehdasasetuksiin
Jos ongelma ei poistu tässä vaiheessa, sinun kannattaa harkita tehdasasetusten palauttamista. Tämä auttaa sinua tarkistamaan, johtuuko ongelma tuntemattomasta ohjelmistovirheestä. Varmista, että luot varmuuskopion henkilötiedoistasi muilla tavoilla. Voit käyttää tärkeitä tiedostoja etukäteen Samsung Cloudin tai Google Driven avulla.
Galaxy Note10 +: n tehdasasetusten palauttaminen:
Tapa 1: Kuinka nollata Samsung Galaxy Note10 + -laite kovasti Asetukset-valikon kautta
Tämä on helpoin tapa pyyhkiä Galaxy Note10 +. sinun tarvitsee vain mennä Asetukset-valikkoon ja seurata alla olevia ohjeita. Suosittelemme tätä menetelmää, jos sinulla ei ole vaikeuksia mennä Asetukset-kohtaan.
- Luo varmuuskopio henkilökohtaisista tiedoistasi ja poista Google-tilisi.
- Avaa Asetukset-sovellus.
- Vieritä kohtaan Yleinen hallinta ja napauta sitä.
- Napauta Palauta.
- Valitse tehdasasetusten palautus annetuista vaihtoehdoista.
- Lue tiedot ja napauta sitten Palauta jatkaaksesi.
- Vahvista toiminto napauttamalla Poista kaikki.
Tapa 2: Kuinka nollata Samsung Galaxy Note10 + laitteella painikkeilla
Jos tapaus on, että puhelin ei käynnisty tai se käynnistyy, mutta Asetukset-valikkoon ei pääse, tämä menetelmä voi olla hyödyllinen. Ensin sinun on käynnistettävä laite palautustilaan. Kun pääset palautukseen onnistuneesti, aloitat oikean perusasetusten palautuksen. Voi kestää joitain yrityksiä, ennen kuin pääset palautukseen, joten ole kärsivällinen ja yritä vain uudelleen.
- Jos mahdollista, luo varmuuskopio henkilötiedoistasi etukäteen. Jos ongelmasi estää sinua tekemästä sitä, ohita tämä vaihe.
- Lisäksi haluat varmistaa, että poistat Google-tilisi. Jos ongelmasi estää sinua tekemästä sitä, ohita tämä vaihe.
- Sammuta laite. Tämä on tärkeää. Jos et voi sammuttaa sitä, et voi koskaan käynnistää palautustilaan.Jos et pysty sammuttamaan laitetta säännöllisesti virtapainikkeella, odota, kunnes puhelimen akku on tyhjä. Lataa sitten puhelinta 30 minuuttia ennen käynnistämistä palautustilaan.
- Pidä äänenvoimakkuuden lisäysnäppäintä ja Bixby / virtapainiketta painettuna.
- Kun vihreä Android-logo tulee näkyviin, vapauta molemmat näppäimet (Järjestelmän päivityksen asentaminen näkyy noin 30–60 sekuntia ennen Android-järjestelmän palautusvalikkovaihtoehtojen näyttämistä).
- Palautusnäyttövalikko ilmestyy nyt. Kun näet tämän, vapauta painikkeet.
- Käytä äänenvoimakkuuden vähennyspainiketta, kunnes korostat ”Pyyhi tiedot / tehdasasetusten palautus”.
- Paina virtapainiketta ja valitse Pyyhi tiedot / palauta tehdasasetukset.
- Korosta Kyllä äänenvoimakkuuden vähennyksen avulla.
- Paina virtapainiketta vahvistaaksesi puhelintietojen tyhjentämisen.
Jos olet yksi käyttäjistä, jolla on ongelmia laitteessasi, ilmoita siitä meille. Tarjoamme ratkaisuja Android-ongelmiin ilmaiseksi, joten jos sinulla on ongelmia Android-laitteesi kanssa, täytä vain lyhyt kyselylomake tämä linkki ja yritämme julkaista vastauksemme seuraavissa viesteissä. Emme voi taata nopeaa vastausta, joten jos ongelmasi on ajankohtainen, etsi toinen tapa ratkaista ongelma.
Jos pidät tästä viestistä hyödyllistä, auta meitä levittämällä sana ystävillesi. TheDroidGuy on myös läsnä sosiaalisessa verkostossa, joten haluat ehkä olla vuorovaikutuksessa yhteisömme kanssa Facebook- ja Google+ -sivuillamme.