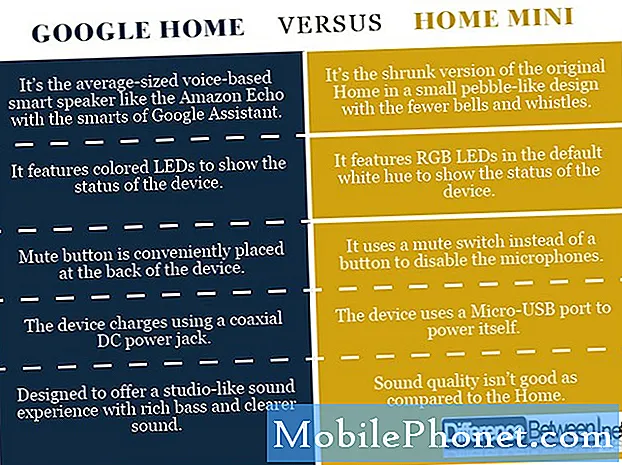Sisältö
Onko sinulla ongelmia Samsung Galaxy S10: ssä? Opi korjaamaan Galaxy S10 -kamera, joka ei toimi, seuraamalla alla olevia ratkaisuja.
Ennen kuin jatkamme, haluamme muistuttaa, että jos etsit ratkaisuja omaan #Android-ongelmasi, voit ottaa meihin yhteyttä tämän sivun alaosassa olevan linkin avulla. Kun kuvaat ongelmasi, ole mahdollisimman yksityiskohtainen, jotta voimme helposti löytää asiaankuuluvan ratkaisun. Jos pystyt, sisällytä tarkat virheilmoitukset, joita saat, jotta saisit meille idean mistä aloittaa. Jos olet jo kokeillut joitain vianmääritysvaiheita ennen kuin lähetät meille sähköpostia, muista mainita ne, jotta voimme ohittaa ne vastauksissamme.
Todellinen korjaus Galaxy S10 -kameralle ei toimi | kameravirheiden ja muiden ongelmien vianmääritysvaiheet
Jos huomaat, että kamera ei toimi Galaxy S10: ssäsi, on otettava huomioon useita tekijöitä. Alla on vianmääritysvaiheet, jotka sinun on tehtävä ongelman korjaamiseksi.
Galaxy S10 -kamera ei toimi korjaus nro 1: Asenna päivitykset
Galaxy S10 ei ole valmis tuote, ainakaan ohjelmiston näkökulmasta. Ohjelmisto-ominaisuudet, kuten kamera ja sovellukset, ovat jatkuvasti keskeneräisiä. Kameran tapauksessa Samsung tarjoaa säännöllisiä päivityksiä, jotta kamera toimisi sujuvasti. Jos sinulla on ollut kameraongelmia viime aikoina, varmista, että ensimmäinen asia, jonka teet, on varmistaa, että Android-käyttöjärjestelmä on täysin päivitetty. Järjestelmäpäivitykset sisältävät joskus parannuksia muihin oletussovelluksiin, kuten kameraan, joten älä ohita niitä. Tarkista järjestelmän päivitys kohdasta Asetukset> Ohjelmistopäivitys.
Galaxy S10 -kamera ei toimi korjaus nro 2: Käynnistä kamerasovellus uudelleen
Jos Galaxy S10 -kamera ei toimi, ei ole huono idea pakottaa sulkemaan kameran sovellusta. Tämä on sovelluksen perusvianetsintävaihe ja on yleensä tehokas korjaamaan pieniä, väliaikaisia vikoja. Näin:
- Napauta näytöllä Viimeisimmät sovellukset -valintanäppäintä (sitä, jolla on kolme pystysuoraa viivaa Koti-painikkeen vasemmalla puolella).
- Kun Viimeisimmät sovellukset -näyttö on näkyvissä, pyyhkäise vasemmalle tai oikealle etsiäksesi Instagram-sovellusta. Sen pitäisi olla täällä, jos onnistuit suorittamaan sen aiemmin. Sulje sitten pyyhkäisemällä sovellusta ylöspäin. Tämän pitäisi pakottaa sulkemaan se. Jos sitä ei ole, napauta Sulje kaikki -sovellusta käynnistääksesi kaikki sovellukset uudelleen.
Toinen tapa pakottaa sovellus on tämä:
- Avaa Asetukset-sovellus.
- Napauta Sovellukset.
- Napauta Lisää asetuksia -kuvaketta (kolmen pisteen kuvake, oikeassa yläkulmassa).
- Napauta Näytä järjestelmäsovellukset.
- Etsi kameran sovellus ja napauta sitä.
- Napauta Pakota pysäytys.
Jos molemmat näistä toimenpiteistä eivät auta virheen korjaamisessa, siirry seuraavaan vianetsintävaiheeseen.
Galaxy S10 -kamera ei toimi korjaus nro 3: Opi kuinka kamera tarkennetaan
Galaxy S10 on hämmästyttävä minitietokone, ja se yleensä hallitsee kameraa erittäin hyvin useimmissa tapauksissa. Mutta kuten mikä tahansa tietokone, se ei aina voi ennakoida kaikkea, kuten liikettä, ottaessasi kuvaa. Vaikka puhelimesi automaattitarkennus on hämmästyttävä, se voi menettää tarkennuksen ajoittain, jos se havaitsee liikkeen etsimessä (näytössä). Galaxy S10 -kamera näkee laajemmin kuin näkymä, jonka se näyttää näytöllä. Vaikka tämä toimii hyvin useimmissa tapauksissa, se voi myös häiritä järjestelmää, kun reunoilla tai sivuilla liikkuu. Jos huomaat, että puhelin menettää tarkennuksen ja kamera on edelleen epäselvä yritettäessä tehdä kuvaa tai videota, napauta vain sitä näytön osaa, johon haluat puhelimen keskittyvän. Tämän pitäisi kehottaa puhelinta keskittymään uudelleen kyseiselle alueelle. Jos se ei korjaa ongelmaa, siirry seuraaviin alla oleviin vaiheisiin.
Galaxy S10 -kamera ei toimi korjaus nro 4: Päivitä sovellukset
Android-käyttöjärjestelmän päivittäminen ei välttämättä tarkoita, että myös kaikki sovellukset päivitetään. Oletuksena Galaxy S10: n pitäisi päivittää sovellukset itsenäisesti, mutta jos muutat tätä joskus aiemmin, sinun on tarkistettava manuaalisesti sovelluspäivitykset. Joskus huonosti koodatut sovellukset voivat häiritä muita sovelluksia, joten pidä kaikki sovellukset ajan tasalla, jotta virheet pysyvät mahdollisimman pieninä.
Galaxy S10 -kamera ei toimi korjaus nro 5: Suorita pehmeä nollaus
Tämä on yksi tärkeimmistä vianmääritysvaiheista, jotka sinun on tehtävä vianmäärityksessä Android-ongelmissa. Se on yksinkertainen ja usein tehokas pienten virheiden ja korjausten käsittelyssä. Useimmissa tapauksissa kameran ongelmat ovat väliaikaisia ja johtuvat sovellus- tai ohjelmistovirheestä. Suorita tässä tapauksessa tämä vianmääritysvaihe. Näin: paina äänenvoimakkuuden vähennyspainiketta ja virtanäppäintä samanaikaisesti 10 sekunnin ajan.
Jos tavallisen uudelleenkäynnistyksen tekeminen ei auta, kokeile seuraavaa:
- Paina ensin äänenvoimakkuuden vähennyspainiketta ja älä vapauta sitä.
- Pidä sitä painettuna pitämällä virtanäppäintä painettuna.
- Pidä molempia näppäimiä painettuna vähintään 10 sekuntia.
- Toinen uudelleenkäynnistysprosessi yrittää simuloida akun poistamisen vaikutuksia. Vanhemmissa laitteissa akun irrottaminen on usein tehokas tapa korjata reagoimattomat laitteet. Toivottavasti wifi-ongelmat korjataan tällä menettelyllä. Jos mikään ei kuitenkaan muuttunut, siirry seuraaviin ehdotuksiin.
Galaxy S10 -kamera ei toimi korjaus nro 6: Päivitä järjestelmän välimuisti
Jos Galaxy S10 -kamerasi ei vieläkään toimi, seuraava asia, jonka haluat tehdä, on tyhjentää järjestelmän välimuisti. Tämä välimuisti voi vioittua järjestelmän päivityksen jälkeen. Joskus tämä tapahtuu ja aiheuttaa laitteelle vikoja tai hitaita suorituskykyongelmia. Varmista, että sinulla on hyvä järjestelmän välimuisti:
- Sammuta laite.
- Pidä äänenvoimakkuuden lisäysnäppäintä ja Bixby-näppäintä painettuna ja paina sitten virtapainiketta.
- Kun vihreä Android-logo tulee näkyviin, vapauta kaikki avaimet (Järjestelmän päivityksen asentaminen näkyy noin 30–60 sekuntia ennen Android-järjestelmän palautusvalikkovaihtoehtojen näyttämistä).
- Korosta ”pyyhi välimuistiosio” painamalla äänenvoimakkuuden vähennyspainiketta useita kertoja.
- Paina virtapainiketta valitaksesi.
- Paina äänenvoimakkuuden vähennyspainiketta, kunnes ”kyllä” on korostettu, ja paina virtapainiketta.
- Kun pyyhi välimuistiosio on valmis, ”Käynnistä järjestelmä uudelleen nyt” on korostettu.
- Käynnistä laite uudelleen painamalla virtapainiketta.
Galaxy S10 -kamera ei toimi korjaus nro 7: Tyhjennä kameran sovelluksen välimuisti
Joskus sovelluksen välimuistin tyhjentäminen voi korjata virheet. Yritä tehdä niin kameran sovellukselle ja katso, toimiiko se. Näin sinun on tehtävä:
- Avaa Asetukset-sovellus.
- Napauta Sovellukset.
- Napauta Lisää asetuksia -kuvaketta (kolmen pisteen kuvake, oikeassa yläkulmassa).
- Napauta Näytä järjestelmäsovellukset.
- Etsi ja napauta Kamera-sovellusta.
- Napauta Tallennus.
- Napauta Tyhjennä välimuisti -painiketta.
Galaxy S10 -kamera ei toimi korjaus nro 8: Nollaa kamerasovellus
Toinen vianmääritysvaihe, jonka voit tehdä suoraan kameran sovellukselle, on tyhjentää sen tiedot. Tämä palauttaa sovelluksen tehdasasetuksiinsa, joka voi olla vakaampi kuin sen nykyinen tila. Tässä ovat vaiheet kamerasovelluksen tietojen tyhjentämiseksi:
- Avaa Asetukset-sovellus.
- Napauta Sovellukset.
- Napauta Lisää asetuksia -kuvaketta (kolmen pisteen kuvake, oikeassa yläkulmassa).
- Napauta Näytä järjestelmäsovellukset.
- Etsi ja napauta Kamera-sovellusta.
- Napauta Tallennus.
- Napauta Tyhjennä tiedot -painiketta.
Galaxy S10 -kamera ei toimi korjaus nro 9: Käynnistä uudelleen vikasietotilaan
Vikasietotila on ohjelmistoympäristö, jota Samsung-teknikot käyttävät sovellusongelmien diagnosointiin. Tämän työkalun avulla voit tarkistaa, häiritseekö kolmannen osapuolen sovellus Androidia ja aiheuttaako kameran sovellus kaatumisen. Vain esiasennetut sovellukset saavat toimia vikasietotilassa, joten jos Galaxy S10 -kamera ei toimi, se on osoitus virheellisestä sovellusongelmasta.
Tässä on vaiheet puhelimen uudelleenkäynnistämiseksi vikasietotilaan:
- Pidä virtapainiketta painettuna, kunnes Virta pois -ikkuna tulee näkyviin, vapauta sitten.
- Kosketa virtakatkaisinta ja pidä sitä painettuna, kunnes vikasietotila-kehote tulee näyttöön, ja vapauta sitten.
- Vahvista napauttamalla Vikasietotila.
- Prosessi voi kestää jopa 30 sekuntia.
- Uudelleenkäynnistyksen jälkeen "vikasietotila" näkyy aloitusnäytön vasemmassa alakulmassa.
- Käytä kameraa ja tarkista kameran toiminta.
Muista, että kolmannen osapuolen sovellukset on poistettu käytöstä tässä tilassa, joten voit käyttää valmiiksi asennettuja sovelluksia. Jos kameraongelma ei tule näkyviin vikasietotilassa, se tarkoittaa, että ongelma johtuu virheellisestä sovelluksesta. Poista äskettäin asentamasi sovellus ja tarkista, korjaako se sen. Jos ongelma ei poistu, tunnista rogue-sovellus poistamisprosessin avulla. Näin:
- Käynnistä vikasietotilaan.
- Tarkista ongelma.
- Kun olet vahvistanut, että kolmannen osapuolen sovellus on syyllinen, voit aloittaa sovellusten poistamisen erikseen. Suosittelemme, että aloitat viimeisimmistä lisäämistäsi.
- Kun olet poistanut sovelluksen, käynnistä puhelin uudelleen normaalitilaan ja tarkista ongelma.
- Jos S10 on edelleen ongelmallinen, toista vaiheet 1-4.
Galaxy S10 -kamera ei toimi korjaus nro 10: Ota huomioon virheet
Jos kamerasovellusta käytettäessä ilmenee virhe, ota se huomioon. Tee sitten nopea Google-haku siitä. Varmista, että kirjoitat tarkan virheen. Jos olet onnekas ja virhe on yleinen, sinulla saattaa olla ratkaisu, joka odottaa sinua verkossa.
Galaxy S10 -kamera ei toimi korjaus # 11: Tehdasasetusten palautus
Viimeinen vianmääritysvaihe, jonka voit suorittaa tässä tilanteessa, on tehdasasetusten palautus. Koska ongelman todennäköisin syy on luonteeltaan ohjelmisto, tehdasasetusten palauttaminen todennäköisesti auttaa. Muista luoda varmuuskopio henkilökohtaisista tiedoistasi, kuten valokuvista, videoista, asiakirjoista jne., Ennen kuin teet sen. Alla on kaksi tapaa palauttaa Galaxy S10 tehdasasetuksiin.
Tapa 1: Kuinka nollata Samsung Galaxy S10 -laite Asetukset-valikon kautta
Tämä on helpoin tapa pyyhkiä Galaxy S10. sinun tarvitsee vain mennä Asetukset-valikkoon ja seurata alla olevia ohjeita. Suosittelemme tätä menetelmää, jos sinulla ei ole vaikeuksia mennä Asetukset-kohtaan.
- Luo varmuuskopio henkilökohtaisista tiedoistasi ja poista Google-tilisi.
- Avaa Asetukset-sovellus.
- Vieritä kohtaan Yleinen hallinta ja napauta sitä.
- Napauta Palauta.
- Valitse tehdasasetusten palautus annetuista vaihtoehdoista.
- Lue tiedot ja napauta sitten Palauta jatkaaksesi.
- Vahvista toiminto napauttamalla Poista kaikki.
Tapa 2: Kuinka nollata Samsung Galaxy S10 laitteella painikkeilla
Jos tapaus on, että puhelin ei käynnisty tai se käynnistyy, mutta Asetukset-valikkoon ei pääse, tämä menetelmä voi olla hyödyllinen. Ensin sinun on käynnistettävä laite palautustilaan. Kun pääset palautukseen onnistuneesti, aloitat oikean perusasetusten palautuksen. Voi kestää joitain yrityksiä, ennen kuin pääset palautukseen, joten ole kärsivällinen ja yritä vain uudelleen.
- Jos mahdollista, luo varmuuskopio henkilötiedoistasi etukäteen. Jos ongelmasi estää sinua tekemästä sitä, ohita tämä vaihe.
- Lisäksi haluat varmistaa, että poistat Google-tilisi. Jos ongelmasi estää sinua tekemästä sitä, ohita tämä vaihe.
- Sammuta laite. Tämä on tärkeää. Jos et voi sammuttaa sitä, et voi koskaan käynnistää palautustilaan. Jos et pysty sammuttamaan laitetta säännöllisesti virtapainikkeella, odota, kunnes puhelimen akku on tyhjä. Lataa sitten puhelinta 30 minuuttia ennen käynnistämistä palautustilaan.
- Paina ja pidä painettuna äänenvoimakkuuden lisäyspainiketta ja Bixby-painiketta samanaikaisesti.
- Pidä edelleen äänenvoimakkuuden lisäys- ja Bixby-näppäimiä painettuna virtapainiketta.
- Palautusnäyttövalikko ilmestyy nyt. Kun näet tämän, vapauta painikkeet.
- Käytä äänenvoimakkuuden vähennyspainiketta, kunnes korostat ”Pyyhi tiedot / tehdasasetusten palautus”.
- Paina virtapainiketta ja valitse Pyyhi tiedot / palauta tehdasasetukset.
- Korosta Kyllä äänenvoimakkuuden vähennyksen avulla.
- Vahvista tehdasasetusten palautus painamalla virtapainiketta.
Jos olet yksi käyttäjistä, jolla on ongelmia laitteessasi, ilmoita siitä meille. Tarjoamme ratkaisuja Android-ongelmiin ilmaiseksi, joten jos sinulla on ongelmia Android-laitteesi kanssa, täytä vain lyhyt kyselylomake tämä linkki ja yritämme julkaista vastauksemme seuraavissa viesteissä. Emme voi taata nopeaa vastausta, joten jos ongelmasi on ajankohtainen, etsi toinen tapa ratkaista ongelma.
Jos pidät tästä viestistä hyödyllistä, auta meitä levittämällä sana ystävillesi. TheDroidGuy on myös läsnä sosiaalisessa verkostossa, joten haluat ehkä olla vuorovaikutuksessa yhteisömme kanssa Facebook- ja Google+ -sivuillamme.