
Sisältö
- Mitä kuvataajuus peleissä on?
- Miksi näytönohjaimen FPS-tarkistus on tärkeää?
- Kuinka näet grafiikkaprosessoriyksikön FPS: n?
- Ehdotetut lukemat:
Tieto kuinka säätää NVIDIA- tai AMD-näytönohjaimen FPS: ää voi olla hyödyllistä vianmääritysasioissa sekä varmistaa, että optimoit järjestelmän. Kokeneiden pelaajien on tärkeää varmistaa, että heidän laitoksensa toimii koko ajan sujuvasti, ja yksi tapa tehdä se on säätää GPU: n FPS oikein.
Tämä lyhyt opetusohjelma näyttää, kuinka näet GPU: n FPS: n.
Mitä kuvataajuus peleissä on?
Framerate viittaa kehysten lukumäärään, jonka järjestelmäsi voi tehdä joka sekunti. Framerate mitataan FPS tai framerate sekunnissa. Mitä pienempi kuvataajuus, jonka grafiikkakorttisi voi pakata, sitä nopeampi tai hitaampi pelisi näyttävät. Joten yleinen ajatus on saada suurempi kuvanopeus sekunnissa saadaksesi sujuvamman käsityksen pelaamisen aikana.
Miksi näytönohjaimen FPS-tarkistus on tärkeää?
Yksi vertailukohteista, joita pelaaja etsii näytönohjaimelta, on FPS. Mitä tehokkaampi GPU tai näytönohjain, sitä korkeampi sen FPS on, mikä tarkoittaa myös pelin sujuvaa käyntiä. Jos peli näyttää änkyttävän, jumiutuvan tai viivästyneen toisinaan, se voi johtua siitä, että GPU laukaisee liikaa FPS: ää, vaikka laitteisto, kuten näyttö, ei ole yhteensopiva.
On erittäin suositeltavaa rajoittaa enimmäistaajuus sekunnissa näytön suurimpaan virkistystaajuuteen. Et halua maksaa kalliista näytönohjaimista, jotka voivat tuottaa satoja FPS, kun näytön virkistystaajuus on vain 60.
FPS: n ja muiden mittareiden, kuten suorittimen käyttö, GPU: n käyttö ja VRAM-käyttö, tarkistaminen on tärkeää etenkin, jos vianetsit järjestelmässäsi mahdollisesti olevaa pullonkaulaa.
Kuinka näet grafiikkaprosessoriyksikön FPS: n?
Nykyään on kaksi suurta näytönohjaimen valmistajaa: NVIDIA ja AMD. Jos aiot päästä näytönohjaimelle tai jos sinulla on jo sellainen asennettuna, se on todennäköisesti joko NVIDIA- tai AMD-kortti. Jos haluat tarkistaa grafiikkakortin kuvanopeuden, sinun on ensin tiedettävä sen valmistaja.
Tietäen NVIDIA-näytönohjaimen kuvataajuuden
Jos sinulla on NVIDIA-näytönohjain, olet todennäköisesti asentanut myös sen mukana tulevan sovelluksen nimeltä NVIDIA Control Panel. Jos et ole vielä ladannut sitä, saat sen Microsoftin Windows Store -sovelluksesta.
Kun olet asentanut NVIDIA-ohjauspaneelin, napsauta Hallitse 3D-asetuksia vasemmalla ruudussa kohdassa 3D-asetukset. Selaa sitten oikean ruudun Yleiset asetukset -välilehdessä alaspäin ja etsi Suurin kuvanopeus. Tämä on yleensä oletusarvoisesti Pois päältä, mutta voit muuttaa manuaalisesti valitsemasi enimmäismäärän.
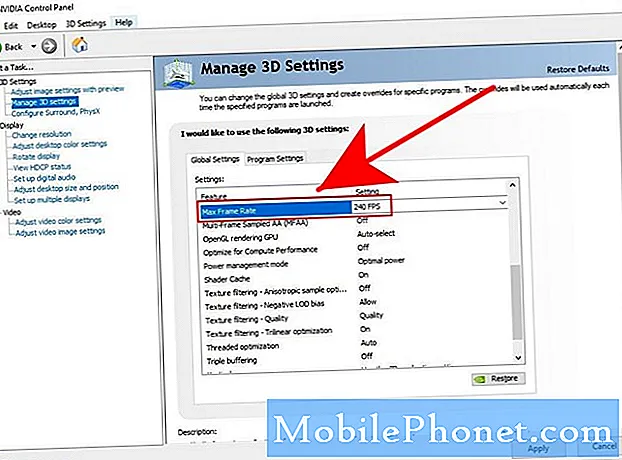
Ongelmien välttämiseksi suosittelemme, että valitset näytön virkistystaajuuden. Jos esimerkiksi näytölläsi on 240 Hz: n virkistystaajuus, voit asettaa myös näytönohjaimen kehysnopeudeksi 240.
Kuinka tarkistaa AMD-näytönohjaimen kehysnopeus
Jos sinulla on AMD-kortti, sinun on käytettävä Radeon Settings -ohjelmistoa ja otettava Radeon Overlay käyttöön GPU: n kehysnopeuden säätämiseksi. FPS-oletusasetus on 70, mutta voit muuttaa arvon FRTC: n avulla. FRTC: n muutokset on tehtävä ennen pelin avaamista tai käynnistämistä. Näin sinun on tehtävä:
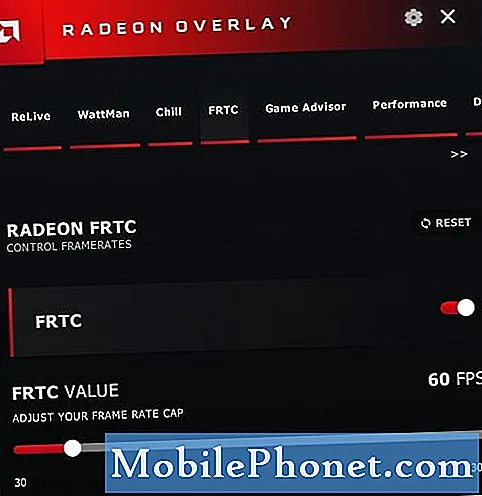
- Napsauta työpöydällä hiiren kakkospainikkeella tyhjää tilaa ja avaa AMD Radeonin asetukset.
- Napsauta alareunassa Asetukset välilehti.
- Varmista, että olet asettanut valintaruudun Näytä peite. Vaihtoehtoisesti voit painaa ALT + R.
- Kun Radeon Overlay on käytössä, valitse FRTC.
- Vedä FRTC-liukusäädintä valitaksesi haluamasi kuvataajuus. Kuvanopeutta voidaan säätää välillä 30-300 kuvaa sekunnissa (FPS).
Kuten edellä mainittiin, varmista, että asetat GPU: n FPS: n monitorin virkistystaajuuden mukaiseksi virran säästämiseksi, melun vähentämiseksi ja kortin paineen helpottamiseksi.
Ehdotetut lukemat:
- Kuinka korjata Call Of Duty Warzone -muistivirhe 13-71 | Xbox
- Kuinka korjata Call of Duty Warzone -virhe 262146 | PC PS4 Xbox One
- Kuinka korjata Call Of Duty Mobile -viive tai jäädytysongelma
- Kuinka korjata COD Warzone -virhe "Online Services -palveluihin ei saada" -virhe
Vieraile TheDroidGuy Youtube -kanavallamme saadaksesi lisää vianetsintävideoita.


