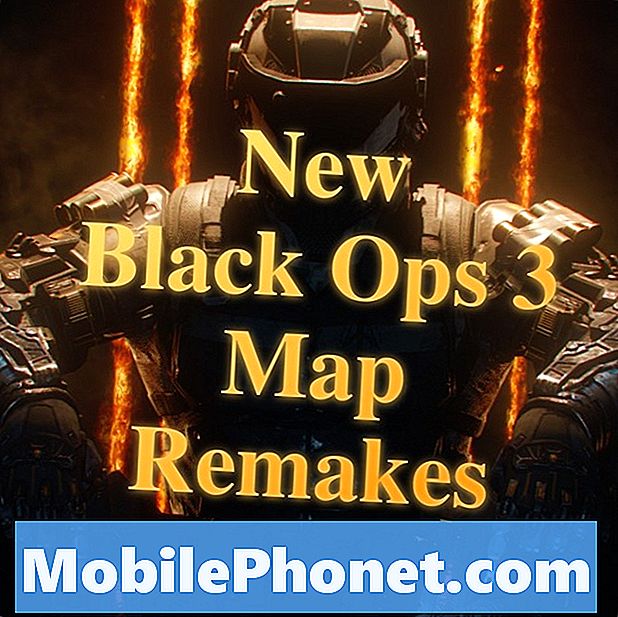Sisältö
- Ensimmäinen käynnistysasetus
- Siirrä tietoja vanhasta puhelimesta Smart Switchin avulla
- Päivitä sovellukset
- Suojaa Galaxy S7 -reuna sormenjälkiskannerilla
- Varmuuskopio
- Etsi menetetty Galaxy S7 -reuna
- Puhdista aloitusnäyttö ja lisää widgetit
- Määritä Edge-ominaisuus
- Aseta Mobile Data Limits
- Muokkaa ilmoitusten pikavalintoja ja pika-asetuksia
- Lisää Samsung-teemat
- Poista roskapostisovellukset tai poista ne käytöstä
Samsung Galaxy S7 ja Galaxy S7 Edge, joka on suosittu lippulaiva Android-älypuhelimensa virkistys, on epäilemättä vielä yksi tämän vuoden huippuluokan Android-älypuhelimista. Nopea suorituskyky, erinomainen akun kesto, kaunis 5.0 (S7) tai 5,5-tuumainen (S7 Edge) -näyttö ja hämmästyttävä kamera yhdistävät kaikki tämänhetkiset houkuttelevimmat ja tehokkaimmat Android-puhelimet. Näytämme käyttäjille parhaat vaiheet tämän suuren puhelimen asettamisessa ensimmäistä kertaa.
Samsung Galaxy S7 Edge lisää allekirjoituksen kapenevan ohuen reunan, jossa on ainutlaatuiset reunusohjelmat, jotka tekevät siitä eron useista Android-puhelimista. Tämä opas näyttää käyttäjille, miten Samsung Galaxy S7 Edge voidaan asentaa, vaikka useimmat näistä vaiheista toimivat myös Galaxy S7: n kanssa.

Kun Samsungin snafu on Samsung Galaxy Note 7: n kanssa, monet Android-puhelimen ostajat päättävät korvata huomautuksen 7 Samsung Galaxy S7 Edge -laitteella, koska ne ovat kooltaan saman kokoisia. Edge ei sisällä suurta Note 7 -näppäimistöä, mutta kolmannen osapuolen kynä, kuten suuri Adonit Dash-kynä (39,99 dollaria), saattaa riittää niille, jotka käyttävät säästeliäästi.
Ensimmäinen käynnistysasetus
Ensimmäinen käynnistys vie käyttäjän asennusohjelman kautta, jotta heidän puhelimensa on liitetty Wi-Fi-, Google- ja Samsung-tileihin, ja se auttaa käyttäjää siirtämään tietoja toisesta puhelimesta tai lataamaan sen aiemmasta varmuuskopiosta. Voit myös suojata puhelimen.
Kytke puhelimeen virta ja kytke virta tarvittaessa. Noudata sitten näyttöön tulevaa ohjattua toimintoa. Alla olevassa kuvaesityksessä näkyvät näytöt, jotka näkyvät, kun käydään läpi ensimmäisen käynnistysasetuksen Galaxy S7 Edge.
Siirrä tietoja vanhasta puhelimesta Smart Switchin avulla
Samsung tarjoaa muutamia tapoja siirtää tietoja vanhasta puhelimesta uuteen Samsung Galaxy S7 Edge -laitteeseen. Nämä menetelmät toimivat, onko vanha puhelin Samsung-puhelin, toinen Android-puhelin tai jopa iPhone. Samsungin mukana toimitetaan USB-dongle laatikossa. Kytke mukana toimitettu USB-latauskaapeli dongleen ja liitä dongle Galaxy S7 -reunaan. Liitä kaapeli vanhaan Android-puhelimeen.

Jos vaihdit iPhonesta, liitä iPhone-salama-kaapeli iPhonelle ja USB-pää dongleen. Siirrä tietoja Galaxy S7 Edgen Smart Switch -sovelluksella. Avaa Asetukset ja napauta sittenVarmuuskopiointi ja nollaus käynnistää Smart Switch. hanaAvaa Smart Switch. Noudata Samsungin tapaa käyttää Smart Switchia.

Päivitä sovellukset

Valitettavasti lähes jokaisessa Android-puhelimessa on ainakin muutama sovellus, joka on hieman vanhentunut. Joten tule Google Play Storen käyttöön varhain ja päivitä kaikki puhelimeen jo asennetut sovellukset. Tämä voi kestää kauan.
Napauta valikkokuvaketta (kolme vaakasuoraa viivaa) Google Play -painikkeen vieressä vasemmassa yläkulmassa. hanaSovellukseni seuraavalla näytöllä. Napauta sittenPÄIVITÄ KAIKKI tai napauta sovellusta päivittääksesi sovelluksia erikseen. Toisinaan haluan päivittää muutaman kerrallaan, koska näyttää siltä, että Google Play -kauppa sulkeutuu ja kestää ikuisesti, jos et. Jos valitset PÄIVITÄ KAIKKI, aseta sitten puhelin ja kävele pois. Tämä voi kestää tunnin, jos sinulla on paljon päivityksiä.
Suojaa Galaxy S7 -reuna sormenjälkiskannerilla
Varmistakaa nyt Samsung Galaxy S7 Edge lisäämällä sormenjälki puhelimen käyttöjärjestelmän ohjelmistoon sisällytettyyn sormenjälkitarkistukseen. Yllä olevan ensimmäisen käynnistysasennuksen pitäisi pyytää käyttäjää tekemään tämä, mutta tässä voit tehdä sen niille, jotka ohittivat sen ensimmäisen käynnistyksen aikana.

Siirry Asetukset-pyyhkäisemällä alas näytön yläosasta tai avaamalla sovelluslaatikosta Asetukset-sovellus. löytöLukitse näyttö ja suojaus ja napauta sitä. Napauta nytLisää sormenjälki tuoda esiin näyttö, jossa käyttäjät voivat lisätä uuden sormenjäljen. Jos olet jo lisännyt salasanan, se pyytää sitä täällä. Anna salasana ja napauta Enter-näppäintä (valintamerkki oikeassa alakulmassa).
Alla oleva video näyttää sormenjälkitunnistimen käytön ja asennuksen S6: ssa, mutta se toimii samalla tavalla myös S7: ssä pienillä eroilla.
Lisää sitten sormenjälki asettamalla sormen kärki kotipainikkeeseen, kunnes se rekisteröi tietyn prosenttiosuuden ja ympyrä, joka näyttää ylös alkaa sulkea. Toista tämä nostamalla sormi pois painikkeesta ja asettamalla se takaisin painikkeeseen, joka siirtää sitä hieman joka kerta, kunnes se lukee 100%. Toista vaiheet jopa kolme kertaa. Käytän hakemistosormia ja peukalot.
Mitä muut vaihtoehdot tekevät sormenjälkiasetuksissa? Aseta ensin viimeinen päälle / pois-kytkinPÄÄLLÄ tai muuten sormenjälkitarkistin ei toimi. Muut kolme ohjaavat sisäänkirjautumisominaisuutta sisäänrakennetussa Samsung-selaimessa. Se toimii vain Samsung-selaimessa.
Varmista, että Samsung-tilin avulla voit käyttää sormenjälkiäsi sen sijaan, että kirjoitit Samsung-tilin salasanan, kun ostat sovelluksia Galaxy App Storesta.
Viimeinen asetus antaa käyttäjille mahdollisuuden asentaa Samsung Payin ja käyttää sitä ostamaan asioita Samsung Pay -ominaisuudella. Lisätietoja Samsungin käytöstä ja käyttöönotosta Maksa postitse kyseisestä toiminnosta. Opi käyttämään Android Pay -maksua myös silloin, kun olet siinä. Autamme sinua päättämään, mitä käytämme vertaillessamme kahta NFC-maksuvaihtoehtoa, jotka ovat käytettävissä Galaxy S7 Edge -laitteessa.
Varmuuskopio
On loistava opas, jolla voit varmuuskopioida automaattisesti Android-puhelimen kuvia, joita käyttäjien tulisi kuulla. Se näyttää käyttäjille, miten Google-kuvia tai Dropboxia käytetään. Käytän sitä myös asettamaan OneDriven, Amazon Photosin, Flickrin ja Facebookin Android-versiot varmuuskopioimaan valokuvia.

Jos haluat käyttää Samsung Galaxy S7 Edge -ohjelman sisäisiä varmuuskopiointiominaisuuksia, avaa Asetukset. hanaVarmuuskopiointi ja nollaus. Tässä näytössä on kaksi vaihtoehtoa. Napauta ensimmäistä Varmuuskopioi tiedot painiketta alla Samsung-tili. Kytke automaattinen varmuuskopio päälle, jos haluat asettaa puhelimen varmuuskopioimaan kaikki tiedot automaattisesti tunnin välein, kun ne on liitetty Wi-Fi-signaaliin. Valitse sitten asiat, jotka haluat varmuuskopioida luettelosta.
- Kello - varmuuskopioi kaikki hälytykset ja kelloasetukset Kello-sovelluksesta
- viestien - varmuuskopioi kaikki viestit, jotka olet tallentanut sisäänrakennettuun Samsung Messages -sovellukseen
- Puhelin - varmuuskopioi kaikki puhelutiedot käyttämällä sisäänrakennettua puhelinsovellusta
- asetukset - varmuuskopioi tärkeät puhelimen asetukset
Kun olet valmis, napauta vasemmassa yläkulmassa olevaa nuolta.
Alla Google-tili hanaVarmuuskopioi tiedot. On vain yksi vaihtoehto päälle tai pois päältä. Se varmuuskopioi Wi-Fi-salasanoja, puheluhistoriaa ja puhelimeen asennettujen sovellusten tietoja. Tämä varmuuskopioi tiedot säännöllisesti.
Hae Google Play Storesta, jos haluat etsiä kolmannen osapuolen varmuuskopiointisovelluksia, kuten App Backup & Restore, joka varmuuskopioi asennetut sovellukset, joten sinun ei tarvitse asentaa niitä Google Play Storesta.
Etsi menetetty Galaxy S7 -reuna
Android-laitehallinta auttaa käyttäjiä löytämään kadonneet Android-älypuhelimet kuten Samsung Galaxy S7 Edge. Käytä oppaamme (linkki yllä) käyttääksesi ominaisuutta. Vaiheet ovat yksinkertaisia.

- Siirry Android Device Manager -sivustolle ja kirjaudu tilillesi.
- Napsauta kartan yläpuolella olevan ruudun pudotusvalikkoa.
- Valitse puhelin ja kartta näyttää sen sijainnin, jos se löytää sen.
- Käyttää Rengas, Lukko tai pyyhkiä suojata puhelinta tai löytää se omassa talossasi.
Jos haluat käyttää Samsungin ratkaisua, sinun on määritettävä se. Siksi pidämme parempana Google-ratkaisua. Näin voit käyttää Samsungin Find My Mobile -ominaisuutta.
Avaa Asetukset ja napautaLukitse näyttö ja suojaus uudelleen. hanaEtsi oma mobiili. Jos sinulla on sormenjälki tai salasana, joka on määritetty turvallisuuteen, puhelin pyytää sinua syöttämään sen tai käyttämään sormenjälkilukijaa. Jos et ole jo kirjoittanut Samsung-tilin tietoja, tee se näytön yläosassa.

Kiihottua Kaukosäätimet ja Googlen sijaintipalvelut. Jos haluat saada hälytykset, kun joku lisää uuden SIM-kortin, kytke se päälle. Tämän napauttamisen jälkeen näyttöön tulee näyttöön tulevan puhelinnumeron lähettäminen. Voit myös mukauttaa hälytysviestin tai lisätä puhelinnumeroita Osoitekirja-painikkeesta YHTEYSTIEDOT.
Puhdista aloitusnäyttö ja lisää widgetit

Galaxy S7 Edge sisältää paljon roskapostia aloitusnäytössä, varsinkin jos ostajat saavat sen yhdeltä langattomalta operaattorilta. Voit poistaa sovelluksia pitämällä sitä kuvaketta painettuna, jonka haluat poistaa Poistaa tai Siirrä sovelluksia kuvakkeet näkyvät näytön yläosassa. Vedä sovelluskuvake kohtaan Poistaa ikoni päästä eroon siitä. Tämä ei poista sovellusta, mutta saa sen pois näytöstä. Toista tämä prosessi, kunnes kaikki sovellukset, joita et halua, ovat poissa.
Jos haluat lisätä sovelluksia aloitusnäyttöön, avaa App-laatikko, valkoinen kuvake, jossa on 9 pistettä telakalla. Tämä avaa näytön, joka näyttää kaikki puhelimeen asennetut sovellukset. Kosketa sovellusta, kunnes aloitusnäyttö tulee näkyviin. Pudota sovellus aloitusnäytölle, johon haluat. Siirrä se näytön reunalle vetämällä se näytön reunaan ja pudottamalla se toiseen aloitusnäyttöön.
Napauta ja pidä aloitusnäytössä, niin näet Widgets-kuvakkeen näytön alareunassa. Näet myös taustakuvan, teeman ja näytön ruudukon kuvakkeet. Napauta Widgetit lisätäksesi ne aloitusnäyttöön. Käytä samaa kosketusnäppäintä ja pidä ele, jota käytit sovelluskuvakkeen asettamiseen aloitusnäyttöön, vain tällä kertaa widgeteillä.
Voit muuttaa näytön taustakuvaa tai teemaa käyttämällä näitä kuvakkeita, kun napautat ja pidät aloitusnäytössä. Voit myös muuttaa näytön ruudukon kokoa. Tämä muuttaa kuvakkeiden kokoa, joten useampi niistä mahtuu näytölle. Vaihtoehtoja ovat 4 × 4 (oletus), 4 × 5 tai 5 × 5 ruudukkoa.
Määritä Edge-ominaisuus
Samsung Galaxy S7 Edge -laitteessa on ainutlaatuinen ominaisuus, joka asettaa asiat, kuten yhteystiedot, web-suosikit, sovellukset, uutiset, säätiedot, Twitter-trendit ja muut näytön reunaan pikakuvakkeen taakse, kun käytät pyyhkäisyä oikealta tai vasemmalta reunalta.

Edge-toiminnon määrittäminen. Avaa ensin Asetukset ja etsi Edge-näyttö asetukset ja napauta sitä. Näyttöön tulee pääasetusten näyttö, jossa näytetään, miten sitä käytetään. Pyyhkäise vasemmalle tai oikealle nähdäksesi animaatiot, jotka osoittavat, kuinka avata ja pyyhkäise reunakuvien välillä.

Kolme vaihtoehtoa ohjaavat reunanäytön toimintaa. Käynnistä Edge-paneelit ja syötteet, jotta saat näkyviin sovelluksia, verkkosivuston kirjanmerkkejä, yhteystietoja tai muita paneeleja. Syötteet -toiminnolla voit käyttää sellaisia asioita, kuten kaluston syötteitä, puheluiden lokia, uutissyötteitä tai fitness-seurantatietoja. Kytke ne päälle tai pois ja napauta niitä, jotta voit määrittää, mitkä Edge-näytön ominaisuudet haluat ottaa käyttöön.

Yllä olevissa kuvakaappauksissa näet, että voit laittaa valintamerkki kunkin paneelin tai syötteen yläpuolelle. Siellä LADATA linkki, joka avaa Galaxy App Storen, jolloin voit ladata lisää paneeleja ja syötteitä.
Edellisessä oikeassa yläkulmassa näytetyssä näytössä näkyvät Edge Screen Handlen ulkoasun ja sijainnin vaihtoehdot. Laita se Galaxy S7 Edge -laitteen oikealle tai vasemmalle puolelle ja muuta kokoa. Voit etsiä tämän näytön napauttamalla linkkiä, joka on yhden edellä olevan kahden ensimmäisen näytön alareunasta. Yläpuolella olevan linkin yläpuolella oleva linkki näyttää Reunapaneelin kahvaasetukset näkyy oikeassa yläkulmassa olevassa kuvassa. Kahva näkyy näytön reunassa. Voit siirtää sitä ylös- tai alaspäin kuvakkeella, jossa näkyy ylös / alas-nuolia. Tee se suuremmaksi tai pienemmäksi. Se voi myös näyttää avoimemmalta tai vähemmän. Kokeile eri asetuksia nähdäksesi, mikä toimii parhaiten sinulle.
Edge feed -asetusasetukset (keskimmäinen näytön kuva) näkevät linkin Reunan syöttön aikakatkaisu. Napauta sitä, jos haluat määrittää, kuinka kauan syötteet näkyvät ennen kuin ne katoavat, kun lopetat niiden käytön.
Voit muuttaa järjestystä, jota ne näkyvät, kun pyyhkäisyt eri paneelien tai syötteiden välillä, napauta LISÄÄ -painike joko paneelien tai syötteiden valintanäytön oikeassa yläkulmassa (vasemmalla tai keskellä oleva kuva). hanaJärjestä uudelleen ja vedä sitten paneelit ja syötteet haluamillesi paikoille.
Useimmat Galaxy App Storen paneelit ja syötteet ovat ilmaisia, mutta muutama hinta on 1,50 dollaria ladattavaksi.
Aseta Mobile Data Limits
Galaxy S7 Edgen avulla voit asettaa tietorajan, joten et käytä kaikkia mobiilidataa. Voit tehdä tämän avaamalla Asetukset ja napauttamallaDatan käyttö. Alla näkyvä toinen näyttökuva tulee näkyviin.

Yllä olevassa ruudussa ilmoitetaan, että se mahdollistaa sekä mobiilidatan että varoituksen. Kytke mobiilidata päälle ensimmäisellä päälle / pois -kytkimellä. Kytke sitten raja toisella. Vedä yllä olevat punaiset tai mustat viivat, jotta voit asettaa haluamasi numeron rajat.
Minulla on korkea tietoraja T-Mobile-puhelimellani. Se on 10 Gt / kk, mutta asetin sen sammuttamaan tiedot automaattisesti (dataraja) 9 Gt: n tarkkuudella, joten en ole koskaan varma onnettomuudesta. Aseta sitten varoitus. Haluan tietää, saanko 5 Gt: n, koska se on paljon tietoa käytettäväksi. Jos käytän puolet tiedoista ennen kuukausittaisen laskutusjakson puoliväliäni, tiedän, että joudun ehkä poistamaan sen käytöstä joissakin sovelluksissa.
Voit poistaa tietyn sovelluksen tiedot käytöstä selaamalla alaspäin toisessa näytössä. Tämä näyttää puhelimeen asennetut sovellukset (katso yllä oleva kolmas näyttö). Napauta sovellusta ja voit nyt sammuttaa sovelluksen tietojen käytön, kun se ei ole aktiivinen asettamalla Rajoita taustatiedot -asetukseksi ON (neljäs näyttö edellä).
Määritä myös kuukausittaisen laskutusjakson päivämäärät. Minun asetus on 29.2.-31.3. Hanki nämä tiedot langattomasta langattomasta operaattoristasi. Se on tavallisesti päivä, jolloin laskusi tulee aktiiviseksi. Jos et löydä sitä laskusta, soita asiakaspalveluun ja kysy.
Muokkaa ilmoitusten pikavalintoja ja pika-asetuksia
Aloitamme ilmoituspaneelin pikanäppäimillä.

Ilmoitusasetusten pikavalinnat näkyvät, kun käyttäjä pyyhkäisee alas näytön yläosasta. Näet erilaiset asetukset, jotka näytetään näkyviin yllä olevassa kuvaruudussa. Katso kaikki viisi riviä viiden kuvakkeen rivillä. Napauta sittenMUOKATA näyttää näytön oikeassa yläkulmassa, jonka avulla voimme valita, mitkä asetukset näkyvät Ilmoitus-paneelissa.
Voit muuttaa yläreunassa näkyviä kuvakkeita napauttamalla ja vetämällä kuvakkeita kyseiseen yläriviin, kunnes viisi eniten käytettyä asetusta näkyvät siellä. Aseta sitten toiseksi eniten käytetyt asetukset toiseen riviin. Loput näkyvät vain, kun vedät toisen kerran alaspäin, jolloin kaikki asetuskuvakkeet näkyvät.
Jos haluat käyttää asetuksia, ota toiminnot käyttöön tai poistaa ne käytöstä napauttamalla. Esimerkiksi Wi-Fi-asetus poistaa sen käytöstä, kun käyttäjä napauttaa sitä. Napauta ja pidä alhaalla avataksesi asetusnäytön ohjataaksesi tätä ominaisuutta.

Pika-asetukset näkyvät, kun käyttäjä avaa Asetukset-sovelluksen. Vedä alas ja napauta asetuskuvaketta. Oletuksena on kaksi riviä kuudesta kuvakkeesta. hanaMUOKATA muuttaa asetuksia, jotka näkyvät tässä. Poista merkinnät niistä, joita et halua, ja tarkista sitten haluamasi kuusi. Pika-asetuksissa voi olla enintään yhdeksän kuvaketta.
Lisää Samsung-teemat
Teemat muuttavat tapaa, jolla Samsung Galaxy S7 Edge näyttää. Voit helposti vaihtaa näytön taustan fontteja ja värejä.
Lue: Kuinka tehdä Galaxy S6 näyttää Stock Android
Avaa Asetukset ja etsi sitten Teemat ja napauta sitä. Oletusarvoisesti näet vain yhden asennetun teeman. hanaEnemmän teemoja asentaa uusia Galaxy App Store -teemapuistosta. Etsi uusi teema ja napauta sitä ja napauta LADATA. Teemapuisto lataa ja asentaa tarvittavat teokset ja asetukset. Kun se on valmis, valitse APPLY asettaaksesi sen nykyiseksi teeksi. Käyttöjärjestelmä kestää muutaman sekunnin kaiken tarvittavan asennuksen.

Ensinnäkin huomaat, että tausta näyttää erilaiselta. Myös ilmoituspaneelin kuvakkeet muuttuvat. Avaa jotkin Samsungin sovellukset, kuten Puhelin-sovellus, Viestit, ja näet erot.
Jos haluat vaihtaa teeman takaisin Samsungin teemaan, noudata yllä olevia ohjeita, mutta valitse oletusarvo teema.
Vaihda asetuksia
Tämä saa vain käyttäjän käyttöön. Nyt haluat kirjautua kaikkiin tileihin eri sovelluksissa. Voit halutessasi järjestää sovelluksia kansioihin tai sijoittaa eniten käytettyjä sovelluksia aloitusnäyttöön. Muuta asetuksia mukauttamalla tiettyjä asioita, joita emme jo katseet.
Lue Top 10 Galaxy S7 Edge -asetukset muutoksiin
Jotkin näistä asetuksista sisältävät:
- Bluetooth - Yhdistä Bluetooth-kuulokkeeseen tai kaiuttimiin.
- Mobile Hotspot ja sidonta - vaihda salasana muistiin, kun haluat muodostaa yhteyden puhelimeen tabletista tai tietokoneesta.
- ilmoitukset - muuta ilmoituksia sammuttamalla sovellusilmoitukset, joista et välitä.
- Näyttö - muokkaa, kuinka kauan puhelimen näyttö pysyy päällä ilman vuorovaikutusta tai kuinka kirkas se näkyy. Ota myös käyttöön Smart-oleskelu, jotta puhelin ei mene nukkumaan, jos katsot sitä.
- tilit - lisää muita tilejä kuten toinen sähköpostitili ja paljon muuta.
Viettää aikaa oppia puhelimen käyttöliittymää ja ominaisuuksia.
Poista roskapostisovellukset tai poista ne käytöstä

Toista sisäänrakennetuilla sovelluksilla ja harkitse joidenkin poistamista käytöstä, jotta ne eivät ota muistia tai akun käyttöikää. Voit poistaa ne käytöstä avaamalla Asetukset. hanaSovellukset ja sitten Sovellusten hallinta. Löydä tuntemasi sovellukset, joita et käytä Sling Live TV -sovelluksessa T-Mobile Galaxy S7 Edge -palvelussa. hanaUNINSTALL päästä eroon siitä. Puhelin kysyy, oletko varma. hanakunnossa.
Joissakin tapauksissa et voi poistaa sovellusta. Se tarjoaa mahdollisuuden POISTA KÄYTÖSTÄ. Käytä sitä pitämään sovellus käynnissä taustalla ja käyttämällä muistia, akun käyttöikää tai tietoja.