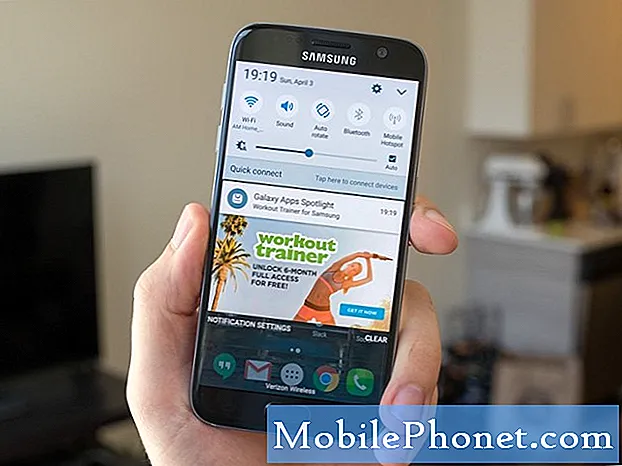
Sisältö
- Tehtävä 1: Galaxy S7 edge ei voi sammuttaa BadgeProvider-sovellusta
- Tehtävä 2: Galaxy S7 push-ilmoitukset sähköposti- tai Gmail-sovelluksille eivät toimi, kun wifi ei ole kantaman sisällä
- Tehtävä 3: Galaxy S7 ei voi lisätä toista sähköpostitiliä
Hei kaikki. Tervetuloa toiseen # GalaxyS7: n vianmääritysjaksoon. Tänään keskustelemme muutamista tavoista, miten puuttuviin tai virheellisiin ilmoituksiin S7: ssä liittyvä ongelma voidaan ratkaista. Käsittelemme myös 2 muuta sovelluskysymystä, joten toivomme, että tästä materiaalista on hyötyä.
Jos etsit ratkaisuja omaan #Android-ongelmasi, voit ottaa meihin yhteyttä tämän sivun alaosassa olevan linkin avulla.
Kun kuvaat ongelmasi, ole mahdollisimman yksityiskohtainen, jotta voimme helposti löytää asiaankuuluvan ratkaisun. Jos pystyt, sisällytä tarkat virheilmoitukset, joita saat, jotta saisit meille idean mistä aloittaa. Jos olet jo kokeillut joitain vianmääritysvaiheita ennen kuin lähetät meille sähköpostia, muista mainita ne, jotta voimme ohittaa ne vastauksissamme.
Alla on tiettyjä aiheita, jotka tuomme sinulle tänään:
Tehtävä 1: Galaxy S7 edge ei voi sammuttaa BadgeProvider-sovellusta
En voi sammuttaa Badgeprovideria. Asia, joka saa nämä ärsyttävät punaiset pisteet näyttämään kertovan minulle, että minulla on viesti, sähköposti, Whatsapp, Instagram, Facebook, Snapchat jne. Viimeinen puhelimeni, se oli helppoa. Mene vain Badgeprovider-sovellukseen ja valitse EI KÄYTÖSSÄ. S7-reunassa DISABLE-painike on harmaa. Et voi napsauttaa sitä. Auttakaa. Minulla on punaisia pisteitä kaikkialla! - Boomer
Ratkaisu: Hei Boomer. Android Nougatin ja Android Oreon ilmoitusjärjestelmät ovat muuttuneet paljon vanhempien Android-versioiden jälkeen, ja tällainen muutos toi muita muutoksia myös joidenkin järjestelmäsovellusten käyttäytymiseen. Toistaiseksi näyttää siltä, että Samsung-laitteilla, joissa on Nougat ja Oreo, on BadgeProvider-sovellus jatkuvasti päällä, joten sen poistaminen käytöstä on todella poissuljettua. Tämän järjestelmäsovelluksen Poista-painike ei ole nyt toiminnassa. Jos haluat muokata tämän sovelluksen ilmoituskäyttäytymistä, yritä tehdä seuraavat vaiheet:
- Avata asetukset sovellus.
- Napauta Sovellukset.
- Napauta Lisää -kuvake oikeassa yläkulmassa (kolmen pisteen kuvake).
- Napauta Näytä järjestelmäsovellukset.
- Napauta RintamerkkiTarjoaja sovellus.
- Alla Sovelluksen asetukset napauta Ilmoitukset.
- Napauta Lukitusnäytöllä.
- Valitse Älä näytä ilmoituksia.
Tehtävä 2: Galaxy S7 push-ilmoitukset sähköposti- tai Gmail-sovelluksille eivät toimi, kun wifi ei ole kantaman sisällä
En enää saa push-sähköposti-ilmoituksia, ellet ole wifi-tilassa. Päivitetty Samsung Galaxy S7: ksi S5: lle. Kumpikaan g-mail tai sähköpostiohjelma ei tee sitä. Kun laitoin sen Wifi-verkkoon, saan ilmoitukset, että sain sähköpostin. - Brent
Ratkaisu: Hei Brent. Android Nougat, kuten Android Marshmallow ennen sitä, lisää uusia vaihtoehtoja, joiden avulla käyttäjät voivat muokata ilmoitusten vastaanottotapoja entisestään. Tämä tarkoittaa, että nyt on enemmän vaihtoehtoja sekä sovelluksen että käyttöjärjestelmän tasolla, jotta voit hallita ja hallita ilmoitusten näyttämistä. Näiden vaihtoehtojen avulla on hyvät mahdollisuudet sekoittaa asioita myös, joten jos et kiinnitä huomiota tehtyihin muutoksiin, olet todennäköisesti hämmentynyt. Voit tehdä vianmäärityksen seuraavasti:
Tarkista sähköposti- ja Gmail-sovellusten ilmoitusasetukset
Jokaisella sovelluksella on omat asetuksensa ilmoituksille, joita Android ei voi kumoaa. Voit muuttaa sähköposti-sovelluksen ja Gmail-sovelluksen ilmoitusasetuksia seuraavasti.
Sähköposti-sovellus
- Avata Sähköposti sovellus.
- Napauta Lisää vaihtoehtoja -kuvake oikeassa yläkulmassa (kolme vaakasuoraa viivaa).
- Napauta Vaihde -kuvaketta.
- Napauta Ilmoitukset.
- Varmista, että PÄÄLLÄ on oikealla. Sama VIP: t ja tili / s.
Gmail-sovellus
- Avaa Gmail-sovellus.
- Napauta Lisää vaihtoehtoja -kuvake oikeassa yläkulmassa (kolme vaakasuoraa viivaa).
- Vieritä alaspäin ja napauta asetukset.
- Napauta tiliä, josta et saa ilmoituksia.
- Varmista, että Ilmoitukset on valittu.
Ilmoitusasetukset kohdassa Asetukset
Toinen tapa muuttaa ilmoituksen asetuksia tietylle sovellukselle on siirtymällä Järjestelmäasetukset-kohtaan tai avaamalla sovelluskohtaiset asetukset Application Manager -kohdassa. Voit tehdä sen seuraavasti:
- Avaa Asetukset-sovellus.
- Napauta Sovellukset.
- Etsi kyseinen sovellus ja napauta sitä.
- Napauta Sovelluksen asetukset -osiossa Ilmoitukset.
- Varmista, että Salli ilmoitukset on oikealla.
- Halutessasi voit joko kääntyä Näytä hiljaa päälle tai pois päältä.
- Alla Lukitusnäytöllä, voit valita Näytä sisältö, Piilota sisältö, tai Älä näytä ilmoituksia. Tämä voi olla ominaisuus, joka puuttuu. Jos valitset Näytä sisältö mainittu sähköpostiohjelma ilmoittaa saapuvista sähköposteista, vaikka näyttö olisi lukittu.
Pyyhi tiedot BadgeProvider
Jos molempien sähköpostisovellusten ilmoitukset eivät vieläkään toimi edellä mainittujen vaiheiden suorittamisen jälkeen, seuraava vianmääritysvaihe on tyhjentää BadgeProvider-sovelluksen tiedot. Tämä on järjestelmäsovellus, jonka avulla ilmoitukset voidaan näyttää. Joskus se voi lakata toimimasta, joten on hyvä, jos pystyt palauttamaan sen takaisin tunnetuksi toimintatilaan. Näin voit tehdä sen:
- Avaa Asetukset-valikko joko ilmoitusruudun kautta (avattava valikko) tai sovelluslaatikon Asetukset-sovelluksen kautta.
- Siirry alas sovelluksiin. Tämä voidaan nimetä uudeksi sovelluksiksi tai Application Manageriksi Android 6: n tai 7: n OEM-nahkaisissa versioissa.
- Napauta Lisää -kuvake oikeassa yläkulmassa (kolmen pisteen kuvake).
- Napauta Näytä järjestelmä sovelluksia.
- Napauta RintamerkkiTarjoaja sovellus.
- Kun olet siellä, etsi sovellus ja napauta sitä.
- Näet nyt luettelon asioista, jotka antavat sinulle tietoja sovelluksesta, mukaan lukien tallennustila, käyttöoikeudet, muistin käyttö ja paljon muuta. Nämä ovat kaikki napsautettavia kohteita. Haluat napsauttaa Varastointi.
- Napauta Puhdas data -painiketta.
Tyhjennä järjestelmän välimuisti
Järjestelmävälimuistin päivittäminen voi myös auttaa tässä tapauksessa, joten muista kokeilla sitä, jos mitään ei tapahdu BadgeProvider-sovelluksen tietojen poistamisen jälkeen. Voit tehdä sen seuraavasti:
- Sammuta Samsung Galaxy S7.
- Pidä Koti- ja Äänenvoimakkuuden lisäysnäppäimiä painettuna ja pidä sitten virtapainiketta painettuna.
- Kun Samsung Galaxy S7 näkyy näytöllä, vapauta virtanäppäin, mutta jatka Koti- ja Äänenvoimakkuuden lisäysnäppäinten pitämistä.
- Kun Android-logo tulee näkyviin, voit vapauttaa molemmat näppäimet ja jättää puhelimen olemaan noin 30-60 sekuntia.
- Selaa vaihtoehtoja äänenvoimakkuuden vähennysnäppäimellä ja korosta pyyhi välimuistiosio.
- Kun olet korostettu, voit valita sen painamalla virtapainiketta.
- Korosta nyt vaihtoehto ”Kyllä” äänenvoimakkuuden vähennyspainikkeella ja valitse se painamalla virtapainiketta.
- Odota, kunnes puhelimesi on suorittanut perusasetusten palautuksen. Kun olet valmis, korosta ”Käynnistä järjestelmä uudelleen nyt” ja paina virtanäppäintä.
- Puhelin käynnistyy nyt uudelleen tavallista kauemmin.
Asenna Android- ja sovelluspäivitykset
Jotkut tunnetut virheet on korjattu asentamalla uusimmat päivitykset. Varmista, että puhelin on asetettu asentamaan päivitykset automaattisesti sekä käyttöjärjestelmälle että sovelluksille. Muussa tapauksessa tarkista manuaalisesti ja asenna päivitykset tarpeen mukaan.
Tehdasasetusten palautus
Lopuksi, jos kaikki muu epäonnistuu, sinun on palautettava kaikki ohjelmistoasetukset takaisin oletusasetuksiinsa tehdasasetusten palauttamisella. Tämä toimenpide poistaa käyttäjätiedot, kuten valokuvat, videot, yhteystiedot jne. Muista varmuuskopioida ne ennen jatkamista.
Palauta S7 tehdasasetuksiin seuraavasti:
- Sammuta Samsung Galaxy S7.
- Pidä Koti- ja Äänenvoimakkuuden lisäysnäppäimiä painettuna ja pidä sitten virtapainiketta painettuna.
- Kun Samsung Galaxy S7 näkyy näytöllä, vapauta virtanäppäin, mutta jatka Koti- ja Äänenvoimakkuuden lisäysnäppäinten pitämistä.
- Kun Android-logo tulee näkyviin, voit vapauttaa molemmat näppäimet ja jättää puhelimen olemaan noin 30-60 sekuntia.
- Selaa vaihtoehtoja äänenvoimakkuuden vähennyspainikkeella ja korosta ”pyyhi tiedot / tehdasasetusten palautus”.
- Kun olet korostettu, voit valita sen painamalla virtapainiketta.
- Korosta nyt vaihtoehto Kyllä - poista kaikki käyttäjätiedot käyttämällä äänenvoimakkuuden vähennyspainiketta ja valitse se painamalla virtapainiketta.
- Odota, kunnes puhelimesi on suorittanut perusasetusten palautuksen. Kun olet valmis, korosta ”Käynnistä järjestelmä uudelleen nyt” ja paina virtanäppäintä.
- Puhelin käynnistyy nyt uudelleen tavallista kauemmin.
Tehtävä 3: Galaxy S7 ei voi lisätä toista sähköpostitiliä
Hyvää huomenta! Yritän lisätä puhelimeeni toisen sähköpostiosoitteen (oletus on Gmail juuri nyt), ja kun käyn läpi prosessin, se jatkaa vain "Tulevien palvelinten asetusten tarkistaminen". Se ei koskaan jatku kyseisen näytön ohi. Samsung-tabletilla ei ollut mitään ongelmaa hakea sähköpostia, joten en ole varma, mikä ongelma puhelimessa on. Kaikkea apuasi arvostetaan! Kiitos! - Krystle
Ratkaisu: Hei Krystle. Olemme havainneet tämän ongelman tapahtuvan tapauksissa, joissa lisättävällä tilillä on ylimääräisiä turvaominaisuuksia, kuten kaksivaiheinen vahvistus tai ylimääräinen laite, joka antaa luvan käyttää tiliä jonnekin. Varmista, että tarkistat kyseisen tilin asetukset ja poistat kaikki muut mahdolliset suojausominaisuudet käytöstä, ennen kuin yrität lisätä sitä puhelimeesi uudelleen. Jos esimerkiksi yrität lisätä Microsoft-tiliä (Hotmail, Outlook, Live), käytä sitä tietokoneella ja tarkista sen suojausasetukset.
Muista sisällyttää virheitä, viestejä, kaikkea asiaankuuluvaa tietoa, kuten sähköpostitili, jolla sinulla on ongelmia, tai aiemmin tehtyjä vianetsintävaiheita, kun otat yhteyttä tukitiimiin. Tämä auttaa paitsi tiimiä eristämään ongelman nopeammin, mutta sen pitäisi myös antaa heidän antaa sinulle tarkempia neuvoja. Jos et tee niin, he antavat vain yleiset vaiheet, joita voit seurata, ja saatat joutua tekemään vähemmän kuin ihanteelliset vianmääritysvaiheet.


