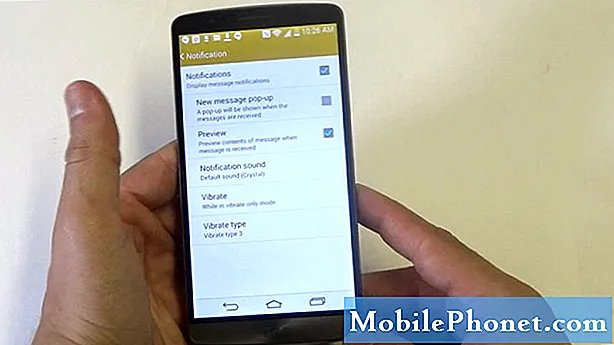Sisältö
Oletko huomannut, että Galaxy Tab A käy hitaasti tällä hetkellä? Tämä artikkeli auttaa sinua korjaamaan taulutietokoneesi hitaan suorituskyvyn. Opi alta, mitä sinun on tehtävä.
Ennen kuin jatkat, haluamme muistuttaa teitä siitä, että jos etsit ratkaisuja omiin #Android-, Samsung Galaxy Watch- tai #Fitbit -ongelmiin, voit ottaa meihin yhteyttä tämän sivun alaosassa olevan linkin avulla. Kun kuvaat ongelmasi, ole mahdollisimman yksityiskohtainen, jotta voimme helposti löytää asiaankuuluvan ratkaisun. Jos pystyt, sisällytä tarkat virheilmoitukset, joita saat, jotta saisit meille idean mistä aloittaa. Jos olet jo kokeillut joitain vianmääritysvaiheita ennen kuin lähetät meille sähköpostia, muista mainita ne, jotta voimme ohittaa ne vastauksissamme.
Mitä tehdä, jos Galaxy Tab A toimii hitaasti | korjata hidas suorituskyky
Hidas suorituskyky voi johtaa useisiin tekijöihin. Jos mietit, miksi tai kuinka korjata tällä hetkellä hitaasti toimiva Galaxy Tab A, tämä vianmääritysopas voi auttaa. Seuraa alla olevia ehdotuksiamme ja katso, onko ratkaisusta apua.
Galaxy Tab A käyttää hidasta korjausta # 1: Tarkista muisti
Yksi yleisimmistä syistä hitaaseen suorituskykyongelmaan Androidissa on huono RAM-hallinta. Teoriassa Android-käyttöjärjestelmän on tarkoitus hallita RAM-muistia lennossa, mutta todellisuudessa sitä ei aina tapahdu. Joskus RAM-muistin vähentyessä voi esiintyä ongelmia. Tuloksena oleva ongelma ilmenee usein laitteen hidastamisena. Jos et ole tehnyt mitään muuta ennen kuin havaitset ongelman, sinun tarvitsee vain tyhjentää laitteen RAM-muisti. Voit tehdä tämän joko sulkemalla sovellukset tai käyttämällä Asetukset-kohdan Optimoi nyt -vaihtoehtoa.
Liian monta sovellusta käynnissä samanaikaisesti voi hidastaa järjestelmän toimintaa. Suosittelemme, että yrität sulkea sovellukset ensin. Jos olet käyttänyt uudelleen vaativia sovelluksia, kuten pelejä tai videoiden suoratoistosovelluksia, yritä sulkea ne ensin.
Sovelluksen sulkeminen Galaxy Tab A: ssa:
- Napauta Uusimmat sovellukset ohjelmanäppäin. Tämä on vasemmalla puolella.
- Valitse suljettava sovellus pyyhkäisemällä vasemmalta tai oikealta.
- Sulje se pyyhkäisemällä ylös.
Jos haluat sulkea kaikki sovellukset yksinkertaisesti:
- Napauta Viimeisimmät sovellukset -valintanäppäintä. Tämä on vasemmalla puolella.
- Valitse Sulje kaikki -painiketta ruudun alaosassa.
Vaihtoehtoisesti voit myös optimoida nyt -vaihtoehdon tyhjentää RAM-muistin ja suorittaa järjestelmän yleisen tarkistuksen. Näin se tehdään:
- Avata asetukset sovellus.
- Napauta Laitteen hoito.
- Napauta Optimoi nyt.
- Odota, kunnes tabletti optimoi, ja napauta sitten Tehty pohjalla.
Galaxy Tab A käyttää hidasta korjausta # 2: Käynnistä laite uudelleen
Jos Galaxy Tab A käy edelleen hitaasti optimoinnin jälkeen, seuraava toimenpide on käynnistää se uudelleen. Tämä voi toimia, jos ongelman syy on väliaikainen vika, joka kehittyi laitteen pitkään käynnissä olon jälkeen. Yritä käynnistää se uudelleen normaalisti ensin painamalla virtapainiketta päästäksesi käynnistysvalikkoon. Valitse sitten Käynnistä uudelleen ja katso, toimiiko se.
Toinen tapa käynnistää laite uudelleen on pitää äänenvoimakkuuden vähennyspainiketta ja virtanäppäintä painettuna samanaikaisesti 10 sekunnin ajan tai kunnes laitteen näyttö käynnistyy. Tämä simuloi vaikutusta siitä, että akku on irrotettu laitteesta. Jos tämä toimii, tämä voi avata laitteen lukituksen.
Jos tavallisen uudelleenkäynnistyksen tekeminen ei auta, kokeile seuraavaa:
- Paina ensin äänenvoimakkuuden vähennyspainiketta ja älä vapauta sitä.
- Pidä sitä painettuna pitämällä virtanäppäintä painettuna.
- Pidä molempia näppäimiä painettuna vähintään 10 sekuntia.
Toinen ja kolmas uudelleenkäynnistysprosessi yrittävät simuloida akun poistamisen vaikutuksia. Vanhemmissa laitteissa akun irrottaminen on usein tehokas tapa korjata reagoimattomat laitteet. Jos mikään ei kuitenkaan muuttunut, siirry seuraaviin ehdotuksiin.
Laitteen uudelleenkäynnistys säännöllisesti vähintään kerran viikossa voi olla hyödyllistä. Jos sinulla on tapana unohtaa asioita, suosittelemme, että määrität puhelimesi käynnistymään uudelleen itsestään. Voit ajoittaa sen suorittamaan tämän tehtävän seuraavasti:
- Avaa Asetukset-sovellus.
- Napauta Laitteen hoito.
- Napauta yläreunassa olevaa 3 pistettä.
- Valitse Automaattinen uudelleenkäynnistys.
Galaxy Tab A käyttää hidasta korjausta # 3: Tyhjennä välimuistiosio
Jotkin Galaxy-laitteet voivat käynnistyä itsestään, jos järjestelmän välimuistissa on ongelmia. Tätä oli havaittu joissakin muutamissa vanhemmissa Samsung Galaxy -malleissa aikaisemmin, kun järjestelmän päivitys vioitti järjestelmän välimuistin. Voit tarkistaa, onko sinulla järjestelmän välimuistiongelma, seuraavasti:
- Sammuta laite. Tämä on tärkeää. Jos et voi sammuttaa sitä, et voi koskaan käynnistää palautustilaan. Jos et pysty sammuttamaan laitetta säännöllisesti virtapainikkeella, odota, kunnes puhelimen akku on tyhjä. Lataa sitten puhelinta 30 minuuttia ennen käynnistämistä palautustilaan.
- Pidä äänenvoimakkuuden lisäyspainiketta ja virtapainiketta painettuna samanaikaisesti 5 sekunnin ajan.
- Vapauta virta- ja äänenvoimakkuuden lisäyspainikkeet.
- Palautusnäyttövalikko ilmestyy nyt.
- Käytä äänenvoimakkuuden vähennyspainiketta, kunnes korostat Pyyhi välimuistiosio.
- Valitse Pyyhi välimuistiosio painamalla virtapainiketta.
- Korosta Kyllä äänenvoimakkuuden vähennyksen avulla.
- Paina virtapainiketta jatkaaksesi välimuistiosion tyhjentämistä.
- Kun olet tyhjentänyt välimuistiosion, paina virtapainiketta uudelleen, jotta järjestelmä käynnistetään uudelleen nyt.
Galaxy Tab A käyttää hidasta korjausta # 4: Asenna päivitykset
Käyttöjärjestelmän ja sovellusten pitäminen ajan tasalla on aliarvioitu ratkaisu useimmille ihmisille. Useimmat Android-käyttäjät eivät kuitenkaan ymmärrä, että joitain ongelmia ei voida korjata loppuun. Joillakin näistä sovelluksista voi olla juuria ohjelmiston sisällä, joten vain koodimuutos voi korjata ne. Tästä syystä sinun on aina asennettava päivitykset sekä Androidille että sovelluksille, jos ne ovat saatavilla.
Avaa uusi järjestelmä, jotta voit tarkistaa, onko uusi järjestelmäpäivitys Asetukset> Ohjelmistopäivitys> Lataa ja asenna.
Samalla tavoin on tärkeää, että päivität myös sovelluksesi. Tämä vähentää vikojen kehittymisen mahdollisuuksia. Play Store -sovelluksen päivitysten tarkistaminen Galaxy Tab A: ssa:
- Avaa Play Kauppa -sovellus.
- Napauta Lisää asetuksia -kuvaketta vasemmassa yläkulmassa (kolme vaakasuoraa viivaa).
- Napauta Omat sovellukset ja pelit.
- Napauta Päivitä tai Päivitä kaikki.
Jos olet mobiilidatayhteydessä, suosittelemme, että päivität vain wifi-yhteyden kautta lisämaksujen välttämiseksi. Näin:
- Avaa Play Kauppa -sovellus.
- Napauta Lisää asetuksia -kuvaketta vasemmassa yläkulmassa (kolme vaakasuoraa viivaa).
- Napauta Asetukset.
- Napauta Sovelluksen latausasetukset.
- Valitse Vain wifi-yhteys (valitse Missä tahansa verkossa, jos sinulla ei ole wifi-yhteyttä).
- Napauta Valmis.
Pidä sovelluksesi myös jatkuvasti ajan tasalla ottamalla automaattinen päivitys käyttöön.
- Napauta Automaattinen päivitys.
- Napauta Vain wifi-yhteys (valitse Missä tahansa verkossa, jos sinulla ei ole wifi-yhteyttä).
- Napauta Valmis.
Galaxy Tab A käyttää hidasta korjausta # 5: Tarkkaile vikasietotilassa
Tablet-laitteen käyttäminen vikasietotilassa voi auttaa, jos epäilet ongelman johtuvan viallisesta sovelluksesta. Jos olet äskettäin asentanut uuden sovelluksen, on mahdollista, että se voi olla syyllinen. Tarkista asia kokeilemalla laitetta vikasietotilassa. Vikasietotilassa mikään kolmannen osapuolen sovellus ei voi aktivoitua. Jos tablet-laitteesi toimii normaalisti vikasietotilassa, voit olettaa, että yksi sovelluksista on syyllinen.
Galaxy Tab A: n käyttäminen vikasietotilassa:
- Sammuta laite.
- Pidä virtanäppäintä painettuna.
- Kun Samsung ilmestyy näyttöön, vapauta virtapainike.
- Paina heti virtapainikkeen vapauttamisen jälkeen äänenvoimakkuuden vähennyspainiketta ja pidä sitä painettuna.
- Pidä äänenvoimakkuuden vähennyspainiketta painettuna, kunnes laite on käynnistynyt uudelleen. Tämä voi kestää jopa minuutin. Ole vain kärsivällinen odottamaan sitä.
- Vapauta äänenvoimakkuuden vähennyspainike, kun näet laitteessa vikasietotilan.
Muista, että kolmannen osapuolen sovellukset on poistettu käytöstä tässä tilassa, joten voit käyttää valmiiksi asennettuja sovelluksia. Poista äskettäin asentamasi sovellus ja tarkista, korjaako se sen. Jos ongelma ei poistu, tunnista rogue-sovellus poistamisprosessin avulla. Näin:
- Käynnistä vikasietotilaan.
- Tarkista ongelma.
- Kun olet vahvistanut, että kolmannen osapuolen sovellus on syyllinen, voit aloittaa sovellusten poistamisen erikseen. Suosittelemme, että aloitat viimeisimmistä lisäämistäsi.
- Kun olet poistanut sovelluksen, käynnistä puhelin uudelleen normaalitilaan ja tarkista ongelma.
- Jos Galaxy Tab A toimii vikasietotilassa, mutta käyttäytyy väärin normaalitilassa, toista vaiheet 1-4.
Palataksesi normaalitilaan tai poistaaksesi vikasietotilan käytöstä:
- Pidä virtanäppäintä painettuna.
- Napauta Käynnistä uudelleen.
- Laitteet käynnistyvät uudelleen normaalitilassa.
Galaxy Tab A käyttää hidasta korjausta # 6: Tarkista ylikuumeneminen
Ylikuumenemislaite voi tulla hitaaksi. Jos Galaxy Tab A toimii edelleen hitaasti tällä hetkellä, tarkista ensin ylikuumeneminen manuaalisesti. Jos kosketus on epämiellyttävän lämmin, yritä sammuttaa se ja antaa sen jäähtyä vähintään 30 minuutin ajan. Käytä sen jälkeen puhelinta uudelleen ja katso, toimiiko se normaalisti.
Tabletti voi ylikuumentua, jos käytät sitä pitkään pelaamiseen tai videoiden suoratoistoon. Voit estää tämän ongelman toistumisen sammuttamalla sen 5 minuutiksi sen jälkeen, kun olet käyttänyt sitä tunnin pelaamiseen tai suoratoistoon.
Galaxy Tab A käyttää hidasta korjausta # 7: Tarkista haittaohjelmat
Oletko huomannut tablet-laitteellasi viime aikoina kasvavan määrän mainosponnahdusikkunoita? Vaikka mainosten ponnahdusikkunat eivät olekaan teknisesti haittaohjelmia tai viruksia, ne ovat yleensä osoitus huonojen sovellusten tai haittaohjelmien esiintymisestä laitteessa. Haittaohjelmien kehittäjät haluavat nykyään ansaita rahaa ja helpoin tapa tehdä se on lukemattomia mainoksia kohdistetuilla laitteilla. Tätä varten he käyttävät yleensä huonoja sovelluksia tai haittaohjelmia laitteen vaarantamiseksi. Kun he ovat kaapanneet laitteen, he voivat sitten näyttää mainoksia tai lisätä lisää huonoja sovelluksia, jotka voivat toimia taustalla. Näiden ei-toivottujen haittaohjelmien esiintyminen voi sietää resursseja ja lopulta hidastaa laitteen toimintaa. Useimmissa tapauksissa haittaohjelmien esiintyminen voidaan korjata asentamalla hyvä virustentorjuntaohjelma. Jos pystyt edelleen avaamaan Google Play Kaupan (tämä sovellus on usein ensimmäinen, jonka haittaohjelmat poistavat käytöstä), yritä asentaa virustentorjuntaohjelma ja skannata laitteesi. Tee nopea Google-haku nykyisistä hyvistä virustentorjuntaohjelmista, joita voit käyttää.
Jos et voi enää avata Google Play -kauppaa tai jos laitteesta on tullut liian hidas käytettäväksi, sinun on tehtävä seuraava vaihe, joka on laitteen tehdasasetusten palauttaminen.
Galaxy Tab A käyttää hidasta korjausta # 8: Tehdasasetusten palautus
Puhutaan tehdasasetusten palauttamisesta, tämä on viimeinen keino, jos mikään yllä olevista ehdotuksista ei ole tähän mennessä auttanut. Voit joko tehdä tämän ratkaisun vianmäärityksen alussa (jos taulutietokoneesi ei enää toimi oikein), tai lopullisena korjata tämän tyyppinen ongelma.
Galaxy Tab A: n tehdasasetusten palauttaminen on pari tapaa. Opi niistä alla. Varmista, että varmuuskopioit ne ensin, jotta vältät korvaamattomien valokuvien, videoiden, asiakirjojen, yhteystietojen ja muun sisällön menettämisen. Voit käyttää Smart Switchiä siihen.
Alla on kaksi tapaa palauttaa tai palauttaa Galaxy Tab A: n tehdasasetukset.
Tapa 1: Kuinka nollata Samsung Galaxy Tab A -laite Asetukset-valikon kautta
Normaalissa tilanteessa tehdasasetusten palauttaminen Asetukset-valikossa pitäisi olla ensisijainen tapa. Se on yksinkertaisempi eikä vaadi laitteistopainikkeiden painamista, mikä on joillekin käyttäjille vaikea tehdä.
- Luo varmuuskopio henkilökohtaisista tiedoistasi ja poista Google-tilisi.
- Avaa Asetukset-sovellus.
- Vieritä kohtaan Yleinen hallinta ja napauta sitä.
- Napauta Palauta.
- Valitse tehdasasetusten palautus annetuista vaihtoehdoista.
- Lue tiedot ja napauta sitten Palauta jatkaaksesi.
- Vahvista toiminto napauttamalla Poista kaikki.
Tapa 2: Kuinka nollata Samsung Galaxy Tab A laitteella painikkeilla
Jos tapaus on, että tabletti ei käynnisty tai se käynnistyy, mutta Asetukset-valikkoon ei pääse, tästä menetelmästä voi olla hyötyä. Ensin sinun on käynnistettävä laite palautustilaan. Kun pääset palautukseen onnistuneesti, aloitat oikean perusasetusten palautuksen. Voi kestää joitain yrityksiä, ennen kuin pääset palautukseen, joten ole kärsivällinen ja yritä vain uudelleen.
- Jos mahdollista, luo varmuuskopio henkilötiedoistasi etukäteen. Jos ongelmasi estää sinua tekemästä sitä, ohita tämä vaihe.
- Lisäksi haluat varmistaa, että poistat Google-tilisi. Jos ongelmasi estää sinua tekemästä sitä, ohita tämä vaihe.
- Sammuta laite. Tämä on tärkeää. Jos et voi sammuttaa sitä, et voi koskaan käynnistää palautustilaan. Jos et pysty sammuttamaan laitetta säännöllisesti virtapainikkeella, odota, kunnes puhelimen akku on tyhjä. Lataa sitten puhelinta 30 minuuttia ennen käynnistämistä palautustilaan.
- Pidä äänenvoimakkuuden lisäyspainiketta ja virtapainiketta painettuna samanaikaisesti 5 sekunnin ajan.
- Vapauta virta- ja äänenvoimakkuuden lisäyspainikkeet.
- Palautusnäyttövalikko ilmestyy nyt.
- Käytä äänenvoimakkuuden vähennyspainiketta, kunnes korostat ”Pyyhi tiedot / tehdasasetusten palautus”.
- Paina virtapainiketta ja valitse Pyyhi tiedot / palauta tehdasasetukset.
- Korosta Kyllä äänenvoimakkuuden vähennyksen avulla.
- Vahvista tehdasasetusten palautus painamalla virtapainiketta.
Galaxy Tab A käyttää hidasta korjausta # 9: Hanki apua Samsungilta
Jos Galaxy Tab A toimii edelleen hitaasti tehdasasetusten palauttamisen jälkeen, voit olettaa, että ongelmasi voi olla syvempi syy. Se voi olla laitteistoon liittyvä tai jotain ohjelmiston syvällä. Kummassakin tapauksessa haluat antaa Samsungin hoitaa ongelman. Käy paikallisessa Samsung-myymälässä tai huoltokeskuksessa.
Jos olet yksi käyttäjistä, jolla on ongelmia laitteessasi, ilmoita siitä meille. Tarjoamme ratkaisuja Android-ongelmiin ilmaiseksi, joten jos sinulla on ongelmia Android-laitteesi kanssa, täytä vain lyhyt kyselylomake tämä linkki ja yritämme julkaista vastauksemme seuraavissa viesteissä. Emme voi taata nopeaa vastausta, joten jos ongelmasi on ajankohtainen, etsi toinen tapa ratkaista ongelma.
Voit myös yrittää etsiä muita ratkaisuja, jotka olemme jo julkaisseet tällä sivustolla seuraamalla tätä mallimuotoa:
Sivusto: thedroidguy.com Galaxy Note10 ei käynnisty
Tämä muoto kertoo Googlelle supistaa hakua verkkosivustollamme käyttämällä avainsanoja "Galaxy Note10 ei käynnisty". Esimerkiksi, jos sinulla on ongelmia sen kanssa, että Galaxy Note10 ei lähetä tekstiä, kirjoita vain: “Sivusto: thedroidguy.com Galaxy Note10 ei lähetä tekstiä”Google-hakukentässä. Sivustomme artikkelit, jotka Google pitää asiaankuuluvina, luetellaan.
Jos pidät tästä viestistä hyödyllistä, auta meitä levittämällä sana ystävillesi. TheDroidGuy on myös läsnä sosiaalisessa verkostossa, joten haluat ehkä olla vuorovaikutuksessa yhteisömme kanssa Facebook-sivulla.