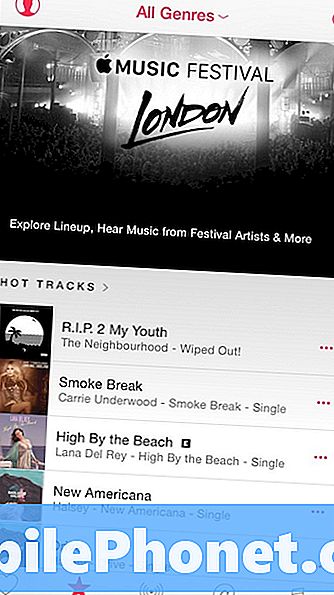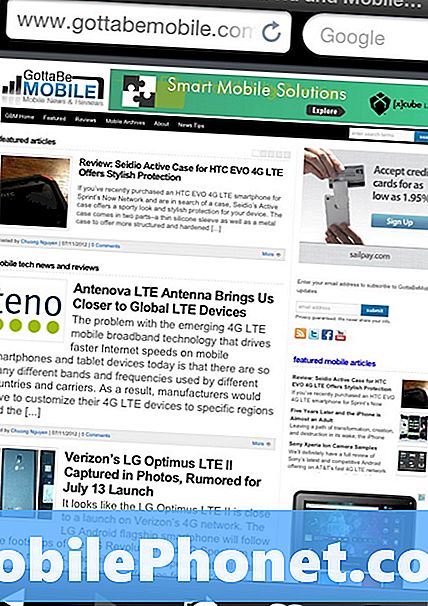Sisältö
- Gallerian kaatumisen syitä Android 10 -päivityksen jälkeen
- Ratkaisut galleriaan kaatuu ongelman päivityksen jälkeen Android 10: een
- Ehdotetut lukemat
- Hanki apua meiltä
Android 10 -päivitys on toistaiseksi ollut vakaa versio Samsung Galaxy -laitteille, mutta se toi mukanaan myös joitain asioita, kuten raportit Galleria-sovelluksen kaatumisesta joissakin Note10-laitteissa. Jos kohtaat tämän ongelman laitteellasi juuri nyt, opi, miten voit käsitellä sitä seuraamalla tätä opasta.
Gallerian kaatumisen syitä Android 10 -päivityksen jälkeen
Galleria-sovellusongelmallesi on monia mahdollisia syitä. Jotkut yleisimmistä tunnistamistamme ovat seuraavat:
- Minor Gallery -sovellusvirhe
- Vioittunut järjestelmän välimuisti
- Tuntematon ohjelmistovirhe
- Huono kolmannen osapuolen sovellus
- Yhteensopimattomuusongelma
- Koodausvirhe
Ratkaisut galleriaan kaatuu ongelman päivityksen jälkeen Android 10: een
Alla ovat mahdolliset ratkaisut, joita voit yrittää korjata, että Galleria on pysähtynyt tai Galleria kaatuu Android 10: ssä.
Luo varmuuskopio kuvistasi ja videoistasi
Ennen kuin jatkat vianmääritystä, sinun on tehtävä tärkeä asia: tallenna kopio kuvistasi ja videoistasi toiseen laitteeseen tai pilveen. Vaikka vain tehdasasetusten palauttaminen pyyhkii tässä oppaassa olevat tiedot, on olemassa vaara, että menetät normaalin pääsyn kuviin ja videoihin Galleria-sovelluksen kautta.
Luo varmuuskopio vain luomalla varmuuskopio tiedoistasi etukäteen. Voit tehdä sen käyttämällä useita menetelmiä.
Yksi on käyttämällä sisäänrakennettua virallista sovellusta nimeltä Smart Switch. Tämän sovelluksen avulla voit siirtää tiedostoja puhelimien välillä langattomasti. Varmista vain, että molemmissa laitteissa on asennettuna Smart Switch -sovellus (jos toinen puhelin on vanha Samsung Galaxy -malli).
Toinen tapa, jota voit käyttää, on liittää Note10 tietokoneeseen USB-kaapelilla. Tämä on vanhan koulun tapa siirtää tiedostoja Galaxy-laitteen ja tietokoneen välillä. Windows 10 -laitteissa heidän Kuvat-sovellus auttaa tekemään valokuvista ja videoista kopion luomisen helppoa.
Käynnistä Note10 uudelleen
Jotkut pienet Android-virheet voivat kehittyä, jos laite jätetään käyntiin pitkäksi aikaa. Tämän tyyppisten häiriöiden kehittymisen vähentämiseksi voit käynnistää laitteen uudelleen säännöllisesti, kuten muutaman päivän välein.
Uudelleenkäynnistys on myös välttämätön vianmääritysvaihe useimmissa tapauksissa. Jos Galleria-sovellus kaatuu jatkuvasti Android 10: n asentamisen jälkeen, uusi ohjelmisto on saattanut aiheuttaa väliaikaisen häiriön puhelimesi virranhallinnan näkökulmasta.
Yritä käynnistää Note10 uudelleen normaalisti ensin painamalla virtapainiketta päästäksesi käynnistysvalikkoon. Valitse sitten Käynnistä uudelleen ja katso, toimiiko se.
Toinen tapa käynnistää laite on painamalla äänenvoimakkuuden vähennyspainiketta ja Bixby / virtanäppäintä samanaikaisesti 10 sekunnin ajan tai kunnes laitteen näyttö käynnistyy. Tämä simuloi vaikutusta siitä, että akku on irrotettu laitteesta. Jos tämä toimii, tämä voi avata laitteen lukituksen.
Jos tavallisen uudelleenkäynnistyksen tekeminen ei auta, kokeile seuraavaa:
- Paina ensin äänenvoimakkuuden vähennyspainiketta ja älä vapauta sitä.
- Pidä sitä painettuna pitämällä virtanäppäintä painettuna.
- Pidä molempia näppäimiä painettuna vähintään 10 sekuntia.
Toinen uudelleenkäynnistysprosessi yrittää simuloida akun poistamisen vaikutuksia. Vanhemmissa laitteissa akun irrottaminen on usein tehokas tapa korjata reagoimattomat laitteet. Jos mikään ei kuitenkaan muuttunut, siirry seuraaviin ehdotuksiin.
Laitteen uudelleenkäynnistys säännöllisesti vähintään kerran viikossa voi olla hyödyllistä. Jos sinulla on tapana unohtaa asioita, suosittelemme, että määrität puhelimesi käynnistymään uudelleen itsestään.
Voit ajoittaa sen suorittamaan tämän tehtävän.
Automaattisen uudelleenkäynnistyksen määrittäminen Galaxy Note10: ssä:
- Avaa Asetukset-sovellus.
- Napauta Laitteen hoito.
- Napauta yläreunassa olevaa 3 pistettä.
- Valitse Automaattinen uudelleenkäynnistys.
Galleria-sovelluksen vianmääritys
Galleria-sovellus on yksi Samsungin ydinsovelluksista kaikissa Galaxy-laitteissa, ja se kohtelee harvoin vakausongelmia. Kuten kamerasovellus, se on usein yksi käytetyimmistä sovelluksista, joten se on hyvin rakennettu. Mikään sovellus ei kuitenkaan ole täydellinen, joten siihen voivat vaikuttaa tekijät, jotka eivät ole itsensä ulkopuolella, kuten ohjelmistovirheet, yhteensopimattomuusongelmat muiden sovellusten kanssa jne.
Jos Galleria-sovellus kaatuu edelleen tässä vaiheessa ja sinulla ei ole aavistustakaan, miksi muu kuin se alkoi Android 10 -päivityksen jälkeen, voit käsitellä sitä suoraan. Nämä ovat vaiheet, jotka voit tehdä Galleria-sovelluksen vianmäärityksessä:
- Pakota lopettamaan sovellus
- Poista sovelluksen välimuisti
- Palauta oletukset
- Päivitä sovellus
Pakota lopettamaan sovellus
Aivan kuten laitteen uudelleenkäynnistyksen yhteydessä, sovelluksen uudelleenkäynnistys voi olla tehokas tapa päästä eroon virheistä. Laitteen uudelleenkäynnistys ei päivitä taustalla olevia sovelluksia, joten sinun on suljettava Galleria-sovellus manuaalisesti ja avattava se sitten uudelleen. Jos et ole vielä kokeillut tätä, muista tehdä se nyt. Alla on kaksi tapaa pakottaa lopettamaan sovellus.
Tapa 1: Sulje sovellus Viimeisimmät sovellukset -avaimella
- Napauta näytöllä Viimeisimmät sovellukset -valintanäppäintä (sitä, jolla on kolme pystysuoraa viivaa Koti-painikkeen vasemmalla puolella).
- Kun Viimeisimmät sovellukset -näyttö on näkyvissä, pyyhkäise vasemmalle tai oikealle etsiäksesi sovellusta. Sen pitäisi olla täällä, jos onnistuit suorittamaan sen aiemmin.
- Sulje sitten pyyhkäisemällä sovellusta ylöspäin. Tämän pitäisi pakottaa sulkemaan se. Jos sitä ei ole, napauta Sulje kaikki -sovellusta käynnistääksesi kaikki sovellukset uudelleen.
Tapa 2: Sulje sovellus App Info -valikossa
Toinen tapa pakottaa sovellus on siirtymällä itse sovelluksen asetuksiin. Se on pidempi tapa kuin edellä olevassa ensimmäisessä menetelmässä, mutta se on yhtä tehokas. Haluat käyttää tätä menetelmää, jos aiot tehdä muuta vianmääritystä mainitulle sovellukselle, kuten tyhjentää sen välimuisti tai tiedot. Näin se tehdään:
- Avaa Asetukset-sovellus.
- Napauta Sovellukset.
- Napauta Lisää asetuksia -kuvaketta (kolmen pisteen kuvake, oikeassa yläkulmassa).
- Napauta Näytä järjestelmäsovellukset.
- Etsi sovellus ja napauta sitä.
- Napauta alareunassa Pakota pysäytys.
Tyhjennä sovelluksen välimuisti
Jos Galleria-sovellus kaatuu edelleen, Note10: n uusi Android 10 -päivitys ei välttämättä ole täysin syyllinen. Joskus jotkin sovellusongelmat johtuvat vioittuneesta välimuistista itse sovelluksessa. Näin tapahtuu, jos tapahtuu äkillinen järjestelmänlaajuinen muutos, kuten päivitys, tai jos sovellusta ei ole päivitetty pitkään aikaan.
Jos pakotettu sovelluksen uudelleenkäynnistys ei auta, seuraava hyvä asia, jonka voit tehdä, on poistaa sovelluksen välimuisti.
Tyhjennä sovelluksen välimuisti seuraavasti:
- Siirry aloitusnäyttöön.
- Napauta Sovellukset-kuvaketta.
- Avaa Asetukset-sovellus.
- Napauta Sovellukset.
- Jos etsit järjestelmää tai oletussovellusta, napauta Lisää asetuksia oikeassa yläkulmassa (kolmen pisteen kuvake).
- Valitse Näytä järjestelmäsovellukset.
- Etsi sopiva sovellus ja napauta sitä.
- Napauta Tallennus.
- Napauta Tyhjennä välimuisti -painiketta alareunassa.
Nollaa Galleria-sovellus
Tämä palauttaa sovelluksen asetukset tehdasasetuksiin. Tämä on usein tehokasta ongelmien korjaamisessa, jos äskettäinen sovelluksen päivitys aiheuttaa ongelman.
Sovelluksen tietojen tyhjentäminen:
- Siirry aloitusnäyttöön.
- Napauta Sovellukset-kuvaketta.
- Avaa Asetukset-sovellus.
- Napauta Sovellukset.
- Jos etsit järjestelmää tai oletussovellusta, napauta Lisää asetuksia oikeassa yläkulmassa (kolmen pisteen kuvake).
- Valitse Näytä järjestelmäsovellukset.
- Etsi sopiva sovellus ja napauta sitä.
- Napauta Tallennus.
- Napauta Tyhjennä tiedot -painiketta.
Päivitä Galleria-sovellus
Osa sovelluksen vianetsintää tässä tilanteessa on varmistaa, että Galleria-sovellus on täysin päivitetty. Jos poistat sovelluksen tiedot, varmista, että tarkistat päivityksen manuaalisesti.
Näin:
- Avaa Galleria-sovellus.
- Napauta Lisää asetuksia -kuvaketta (kolme pistettä oikeassa yläkulmassa).
- Napauta Asetukset.
- Napauta Tietoja galleriasta.
- Napauta Päivitä-painiketta. Jos päivityspainiketta ei ole käytettävissä, se tarkoittaa, että sovellus on täysin päivitetty.
Jos Galleria-sovelluksesi kaatuu edelleen ja et voi avata normaalisti päästäksesi sen asetuksiin, ohita vain tämä ehdotus ja siirry seuraavaan.
Galleria on pysähtynyt virhe voi johtua virheellisestä järjestelmän välimuistista
Joissakin harvoissa tapauksissa suuret ohjelmistopäivitykset, kuten Android 10, voivat vioittaa järjestelmän välimuistia ja johtaa ongelmiin, kuten Galleria kaatuu. Itse asiassa tämä ei ole ainoa ongelmatyyppi, johon vioittunut järjestelmän välimuisti voi johtaa. Muissa tapauksissa puhelin saattaa toimia huonosti, kun taas toisissa muut ominaisuudet eivät välttämättä toimi odotetulla tavalla.
Voit tarkistaa, onko Note10: ssä virheellinen järjestelmän välimuisti:
- Sammuta laite.
- Pidä äänenvoimakkuuden lisäysnäppäintä ja Bixby / virtapainiketta painettuna.
- Kun vihreä Android-logo tulee näkyviin, vapauta molemmat näppäimet (Järjestelmän päivityksen asentaminen näkyy noin 30–60 sekuntia ennen Android-järjestelmän palautusvalikkovaihtoehtojen näyttämistä).
- Palautusnäyttövalikko ilmestyy nyt. Kun näet tämän, vapauta painikkeet.
- Käytä äänenvoimakkuuden vähennyspainiketta, kunnes korostat Pyyhi välimuistiosio.
- Valitse Pyyhi välimuistiosio painamalla virtapainiketta.
- Korosta Kyllä äänenvoimakkuuden vähennyksen avulla.
- Paina virtapainiketta vahvistaaksesi välimuistin tyhjentämisen.
- Odota hetki, kun järjestelmä pyyhkii välimuistin.
- Käynnistä laite uudelleen painamalla virtapainiketta uudelleen. Tämä palauttaa laitteen normaaliin käyttöliittymään.
Varmista, että oletussovellukset ovat käytössä (Nollaa sovellusasetukset)
Kaikki sovellukset eivät toimi yksin. Jokainen tarvitsee toisen sovelluksen tai palvelun tehtävien suorittamiseen. Tämä ei ole erilainen Galleria-sovelluksessa. Joskus toisen sovelluksen edellyttämä oletussovellus voidaan poistaa käyttäjän tai toisen sovelluksen vahingossa. Joskus järjestelmänlaajuiset muutokset, kuten uuden päivityksen asentaminen, voivat vaikuttaa joihinkin sovelluksiin.
Varmista, että kaikki järjestelmän tarvitsemat oletussovellukset ovat käytössä, seuraavasti:
- Avaa Asetukset-sovellus.
- Napauta Sovellukset.
- Napauta Lisää asetuksia oikeassa yläkulmassa (kolmen pisteen kuvake).
- Valitse Nollaa sovelluksen asetukset.
- Käynnistä laite uudelleen ja tarkista ongelma.
Pidä muut sovellukset ajan tasalla
Android 9: n päivittäminen Android 10: ksi ei tarkoita, että sovellukset päivitetään automaattisesti. Joko sinun on odotettava, että laite ilmoittaa odottavista päivityksistä, tai sinun on tarkistettava manuaalisesti.
Play Store -sovelluksen päivitysten tarkistaminen Galaxy Note10: ssä:
- Avaa Play Kauppa -sovellus.
- Napauta Lisää asetuksia -kuvaketta vasemmassa yläkulmassa (kolme vaakasuoraa viivaa).
- Napauta Omat sovellukset ja pelit.
- Napauta Päivitä tai Päivitä kaikki.
Jos olet mobiilidatayhteydessä, suosittelemme, että päivität vain wifi-yhteyden kautta lisämaksujen välttämiseksi. Tämä on tarkoitettu sinulle tarpeettomien tietomaksujen välttämiseksi.
Sovellusten päivittäminen vain wifi-yhteyden kautta:
- Avaa Play Kauppa -sovellus.
- Napauta Lisää asetuksia -kuvaketta vasemmassa yläkulmassa (kolme vaakasuoraa viivaa).
- Napauta Asetukset.
- Napauta Sovelluksen latausasetukset.
- Valitse Vain wifi-yhteys (valitse Missä tahansa verkossa, jos sinulla ei ole wifi-yhteyttä).
- Napauta Valmis.
Pidä sovelluksesi myös jatkuvasti ajan tasalla ottamalla automaattinen päivitys käyttöön. Tämä säästää aikaa, jos olet tyyppi, joka on jatkuvasti liikkeellä.
Automaattisen sovelluksen päivityksen ottaminen käyttöön:
- Avaa Play Kauppa -sovellus.
- Napauta Lisää asetuksia -kuvaketta vasemmassa yläkulmassa (kolme vaakasuoraa viivaa).
- Napauta Asetukset.
- Napauta Automaattinen päivitys.
- Napauta Vain wifi-yhteys (valitse Missä tahansa verkossa, jos sinulla ei ole wifi-yhteyttä).
- Napauta Valmis.
Jos sinulla on sovelluksia, jotka on otettu Play Kaupan ulkopuolelta, saatat joutua päivittämään ne asentamalla päivitetyn APK: n. Tee yhteistyötä sovelluskehittäjän kanssa tarkalleen mitä tehdä.
Käynnistä uudelleen vikasietotilaan ja tarkista, onko sovelluksessa virheitä
Kun asennat Android-päivityksen, järjestelmä optimoi sovellukset, mutta niitä ei päivitetä jälkikäteen. Tämä tarkoittaa sitä, että ohjelmistopäivityksen jälkeen sovellusversiot jäävät, joten sinun on päivitettävä ne ongelmien mahdollisuuksien pienentämiseksi.
Vanhat sovellukset, jotka eivät enää saa säännöllisiä päivityksiä tekijöiltään, eivät välttämättä ole enää yhteensopivia uuden Android-version, kuten Android 10: n, kanssa. Tämä voi aiheuttaa ongelman myöhemmin, varsinkin jos mainittu sovellus alkaa vaikuttaa tiettyyn ominaisuuteen tai muihin sovelluksiin.
Jos galleriasovelluksesi kaatuu edelleen tässä vaiheessa, Android 10 -päivitys ei välttämättä ole täysin syyllinen. Päivitys on saattanut yksinkertaisesti jättää sovelluksen yhteensopimattomaksi.
Voit tarkistaa, onko sinulla huono kolmannen osapuolen sovellus, käynnistämällä Note10 uudelleen vikasietotilaan. Tässä tilassa kaikki kolmannen osapuolen sovellukset on estetty (harmaat), joten niitä ei voi suorittaa. Jos Galleria-sovellus toimii normaalisti eikä kaatu turvallisessa tilassa, se tarkoittaa, että sinulla on huono sovellus käsillä.
Voit palata vikasietotilaan seuraavasti:
- Sammuta laite.
- Paina virtanäppäintä ja pidä sitä painettuna mallinimen näytön jälkeen.
- Kun “SAMSUNG” tulee näyttöön, vapauta virtapainike.
- Paina heti virtapainikkeen vapauttamisen jälkeen äänenvoimakkuuden vähennyspainiketta ja pidä sitä painettuna.
- Pidä äänenvoimakkuuden vähennyspainiketta painettuna, kunnes laite on käynnistynyt uudelleen.
- Vikasietotila näkyy ruudun vasemmassa alakulmassa.
- Vapauta äänenvoimakkuuden vähennyspainike, kun näet vikasietotilan.
Älä unohda: vikasietotila estää kolmannen osapuolen sovelluksia, mutta se ei kerro, mikä niistä on todellinen syy. Jos luulet, että järjestelmässä on väärennetty kolmannen osapuolen sovellus, sinun on tunnistettava se. Tässä sinun on tehtävä tarkalleen:
- Käynnistä vikasietotilaan.
- Tarkista ongelma.
- Kun olet vahvistanut, että kolmannen osapuolen sovellus on syyllinen, voit aloittaa sovellusten poistamisen erikseen. Suosittelemme, että aloitat viimeisimmistä lisäämistäsi.
- Kun olet poistanut sovelluksen, käynnistä puhelin uudelleen normaalitilaan ja tarkista ongelma.
- Jos Galaxy Note10 on edelleen ongelmallinen, toista vaiheet 1-4.
Korjaa galleria kaatuu Android 10: ssä tehdasasetusten palauttamisella
Useimmat sovellusongelmat eivät välttämättä vaadi tehdasasetusten palauttamista, mutta jos tilanne ei ole parantunut tässä vaiheessa, harkitse tehdasasetusten palauttamista. Äskettäin päivitetyksi Android 10: ksi Note10-muistiinpanosi on saattanut kohdata tuntemattomia virheitä, jotka vaikuttivat Youtube-sovellukseen ja aiheuttivat sen kaatumisen.
Jotta et menetä tietojasi, kuten kuvia, videoita, asiakirjoja, yhteystietoja jne., Varmista, että luot varmuuskopion niistä etukäteen.
Alla on kaksi tapaa palauttaa Galaxy Note10 tehdasasetuksiin:
Tapa 1: Kuinka nollata Samsung Galaxy Note10 -laite Asetukset-valikon kautta
Tämä on helpoin tapa pyyhkiä Galaxy Note10. sinun tarvitsee vain mennä Asetukset-valikkoon ja seurata alla olevia ohjeita. Suosittelemme tätä menetelmää, jos sinulla ei ole vaikeuksia mennä Asetukset-kohtaan.
- Luo varmuuskopio henkilökohtaisista tiedoistasi ja poista Google-tilisi.
- Avaa Asetukset-sovellus.
- Vieritä kohtaan Yleinen hallinta ja napauta sitä.
- Napauta Palauta.
- Valitse tehdasasetusten palautus annetuista vaihtoehdoista.
- Lue tiedot ja napauta sitten Palauta jatkaaksesi.
- Vahvista toiminto napauttamalla Poista kaikki.
Tapa 2: Kuinka nollata Samsung Galaxy Note10 laitteella painikkeilla
Jos tapaus on, että puhelin ei käynnisty tai se käynnistyy, mutta Asetukset-valikkoon ei pääse, tämä menetelmä voi olla hyödyllinen. Ensin sinun on käynnistettävä laite palautustilaan. Kun pääset palautukseen onnistuneesti, aloitat oikean perusasetusten palautuksen. Voi kestää joitain yrityksiä, ennen kuin pääset palautukseen, joten ole kärsivällinen ja yritä vain uudelleen.
- Jos mahdollista, luo varmuuskopio henkilötiedoistasi etukäteen. Jos ongelmasi estää sinua tekemästä sitä, ohita tämä vaihe.
- Lisäksi haluat varmistaa, että poistat Google-tilisi. Jos ongelmasi estää sinua tekemästä sitä, ohita tämä vaihe.
- Sammuta laite. Tämä on tärkeää. Jos et voi sammuttaa sitä, et voi koskaan käynnistää palautustilaan. Jos et pysty sammuttamaan laitetta säännöllisesti virtapainikkeella, odota, kunnes puhelimen akku on tyhjä. Lataa sitten puhelinta 30 minuuttia ennen käynnistämistä palautustilaan.
- Pidä äänenvoimakkuuden lisäysnäppäintä ja Bixby / virtapainiketta painettuna.
- Kun vihreä Android-logo tulee näkyviin, vapauta molemmat näppäimet (Järjestelmän päivityksen asentaminen näkyy noin 30–60 sekuntia ennen Android-järjestelmän palautusvalikkovaihtoehtojen näyttämistä).
- Palautusnäyttövalikko ilmestyy nyt. Kun näet tämän, vapauta painikkeet.
- Käytä äänenvoimakkuuden vähennyspainiketta, kunnes korostat ”Pyyhi tiedot / tehdasasetusten palautus”.
- Paina virtapainiketta ja valitse Pyyhi tiedot / palauta tehdasasetukset.
- Korosta Kyllä äänenvoimakkuuden vähennyksen avulla.
- Vahvista tehdasasetusten palautus painamalla virtapainiketta.
- Suorita tehtävä loppuun noudattamalla muita ohjeita.
Ehdotetut lukemat
- Kuinka korjata Note10 Netflixin kaatuminen Android 10 -päivityksen jälkeen
- Kuinka korjata Note10 Youtube-kaatuminen Android 10 -päivityksen jälkeen
- Kuinka korjata Note10 Gmailin kaatuminen Android 10 -päivityksen jälkeen
- Kuinka korjata Note10-järjestelmän käyttöliittymävirhe Android 10 -päivityksen jälkeen
Hanki apua meiltä
Onko sinulla ongelmia puhelimesi kanssa? Ota rohkeasti yhteyttä tällä lomakkeella. Yritämme auttaa. Luomme myös videoita niille, jotka haluavat noudattaa visuaalisia ohjeita. Käy Youtube-sivulla vianetsintää varten.