
Sisältö
Jos sinulla on useita Gmail-sähköpostitilejä ja iPhone, voit lisätä kaikki Gmail-tilisi iPhoneseesi, jotta pääset mihin tahansa niistä, kun olet matkalla.
Gmail on yksi suosituimmista sähköpostipalveluista, ja iPhone on yksi markkinoiden suosituimmista älypuhelimista. Yhdessä he voivat luoda lopullisen yhdistelmän, mutta sinun täytyy tietää, miten se asetetaan ensin. Onneksi voit lisätä Gmail-tilejäsi iPhoneen. Yhden tai toisen valitseminen riippuu täysin siitä, miten haluat tarkistaa sähköpostisi ja millaista käyttöliittymää haluat käyttää.
Yksi tapa on lisätä Google-tili iOS-palveluun Asetukset-sovelluksessa ja käyttää sitten sisäänrakennettua Mail-sovellusta Gmail-tilisi käyttämiseen. Toinen menetelmä on helpompi tapa, jossa voit ladata Gmail-sovelluksen App Storesta. Kullekin on hyviä ja huonoja puolia, mutta näytän sinulle, miten Gmailin asetukset voidaan määrittää molemmilla menetelmillä, ja sinulta voit päättää, mikä niistä olisi sinulle parhaiten sopiva.
Stock Mail -sovelluksen käyttäminen
Jos haluat käyttää iPhonen iOS 8: n sisäänrakennettua Mail-sovellusta Gmail-kirjeenvaihtoa varten, voit tuoda Gmail-tiedot Mail-sovellukseen ja synkronoida sähköpostisi useista tileistä, jotta sinulla on saumaton kokemus.
Avaa ensin asetukset sovellus ja selaa sitten alas ja napauta Mail, yhteystiedot, kalenterit. Ylös ylöspäin napauta Lisää tili.
Näet luettelon käytettävissä olevista vaihtoehdoista, kuten Google (Gmail), Yahoo, AOL ja Outlook. Valita Google, tietenkin.

Seuraavalla sivulla kirjoitat nimesi, sähköpostiosoitteesi ja salasanasi Gmail-tilillesi. hanaSeuraava oikeassa yläkulmassa, kun olet valmis, ja iOS tarkistaa tiedot.
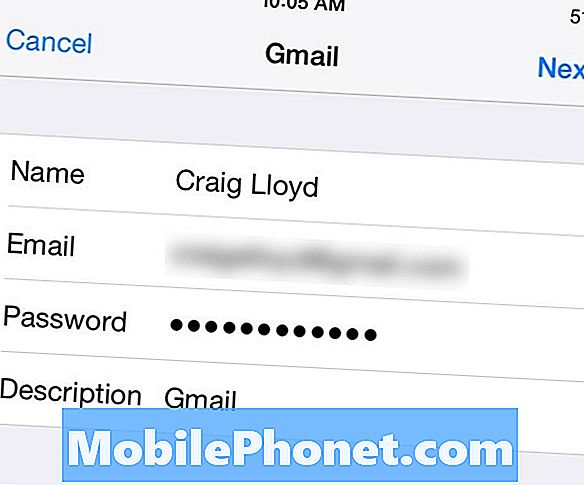
Kun olet vahvistanut, seuraavalla sivulla valitset tiedot, jotka haluat synkronoida Gmailista, mukaan lukien sähköpostisi, yhteystiedot, kalenteri ja muistiinpanot. Vaihda haluamasi vaihtoehdot ja napauta sitten Tallentaa oikeassa yläkulmassa.
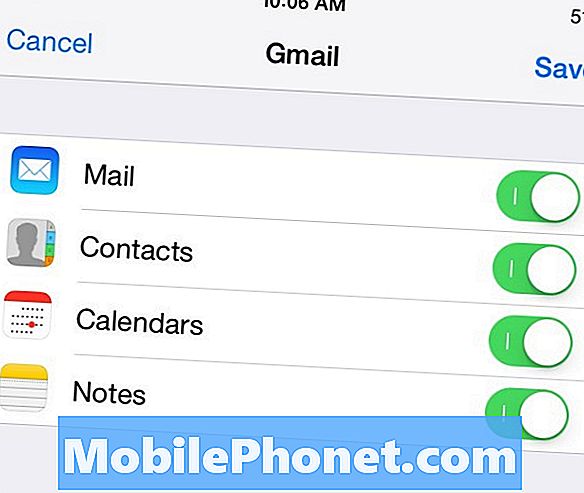
Sieltä voit avata Mail-sovelluksen ja nähdä kaikki sähköpostisi aivan kuten näet Gmailissa. Yksinkertaisesti vain toista tämä prosessi muille Gmail-tileillesi.
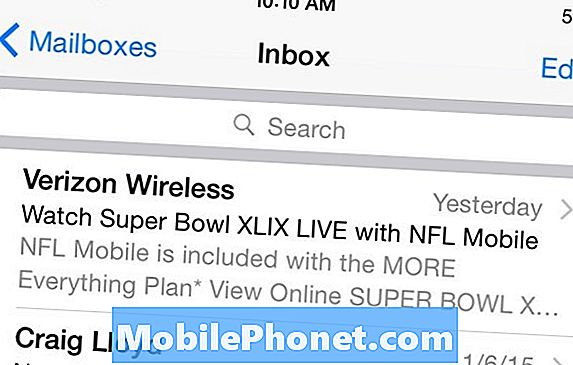
Tämän menetelmän mukava asia on, että Mail-sovellus on täysin integroitu iOS: iin, joten se toimii hyvin muiden sovellusten kanssa, joista siirryt edestakaisin. Sillä ei kuitenkaan ole samat ominaisuudet kuin Gmail-sovelluksella, kuten tarroilla ja pääosassa. Tämä on kuitenkin toinen tapa, jossa toinen menetelmä tulee voimaan, mikä voisi olla enemmän alley, jos haluat mieluummin saumattomia kokemuksia web-pohjaisen Gmailin ja mobiilikokemuksen välillä.
Gmail-sovelluksen lataaminen
Gmail-sovellus sisältää monia samoja ominaisuuksia kuin web-käyttöliittymä, joten molempien välinen kulku on saumaton ja tuttu. Mailin oletussovelluksessa olevat pyyhkäisy-eleet helpottavat sähköpostin navigointia ja hallintaa, mutta Gmail-sovellus ei sisällä tätä.
Henkilökohtaisesti pidän Gmail-sovelluksesta, koska käyttöliittymä on samanlainen kuin web-käyttöliittymä, mikä tarkoittaa, että pääsen lähellä samoja ominaisuuksia molemmilla alustoilla, ja tarrat toimivat samoin, mikä on erittäin hyödyllistä. Samoin, jos luulet mieluummin käyttävän Gmail-sovellusta, voit määrittää sen ja saada useita Gmail-tilejäsi.
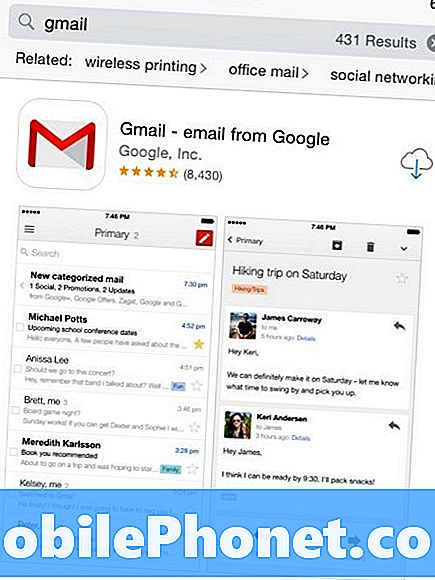
Avaa ensin Sovelluskauppa iPhoneen ja etsi gmail. Sen pitäisi olla ensimmäinen tulos, joka tulee esiin, mutta jos ei, etsi sovellus, jonka on kehittänyt Google Inc., joka näkyy pienessä tekstissä sovelluksen nimen alapuolella.
Kun olet ladannut sovelluksen, avaa se ja mene läpi asennusprosessin. Se on melko itsestään selvä, mutta tärkein askel on tietenkin Gmail-sähköpostiosoitteesi ja salasanasi syöttäminen. Tämän jälkeen sinua käsitellään pienellä kiertueella, miten sovellus toimii ja miten sitä käytetään.
Sieltä, kun käytät postilaatikkosi, sinua käsitellään samankaltaisella käyttöliittymällä kuin web-käyttöliittymässä, vain pienemmällä näytöllä ja soveltuu paremmin napauttamiseen kuin napsauttamiseen. Jos kuitenkin tiedät Gmailin web-käyttöliittymän, sinun ei pitäisi olla ongelma oppia, miten Gmail-sovellus toimii.
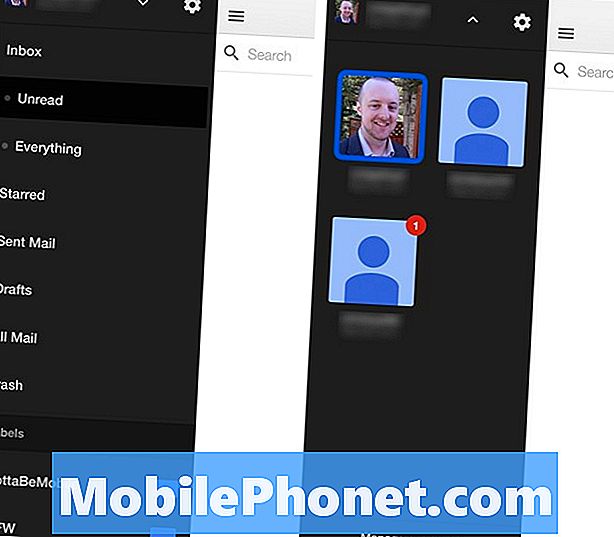
Jos haluat lisätä Gmail-sovellukseen lisää Gmail-tilejä, napauta vasemmassa yläkulmassa olevaa valikkopainiketta, joka tuo sivupalkin esiin. Napauta yläosassa alaspäin suuntautuvaa nuolta ja valitse sitten Hallitse tilejä alareunassa.
Seuraavaksi napauta Lisää toinen tili ja syötä kyseisen tilin sähköpostiosoite ja salasana. Sieltä kaikki asetetaan ja se lisätään sovellukseen. Aina kun haluat vaihtaa toiseen Gmail-tiliin, kosketa vain valikkopainiketta ja sitten alaspäin osoittavaa nuolta, josta voit sitten vaihtaa tilien välillä.


