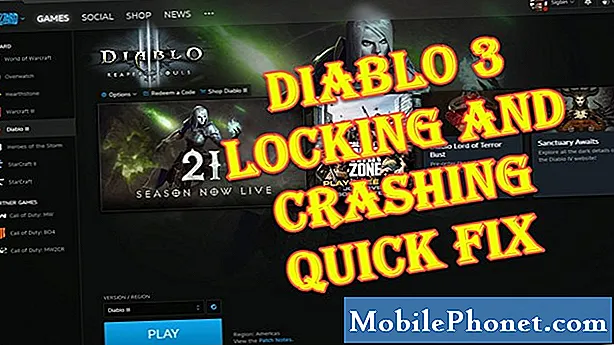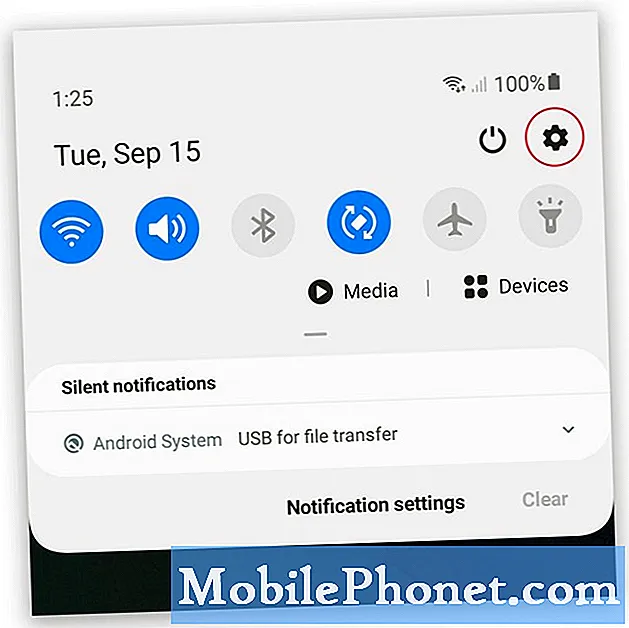Sisältö
- Windows 10 -näytön kirkkauden säätäminen
- Windows 10 -näytön kirkkauden säätäminen työasemilla
- Windows 10 -näytön kirkkauden säätäminen kannettaviin tietokoneisiin
- Windows 10 -näytön kirkkauden säätäminen Tabletit & 2-in-1s -laitteisiin
- Windows 10: n pysäyttäminen näytön kirkkauden muuttamisessa
- Muistettavaa
- Huawei MateBook
Lue, miten voit säätää Windows 10 -näytön kirkkautta tämän oppaan avulla. Voit säästää paljon aikaa ja turhautumista myöhemmin.
Näytön kirkkauden säätäminen Windows 10: ssä on nyt tärkeämpää kuin koskaan. Windows 10 säätää huolettomasti laitteen näytön kirkkautta, jotta voit siirtyä maksujen välillä pidemmälle. Yövalo, ominaisuus, jonka Microsoft on lisännyt auttamaan käyttäjiä purkamaan pitkän päivän jälkeen, muuttaa näytön väriä helpottamaan sinua yöksi. Valitettavasti jotkut käyttäjät pitävät sitä myös pakottamaan heidät säätämään näytön kirkkautta usein.
Näytön kirkkaus on välttämätöntä tietokoneen käyttämisen kannalta, myös ilman näitä tekijöitä. Näytön kirkkaus määrittelee, kuinka keskittynyt olet tehtävässäsi sen sijaan, että olet menossa edessänne. Mitä tummempi kannettava tietokoneesi tai tabletin näyttösi on, sitä kauemmin voit odottaa, että se kestää maksujen välillä.
Näytön kirkkautta voidaan säätää eri tavoin käytetyn laitteen ja sen ominaisuuksien mukaan. Voit säätää Windows 10 -näytön kirkkautta seuraavasti.
Lue: 52 Windows 10 Vinkkejä ja vihjeitä, joita tarvitset PC: n hallitsemiseksi
Windows 10 -näytön kirkkauden säätäminen
- Windows 10 -näytön kirkkauden säätäminen työasemilla
- Windows 10 -näytön kirkkauden säätäminen kannettaviin tietokoneisiin
- Windows 10 -näytön kirkkauden säätäminen Tabletit & 2-in-1s -laitteisiin
- Windows 10: n pysäyttäminen näytön kirkkauden muuttamisessa
Windows 10 -näytön kirkkauden säätäminen työasemilla
Voit säätää Windows 10: n näytön kirkkautta Asetukset-sovelluksesta tai Työpöytätietokoneen toimintakeskuksesta, jos työpöydällä on sisäänrakennettu näyttö, kuten Lenovo IdeaCentre AIO 520. Jos näin ei ole, sinun on säädettävä näytön kirkkautta monitorin ohjauspaneelista.
Asetukset-sovellus
Avaa asetukset sovellus, napauta tai napsauta Käynnistä-painiketta näytön vasemmassa alakulmassa.

Klikkaa asetukset cog alkuun vasemmassa alakulmassa.

Klikkaa järjestelmä.

Voit säätää Windows 10 -näytön kirkkautta haluamallesi tasolle käyttämällä näytön yläosassa olevaa vaihtoa.

Toimintakeskus
Kun teet jotain ja tarvitset nopeasti näytön kirkkautta, käytä Toimintakeskusta.
Napsauta sanomakuplaa ala oikea näytön kulmassa.

Klikkaus Laajentaa.

Käytä nyt näytön kirkkauden painiketta säätääksesi näytön kirkkautta. Napsauttamalla kaikkia vaihtoehtojasi painikkeita voit odottaa napsauttamalla enemmän kuin kerran saadaksesi oikean asetuksen. Laite, joka teki laitteesi, päättää, mitä lisäyksiä voit säätää näytön kirkkaudeksi toimintakeskuksessa.
Windows 10 -näytön kirkkauden säätäminen kannettaviin tietokoneisiin
Kannettavien käyttäjillä on tonnia vaihtoehtoja Windowsin 10 näytön kirkkauden muuttamiseksi. Sinun edessäsi on Asetukset-sovellus, Toimintakeskus ja näppäimistö. Valitse menetelmä, joka toimii parhaiten tällä hetkellä.
Riippumatta siitä, mitä menetelmää valitset, tiedä, että et vieläkään hallitse näytön kirkkautta, ellet poista Adaptive Brightness -toimintoa käytöstä. Tässä oppaassa on ohjeet siitä, miten se tehdään myöhemmin.
Lue: Miten Windows 10 -kannettavat, pöytätietokoneet ja tabletit nollataan
Asetukset-sovellus
Napsauta Käynnistä-painiketta alhaalla vasemmalla näytön kulmassa.

Napauta tai napsauta asetukset hammas Voit avata Asetukset-sovelluksen.

Klikkaa järjestelmä.

Käytä nyt näytön yläosassa olevaa liukusäädintä, jos haluat muuttaa kannettavan tietokoneen näytön kirkkautta.

Toimintakeskus
Kosketa kosketuslevyä tai hiirtä ala oikea avaamalla toimintakeskuksen. paina alkaa avain ja näppäimistöä, jos haluat näppäimistön komentoja.

Etsi näytön kirkkauden painike toimintakeskuksen alareunassa. Muista, että saatat joutua napsauttamaan sitä useammin kuin kerran saadaksesi haluamasi kirkkausasetuksen. Laitteen valmistaja päättää, mitä kirkkausvaihtoehtojasi ovat.

Näppäimistön painikkeet
Kannettavassasi on näppäimistökomentoja äänenvoimakkuuden muuttamiseksi ja musiikin ohjaamiseksi. Siinä voi olla myös omia painikkeita näytön kirkkauden muuttamiseksi.
Etsi näppäimistön kirkkauden säätimet toimintoriviltä. Tämä on F-painikkeiden rivi, joka istuu yläpuolella numeroiden yläpuolella. Etsi kuvakkeita, joissa on lamppu tai näyttö. Valitettavasti jokainen laitevalmistaja käyttää eri symboleja ja asettaa ne eri paikkoihin. Windows 10 -näytön kirkkautta voidaan muuttaa yleensä kahdella painikkeella. Yksi painike lisää kirkkautta, kun taas toinen pienentää sitä.

Kun olet löytänyt nämä painikkeet, säädä näytön kirkkautta Windows 10: ssä pitämällä -näppäintä alhaalla FN näppäintä ja omistettua painiketta.
Windows 10 -näytön kirkkauden säätäminen Tabletit & 2-in-1s -laitteisiin
Windows 10 -näytön kirkkauden muuttaminen tabletissa tai 2-in-1: ssä vaatii vain sormen. Sitä vastoin käytät Toimintakeskusta ja Asetuksia -sovellusta muutoksen tekemiseen. Jos sinulla on näppäimistö, voit käyttää sitä myös.
Jokainen tabletti tai Windows 2-in-1 käyttää ympäristön valoanturia säätämään näytön kirkkautta ja säästämään akkua. Voit tehdä muutamia yleisiä muutoksia, mutta sinulla ei ole täydellistä hallintaa, kunnes kytket tämän toiminnon pois päältä. Käyttää Gotta Be Mobilen Poista Adaptive Brightness -asetus käytöstä Windows 10 -oppaassa.
Lue: Kuinka käyttää Tablet-tilaa Windows 10: ssä
Asetukset-sovellus
Napauta Asetukset cog näytön vasemmassa reunassa.

Näpäytä Järjestelmä. Se on kuvakkeiden ensimmäisellä rivillä.

Käytä nyt liukusäädintä säätääksesi Windows 10 -näytön kirkkautta.

Toimintakeskus
Vaihtaa näytön kirkkauden muuttamista Windows 10: ssä on Action Centerissä. Muuta asetusta siellä milloin tahansa.
Aseta sormi oikea näytön reunan ja liu'uta se vasemmalle avataksesi toimintakeskuksen.

Näytön kirkkauden vaihtopainike on alareunassa. Jos et näe sitä siellä, napauta Laajentaa.

Lisää painike Toimintokeskukseen pysyvästi Asetukset-sovelluksesta. Napsauta Asetukset-kohdassa Järjestelmä. Valitse sitten Ilmoitukset ja toimet näytön vasemmassa reunassa olevasta valikosta.

Näppäimistö
Jos laitteessasi on sisäänrakennettu näppäimistö, Bluetooth-näppäimistö, näppäimistön kansi tai USB-näppäimistö, etsi pikakuvakkeita, jotka voivat muuttaa näytön kirkkautta ylärivillä. Kaikissa lisäosien näppäimistöissä ei ole näitä, mutta näppäimistön kannet yleensä tekevät. Katso 2-in-1 tai näppäimistön käyttöohje, jos näet joitakin symboleja, joita et tunnista.

Lue: Miten korjata Windows 10 -näppäimistöongelmat
Muista, että Windowsissa on aina kaksi näppäimistön näppäintä säätääksesi näytön kirkkautta 10. Paina oikeaa näppäintä säädettävälle säätimelle ja FN avain samanaikaisesti näppäimistön alareunassa.
Windows 10: n pysäyttäminen näytön kirkkauden muuttamisessa
Jos huomaat, että Windows 10 muuttaa näytön kirkkautta, kun siirryt paikasta toiseen, voit poistaa sen käytöstä. Microsoft kutsuu tätä mukautuvaa kirkkautta ja sen poistamista käytöstä riippuu laitteestasi.
Vanhemmat laitteet hautaavat mukautuvan kirkkauden vaihdon virranhallinta-asetuksissaan. Napsauta hakupalkkia alhaalla vasemmalla näytön ja tyypin reunat Virranhallinta.
Klikkaus Muokkaa energiasuunnitelmaa hakutuloksissa.

Klikkaus Vaihda lisäasetukset.

Selaa alaspäin Näyttö ponnahdusikkunassa ja klikkaa sen vieressä olevaa plus-kuvaketta. Näet vaihtoehdon ottaa käyttöön tai poistaa käytöstä mukautuvan kirkkauden laitteessasi.

Uudemmissa laitteissa voit poistaa tämän käytöstä Asetukset-sovelluksessa.
Napsauta tai napauta alkaa painiketta alhaalla vasemmalla näytön kulmassa.

Napauta tai napsauta Asetukset Cog.

Napauta tai napsauta järjestelmä.

Napauta tai napsauta Muuta kirkkautta automaattisesti, kun valaistus muuttuu vaihtaa kirkkauden säätimen alapuolelle. Nyt olet ottanut täydellisen näytön kirkkauden hallintaan. Tietokoneesi ei yritä säätää sitä.

Muistettavaa
Pidä nämä asiat mielessä nyt, kun tiedät, miten voit säätää Windows 10 -näytön kirkkautta.
Laitteessa on vain niin paljon akun käyttöikää. Näytön kirkkauden lisääminen lisää näytön akun tyhjennystä ja aiheuttaa parempaa akun käyttöikää. Yritä korvata tämä trikoilla Gotta Be Mobilen Kuinka korjata Bad Windows 10 -pariston käyttöopas. Myös näytön kirkkauden pienentäminen parantaa akun käyttöikää, joten vain näytön valo on niin kirkas kuin tarvitset.
Jos näytön kirkkaus on vain ongelma yöllä, käytä ohjeaiheita Ohjeita Windows 10: n tumma-tilan opetusohjelman kytkemiseksi hämäräksi sovelluksille ja Windowsille. Tämä muuttaa kaikki Windowsin kirkkaat valkoiset alueet mustiksi tai harmaiksi. Joissakin sovelluksissa on oma tumman tilan vaihtaminen asetuksissaan.

Lopuksi, älä sekoita näytön kirkkautta Windows 10 -käyttöjärjestelmässä yövaloon. Yövalo muuttaa näytön väriä, jolloin sininen valo heikkenee, ja helpottaa yöunet. Yövalon vaihto on Asetukset-sovelluksessa. Klikkaa järjestelmä ja napsauta sitten Näyttö. Se on vain näytön kirkkauden vaihtamisen alla.
Lue: 56 Paras Windows 10 -sovellus
17 Best Surface Pro -vaihtoehdot vuonna 2019