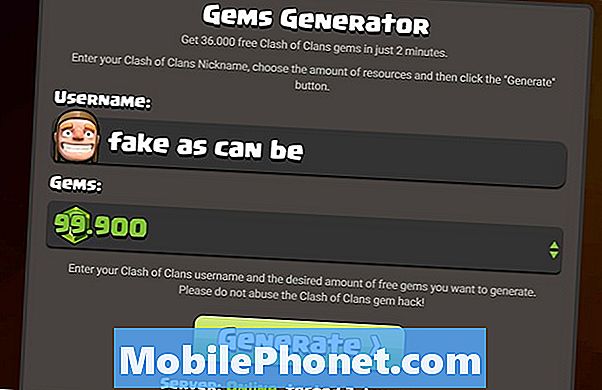Sisältö
Haluatko varmuuskopioida tekstiviestisi tallennustarkoituksiin tai olet vain hankkimassa uusi iPhone ja haluat, että tekstiviestit palautetaan uudelle laitteellesi, miten varmuuskopioidaan iPhone-tekstiviestejä.
IPhone koostuu kahdentyyppisistä tekstiviesteistä. Käytössä on iMessage, jota käytetään, kun sinulla ja vastaanottajalla on sekä iPhonea että viestejä lähetetään WiFi-yhteyden kautta tai datayhteyden kautta. Myös SMS-tekstiviestejä on perinteinen menetelmä, jota kaikki puhelimet käyttävät ja jota käytetään iPhonessa, kun vastaanottajalla ei ole iPhonea.
Voit oppia lisää näiden kahden välisestä erosta tässä oppaassa, mutta jos haluat varmuuskopioida kaikki nämä viestit, on olemassa joitakin helppoja menetelmiä. Helpoin tapa on ehkä tehdä iTunesin varmuuskopio iPhonesta tai varmuuskopioida iCloudiin suoraan laitteellesi.
Tässä vaiheessa tekstiviestit on varmuuskopioitu ja tallennettu Maciin tai PC: hen. Jotkut käyttäjät haluavat kuitenkin varmuuskopioida tekstiviestinsä tallennustarkoituksiin, joten on olemassa tapoja, joilla voit varmuuskopioida iPhonesi ja tarkastella sitten varmuuskopioituja tekstiviestitiedostoja, joiden avulla voit katsella niitä .PDF-muodossa.
Joka tapauksessa voit varmuuskopioida iPhonen tekstiviestit ja tarkastella niitä milloin tahansa ilman niitä iPhonessa.
Varmuuskopioi iTunesin tai iCloudin avulla
Kun varmuuskopioit iPhonen iTunesin tai iCloudin kautta, myös tekstiviestit varmuuskopioidaan. Voit varmuuskopioida iPhonen iTunesin avulla.
- Avaa iTunes ja liitä iOS-laite tietokoneeseen
- ITunes-ikkunan oikeassa yläkulmassa näkyy painike, joka kertoo iPhonesta tai iPadista sen mukaan, mitä olet.
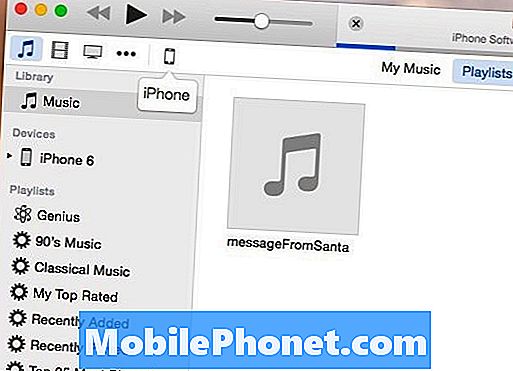
- Napsauta tätä painiketta avataksesi toisen ikkunan, jossa on tietoja laitteestasi.
- Tärkeimmät tiedot ovat Backup-osio. Voit tehdä iOS-laitteen täydellisen varmuuskopion valitsemalla Tämä tietokone vasemman käden puolella.
- Valinnaisesti voit valita Salaa varmuuskopio turvata se muilta, jotka käyttävät varmuuskopioituja henkilötietoja.
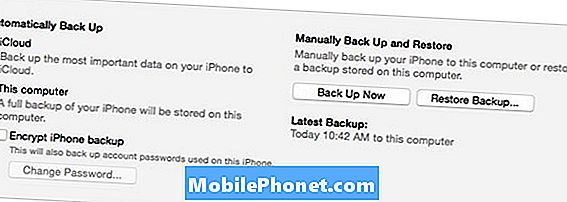
- Napsauta seuraavaksi Varmuuskopioi nyt aloittaa varmuuskopiointiprosessin. Saatat saada ponnahdusikkunan, jossa puhutaan iOS-laitteen sovelluksista, joita ei tällä hetkellä ole iTunes-kirjastossasi. Klikkaus Varmuuskopioi sovellukset synkronoida nämä sovellukset iTunes-kirjaston kanssa.
- iTunes aloittaa minkä tahansa sovelluksen siirtämisen iTunes-kirjastoon, jos niitä on, ja sitten se varmuuskopioi iOS-laitteen. Kun se on tehty, napsauta sinistä Tehty -painike oikeassa yläkulmassa ja olet hyvä mennä!
Voit varmuuskopioida iPhonen käyttämällä iCloud-laitetta suoraan laitteellasi seuraavasti:
- Avaa asetukset sovellus.
- Vieritä alas ja napauta iCloud ja napauta sitten Varmuuskopioida.
- Vaihda päälle iCloud-varmuuskopiointi ottaa ominaisuuden käyttöön.
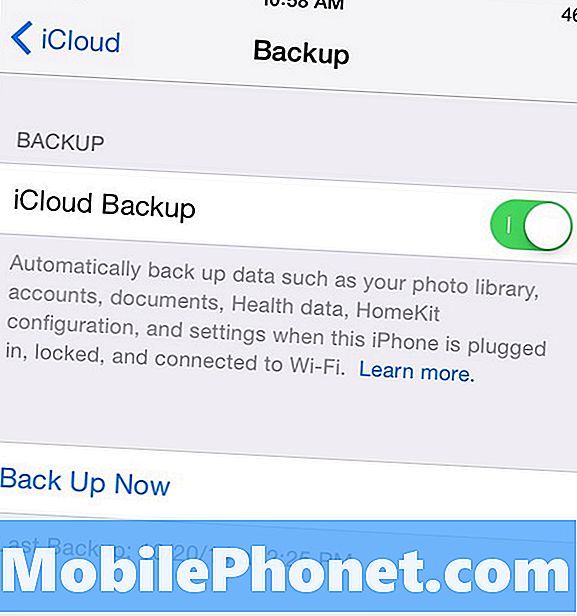
- Saat kehotuksen, jossa sanotaan, että "iPhone ei enää varmuuskopioi tietokoneeseen automaattisesti, kun synkronoit iTunesin kanssa." Jos olet kunnossa tämän kanssa, napauta kunnossa. Voit silti varmuuskopioida iPhonen manuaalisesti iTunesin kautta.
- Napauta sitten Varmuuskopioi nyt vaihda iPhonen varmuuskopiointi iCloudin avulla.
Näytä varmuuskopioidut tekstiviestit
Jotta voisit tarkastella varmuuskopioituja tekstiviestejä iPhonesta, sinun täytyy varmuuskopioida ne tietokoneeseen iTunesin kautta, koska varmuuskopiointi iCloudin kautta ei salli niiden katselua.
Kun iPhone on varmuuskopioitu tietokoneeseen, voit tarkastella varmuuskopioituja tekstiviestejä kolmannen osapuolen ohjelmistojen avulla. iExplorer on helpoin ohjelmisto, jota olemme käyttäneet, jotta voit tarkastella varmuuskopioituja tekstiviestejä.
Jos haluat tarkastella varmuuskopioituja tekstiviestejä iExplorerissa, liitä iPhone ja avaa iExplorer. Noudata seuraavia ohjeita:
- Napsauta iPhonen vasemmassa sivupalkissa. Pääikkunassa pitäisi näkyä yhteenveto laitteestasi.
- Klikkaa data ja napsauta sitten viestien. Kaikki varmuuskopioidut tekstiviestit näkyvät aivan kuten iPhonessa, kun varmuuskopioit alun perin.
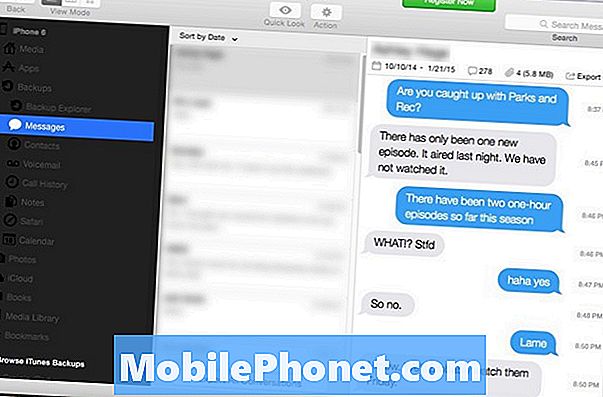
Tämä on erityisen hyvä tallennustarkoituksiin, ja iExplorer sallii jopa viedä keskustelukierroksen käyttämällä yksinkertaista tekstiä .CSV tai .PDF. Voit tehdä tämän napsauttamalla Vie keskustelu kohti ikkunan oikeaa yläkulmaa ja valitse sitten vaihtoehto.