
Sisältö
- Tiedostojen varmuuskopiointi Windows 10: ssä - Ennen kuin aloitamme
- Tiedostojen varmuuskopiointi Windows 10: ssä - Tiedoston varmuuskopiot
- Tiedostojen varmuuskopiointi Windows 10: ssä - OneDrive
Tietoja kaikkein pahimmasta asiasta, jonka voit tehdä minkä tahansa laitteen kanssa, on päättää olla varmuuskopioimatta. Windows 10 on Microsoftin uusin käyttöjärjestelmä. Sen mukana tulee Start-valikko ja kaikenlaiset huppu-muutokset, jotka on suunniteltu helpottamaan elämää. Microsoftin toive on, että Palauta-valikon Säilytä tiedostot -asetus ja OneDriven integroitu tuki tarkoittaa, että sinun ei tarvitse koskaan hukata aikaa manuaalisesti liittämällä kiintolevysi ja varmuuskopioimalla jokainen laitteen tiedosto. Tämä riippuu siitä, kuinka miellyttäväsi olet pilvivarastopalvelujen kanssa yleensä.
Windows 10: ssä on vaihtoehtoja niille, jotka haluavat varmuuskopioida paikallisesti, tai niille, jotka haluavat vain tallentaa tiedostoja jonkun toisen palvelimille ja saada ne käyttöön, kun ja jos he tarvitsevat sitä uudelleen.

Voit varmuuskopioida kannettavan tietokoneen, tabletin tai työpöydän tiedostot, joissa on Windows 10, kiintolevylle, flash-asemalle.
Tiedostojen varmuuskopiointi Windows 10: ssä - Ennen kuin aloitamme
Ennen kuin aloitamme, tarvitset oikeat materiaalit. Nyt on parempi kerätä nämä asiat kuin odottaa, kunnes aloitat perustamisprosessin.
Jos aiot varmuuskopioida tiedostosi ulkoisille kiintolevyille, matka alkaa sopivien kiintolevyjen löytämisestä. Älä mene ulos ja osta sokeasti halvin kiintolevy, jonka löydät. Aloita katsomalla laitteen PC-aluetta ja määrittämällä, kuinka paljon tallennustilaa laitteellasi on käytettävissä. Ihanteellisessa tilanteessa haluat aivan yhtä paljon ulkoisessa kiintolevyssä kuin laitteessasi. Itse asiassa on parempi ajatus saada hieman enemmän tallennustilaa kuin mitä tietokoneellasi on, koska aiot jatkaa tiedostojen lisäämistä ajan myötä. Haluat USB 3.0 -kiintolevyn nopeampiin siirtoihin, mutta USB 2.0 -kiintolevy on hyväksyttävissä, jos et pidä mielessä varmuuskopiointia enemmän aikaa. Amazonilla on suuri portaali portaalin kiintolevyistä Western Digitalilla.

Niillä, jotka aikovat käyttää Microsoftin OneDrive-pilvivarastopalvelua tallentamaan tiedostojaan, on myös valmiita valmistelutöitä. OneDrive on ilmainen ensimmäiselle 15 Gt tallennustilalle. Tämän jälkeen sinun täytyy ostaa lisää tallennustilaa, jotta voit kiinnittää tilillesi. Siirry Microsoftin OneDrive-sivustoon saadaksesi eritelmän siitä, kuinka paljon tallennustilaa on saatavilla ja ostaa lisää. Teoreettisesti sama logiikka koskee OneDriveä kuin kiintolevytallennus. Haluatko tarpeeksi tallennustilaa, joka kattaa nyt tallentamasi tiedostot, sekä lisää tiedostoja tiellä.
Tiedostojen varmuuskopiointi Windows 10: ssä - Tiedoston varmuuskopiot
Suuntaa Windows 10 -tietokoneeseen asetukset sovellus. Kosketa käyttäjiä pyyhkäisemään vasemmalle laitteen oikealta puolelta avataksesi toimintakeskuksen ja valitsemalla sieltä Asetukset.

Hiiren ja näppäimistön käyttäjien pitäisi avata Käynnistä-valikko napsauttamalla Tehtäväpalkin Windows-painiketta ja valitsemalla vasemmassa alakulmassa Asetukset.

Kun Asetukset-sovellus on nyt avattu, napauta tai napsauta Päivitä ja palauta.
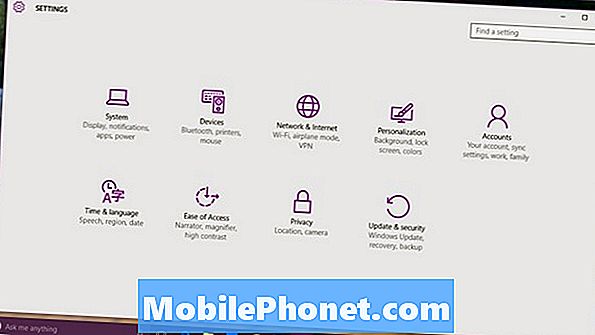
valita Varmuuskopioida luettelon vasemmalla puolella olevasta valikosta. Se on kolmas vaihtoehto ylhäältä.
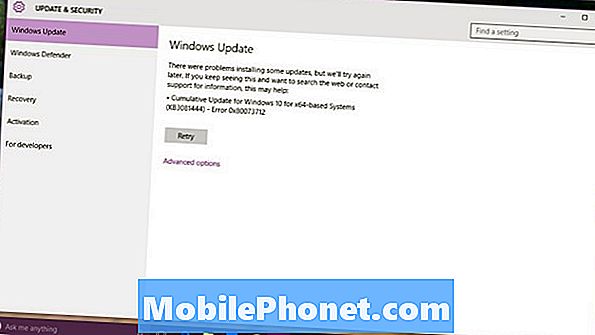
Tervetuloa Backup-alueelle. Windows 10 käyttää tiedostohistoriaa, joka tallentaa tiedostojen useita versioita. Yksi versio asuu laitteessasi. Muut pysyvät ulkoisella kovalevylläsi odottamassa sinua palauttamaan sen jos tarvitset. Ajattele sitä vakuutussuunnitelmana tiedostoihisi.
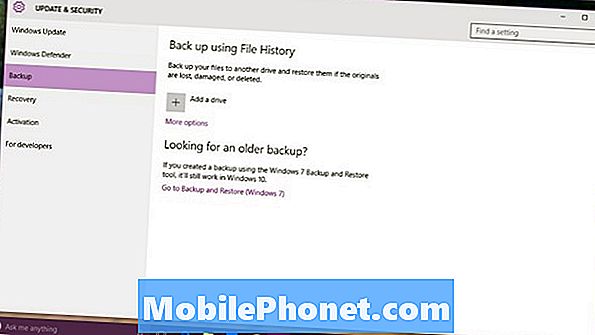
Liitä ostamasi ulkoinen asema varmuuskopioimaan tiedostosi. Älä huolehdi ylimääräisten ohjelmistojen asentamisesta, koska Windows 10 tietää jo, miten kommunikoida ulkoisten kiintolevyjen kanssa ilman muita ohjelmia.
Napauta tai napsauta + vieressä Lisää asema Voit aloittaa tiedostojen varmuuskopioinnin. Valitse juuri liitetty ulkoinen asema ja päättää, mitkä tiedostot haluat varmuuskopioida. Tiedoston historia voi tallentaa valokuvia, videoita, yhteystietoja, asiakirjoja. Todella, se varmuuskopioi kaiken sinulle tärkeän. Muista, että Tiedoston historia -työkalu pitää töitä, jotta kiintolevy on kytketty.
Tiedostojen varmuuskopiointi Windows 10: ssä - OneDrive
OneDriven varmuuskopiointi ei ole niin helppoa kuin kopioi tiedostojasi Tiedostohistoria-sovelluksella. Osa sen osista on esimerkiksi ylimääräistä ohjelmistoa asennettavaksi ja Windows 10 huolehtii lataamisesta. Ongelmana on, että Windows 10: ssä OneDrive vie joitakin suuria askeleita takaisin.
Lue: Mikä on OneDrive?
Sinun täytyy pudottaa kaikki, mitä haluat varmuuskopioida, OneDrive-kansioon. Lisäksi OneDrive-kansioita ei voi enää tallentaa SD-kortille tai -asemaan ennen kuin ne varmuuskopioidaan verkkoon. Lopuksi Microsoft otti pienet paikanpitäjän tiedostot, joiden avulla käyttäjät näkivät, mitä he olivat tallentaneet OneDrive-järjestelmään Windows 8.1: stä.
Napsauta tai napauta Windows -painike tehtäväpalkissa.

Napauta tai napsauta Kaikki sovellukset painiketta.
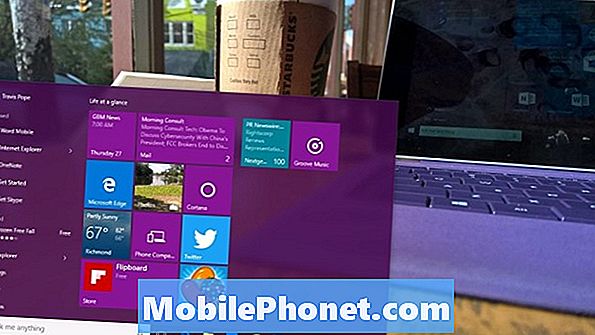
valita onedrive valikosta.
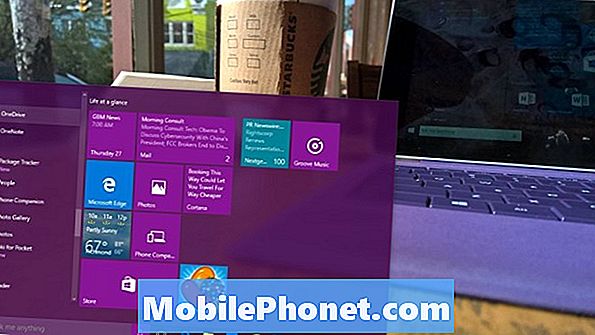
Valitse, mitkä kansiot haluat synkronoida OneDriveen. Napauta tai napsauta kunnossa ja olet valmis menemään. Kaikki tietokoneeseen tallennettuun OneDrive-kansioon synkronoitu asia synkronoidaan automaattisesti ja se on saatavilla OneDrive.com-sivustossa. Vedä tiedostoja sinne, kun haluat varmuuskopioida ne, tai aseta oletusarvoisen tallennuspaikkasi ohjelmille kaikenlaisia tiedostoja varten, jotta saat automaattisen varmuuskopioinnin. Huomaa, että jos poistat OneDrive-kansiosta tiedoston, se päätyy OneDrive-roskakoriin verkossa. OneDrive-ohjelmassa on myös iPhonelle, Androidille ja Windows Phone -puhelimille sopivia sovelluksia.
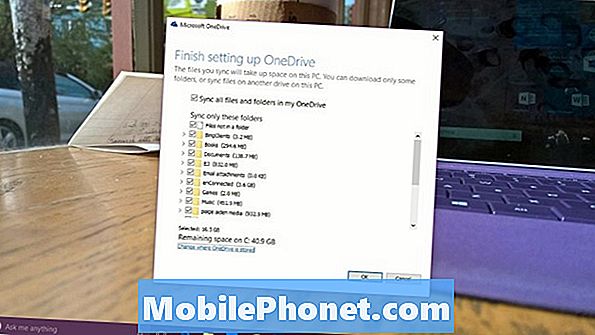
Onnea Windows 10: ssä ja varmuuskopiot. Muista, että näitä menetelmiä käyttävät varmuuskopiot eivät tarkoita, että olet täysin suojattu. Esimerkiksi Windows itse ja ohjelmasi eivät ole osa näitä varmuuskopioita.


