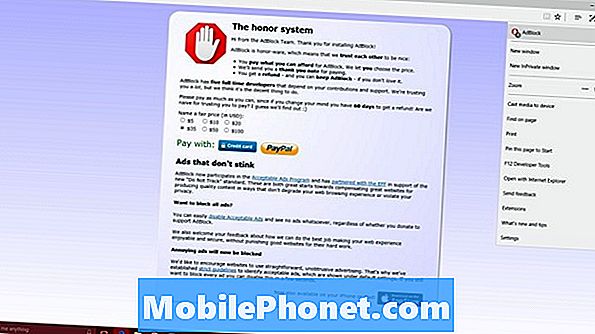
Sisältö
On vaikea löytää ketään, jolla ei ole mitään sanottavaa Internet Explorerista. Niin huono on sen maine, jonka Microsoft tarvitsi harkitsemaan uudelleen Windows 10 -käyttöjärjestelmäänsä. Valtava, ilmainen käyttöjärjestelmäpäivitys oli Microsoftille oikea aika antaa Internet Explorerin irti. Microsoft Edge on, mitä Windows 10 tarjoaa käyttäjille tänään. Edge otti hiljattain vastaan erittäin tarpeellisen ominaisuuden: käyttäjillä on nyt mahdollisuus estää mainoksia Microsoft Edge for Windows 10: ssä.
Internet Explorer käyttää edelleen miljoonia, mutta Microsoftilla ei ole suunnitelmia päivittää sitä merkittävästi. Edge toimii paremmin akkuvirralla. Kosketusta ja hiirtä tuetaan, joten käyttäjien ei tarvitse enää siirtyä kahden eri selaimen välillä, joilla on omat tietonsa. Uusi Windows 10 -vuosipäiväpäivitys, Microsoft Edge sallii nyt käyttäjälohkon lisäämisen.

Näin estät Microsoft Edge for Windows 10: n mainokset.
Estä mainokset Microsoft Edgessä - ennen kuin aloitat
Microsoftin uudessa selaimessa on joitakin ennakkoedellytyksiä mainosten estämiseksi. Tärkein on, että Windows 10 ei sisällä Edgen kykyä estää mainoksia oletusarvoisesti.
Mainosten estämiseen perustuvaa ominaisuutta kutsutaan nimellä Extensions. Valitettavasti sitä ei saatu valmiiksi ajoissa Windows 10: n kanssa viime kesänä. Sen sijaan se sisältää Windows 10 -vuosipäivän päivityksen. Tarvitset päivityksen ennen kuin voit estää mainoksia Microsoft Edgessä, minkä vuoksi on hienoa, että päivitys on täysin ilmainen kaikille, joille on asennettu Windows 10.
Huomaa myös, että sinulla on oltava pääsy Microsoftin Windows Storeen. Laajennukset ovat kuin sovellukset, koska ne ovat käytettävissä vain Windows Storen kautta. Jos et aio käyttää Microsoft Edge -ohjelmaa, on muita vaihtoehtoja mainosten estämiseksi Google Chromen ja Mozilla Firefoxin avulla.
Mainosten estäminen Microsoft Edgessä
Avaa Windows-tietokone ja avaa aloitusnäyttö napsauttamalla näyttöön tulevaa Windows-painiketta.

Napauta tai napsauta Käynnistä-näytön / Käynnistä-valikon sisällä myymälä laatta. Se on neliö tai suorakulmio, jossa on ostoskassi. Riippuen siitä, miten tietokone on määritetty, sinun on ehkä jäljitettävä sovellus aloitusjärjestyksessä asennetuista sovelluksista Käynnistä-valikon vasemmassa reunassa. Huomaa myös, että Tablet-tilassa Startissa olevat asiat näyttävät erilaisilta. Sinun täytyy napauttaa valikkopainiketta tuodaaksesi esiin asennettujen sovellusten luettelon.

Etsi Myymälästä AdBlockin. Jos et ole koskaan käyttänyt Microsoft-tiliä laitteessasi, sinun on lisättävä se nyt. On myös AdBlock Plus, joka on tehostetun standardin laajennettu versio. Et välttämättä tarvitse AdBlock Plus -käyttöoikeutta mainosten estämiseen, kun selaat Internetiä.

Lataa AdBlock Windows Storesta. Odota sen asentamista.
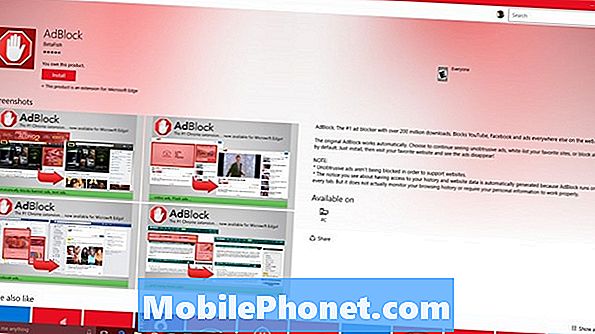
Napauta tai napsauta Tuoda markkinoille painiketta.
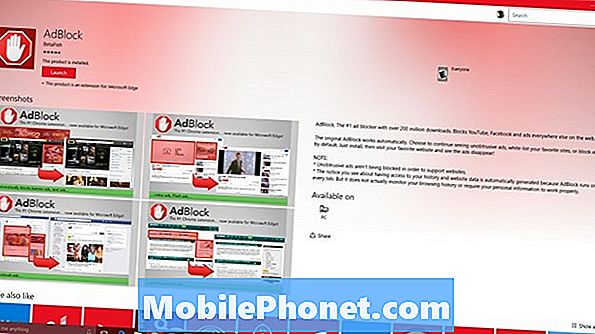
Kun olet napsauttanut Käynnistä-painiketta, sinun olisi pitänyt siirtää Microsoft Edge -ohjelmaan. Napauta tai napsauta Käynnistä se painiketta.
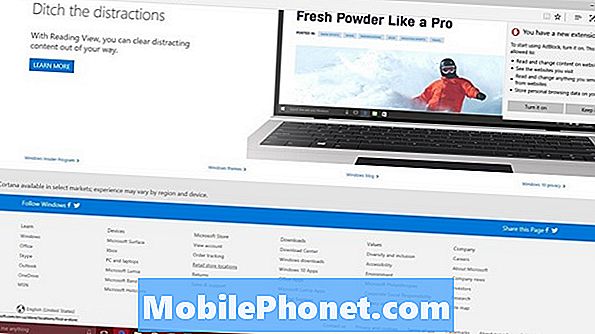
Odota, että AdBlock asennetaan. Täällä voit antaa jonkin verran rahallista tukea ryhmälle, joka tekee laajennuksen, mutta sitä ei tarvita.
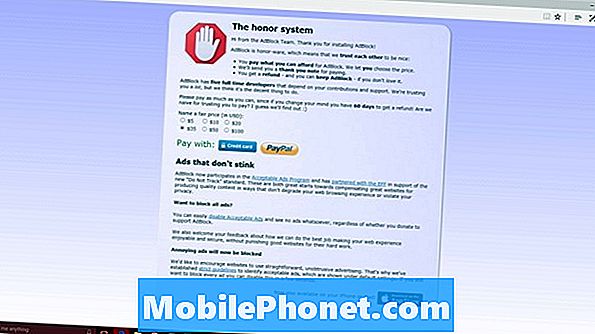
Se siitä. Tästä lähtien mainokset estetään Windows 10 -tietokoneessa. Voit milloin tahansa mennä takaisin laajennusalueelle, jos haluat poistaa AdBlockin käytöstä ja sallia mainosten palata Web-sivustoihisi. Lisäksi on olemassa asetuksia, joilla estetään mainoksia, jotka ovat häiritseviä ja sallittuja kohtuullisilla mainoksilla. Useimpien sivustojen ei pitäisi vaatia sinua estämään kaikki mainokset.
Tähän liittyy; jotkut sivustot lakkaavat toimimasta, kun he ovat havainneet, että mainoksen esto on asennettu. Näissä tapauksissa sinun on poistettava Adblock käytöstä poistamalla tai napsauttamalla sen painiketta.


