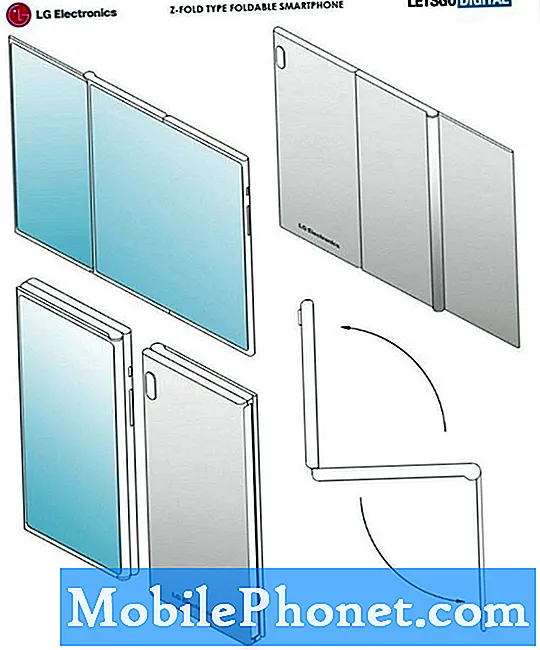Sisältö
Älä mene toiseen päivään tietämättä, miten voit muuttaa kirjasinkokoa Windows 10: ssä. Näin voit tehdä kaiken kannettavan tietokoneen, työpöydän tai tabletin avulla helpommin nähtävissä.
Windows 10: ssä on kaikenlaisia vaihtoehtoja ja kytkimiä, mutta harvat niistä ovat tärkeämpiä kuin ohjauspaneeli, jonka avulla voit muuttaa, kuinka suuri tietokoneen fonttikoko on ja kuinka suuret näytön elementit näkyvät. Näytöt ja näytöt ovat saaneet terävämmän ja selkeys merkitsee myös sitä, että Windows 10: n teksti ja painikkeet ovat pienentyneet. Jos sinulla on laite, jossa on 4K-näyttö ja napsautat väärää painiketta, voit lopettaa tekstin, joka on liian pieni lukemaan.

Lue: 52 Windows 10 Vinkkejä ja vihjeitä, joita tarvitset PC: n hallitsemiseksi
Voit muuttaa sovellusten, ohjelmien ja fonttikoon kokoa Windows 10: ssä.
Ennen kuin teet mitään muuta, tallenna kaikki työt mihin tahansa avoimeen sovellukseen tai ohjelmaan. Windows 10 edellyttää, että käynnistät tietokoneen uudelleen, kun muutat kirjasinkokoja ja skaalaussuhteita.
Avaa Aloitusvalikko. Voit tehdä sen painamalla näppäimistön Windows-näppäintä tai Käynnistä-painiketta alhaalla vasemmalla näytön kulmassa. Jos olet koskettanut, napauta sen sijaan Käynnistä-painiketta.

Napsauta nyt tai napauta asetukset cog Käynnistä-valikon vasemmassa alakulmassa. Se on juuri virtapainikkeen yläpuolella.

Tervetuloa Asetukset-sovellukseen. Napsauta tai napauta Järjestelmä. Se on ensimmäinen vaihtoehto vasemmassa yläreunassa.

Windows 10 -tietokoneesi, työpöytäsi tai tabletti vie sinut suoraan näyttöasetusten alueelle. Vahvista, että tämä tapahtui, etsi sana Näyttö Asetukset-sovelluksen yläreunassa.

Selaa ikkunassa alaspäin, kunnes näet Näyttö ja asettelu. Tällä alueella on kaikki säädöt, joita tarvitset laitteen näytön tarkkuuden ja fonttikoon säätämiseksi. Jos sinulla on laite, jonka avulla voit muuttaa näytön värejä, voit myös säätää väriprofiiliasi.
Muuta tekstin, sovellusten ja muiden kohteiden kokoa avattavasta valikosta voit määrittää, kuinka suuret näytön elementit, myös fonttikoko, ovat. Tietokoneesi määrittäneelle yritykselle määritettiin mittakaava, joka perustuu siihen, kuinka terävä laitteen näyttö on ja kuinka suuri se on. Siksi yksi vaihtoehdoistasi on merkitty Suositeltava.

Lue: 48 Paras Windows 10 -sovellus vuonna 2017
Mitä pienempi prosenttiosuus on tässä avattavassa valikossa, sitä pienempi näkyy näytössäsi. Niinpä 200%: sta 100%: iin laskee Windows 10 -painikkeiden, fonttien ja kuvakkeiden kokoa. Valitse uusi suhde avattavasta valikosta ja laite muuttaa automaattisesti fontin kokoa Windows 10: ssä vastaamaan.
Oikean suhteen ja kirjasinkoon löytäminen Windows 10: ssä pitäisi olla yksinkertaista hiiren ja näppäimistön käyttäjille. Kun muutat suhdetta, pidä mielessä, että mitä pienempi olet, sitä enemmän työtä sinun täytyy tehdä sen valitsemiseksi hiiren osoittimella.
Jos käytät kosketusnäyttöä, kuten Surface Pro, oikean suhteen löytäminen on vaikeampaa. Sinun on tasapainotettava, kuinka suuret näytön elementit ovat sen kanssa, kuinka helposti ne napsauttavat hiirellä tai napauttamalla sormella. Mitä pienemmät näytön elementit, sitä vaikeampaa on napauttaa niitä kiireessä.
Valitettavasti tietokone ei käynnisty uudelleen, kun valitset valikon. Saat ilmoituksen ikkunan yläreunasta, jossa ilmoitetaan, että joillakin ohjelmilla ja näytöllä näkyvillä elementeillä ei ole uusia asetuksia, koska se edellyttää uudelleenkäynnistystä. Älä aseta tietokonetta nukkumaan painamalla virtapainiketta. Avaa Aloitusvalikko ja napsauta sen sijaan vasemmassa alakulmassa olevaa virtakuvaketta.

valita Uudelleenkäynnistää ponnahdusvalikosta.

Kun tietokone on käynnissä, yritä navigoida eri verkkosivustoihin ja avata päivittäin käyttämiäsi sovelluksia ja ohjelmia, jotta näet, miten uusi skaalausasetus toimii. Voit muuttaa fontin kokoa Windows 10: ssä, kun haluat, joten palaa Asetukset-sovellukseen ja valitse toinen suhde, jos ensimmäinen valinta ei toimi.
17 Best Surface Pro -vaihtoehdot vuonna 2019