
Kun Android 5.0 Lollipop toimii nyt useissa Nexus-laitteissa, sitä hitaasti työnnetään ohjelmistopäivitykseksi monille älypuhelimille Motorola, LG, Samsung, HTC ja muut, omistajat haluavat tietää, miten tehdä tiettyjä tehtäviä. Yksi, jonka olemme jo alkaneet saada kysymyksiä, vaihtaa näppäimistöä Android 5.0: ssa, koska se on hieman muuttunut aiemmista Android-versioista.
Yksi suuri osa Androidista muuttaa käyttöjärjestelmän keskeisiä osia, kuten näppäimistöä. Google Play -kaupasta on monia vaihtoehtoja, kuten Googlen oma näppäimistöasetus niille, joilla on Samsung, HTC tai LG-laitteet, ja alla selitämme, miten näppäimistöt vaihdetaan Android 5.0 Lollipopissa.
Lue: Android 5.0 ja Android 4.4 KitKat: Mitä uutta Lollipopissa
Edellisissä Android-versioissa ilmoituksen kuvake ilmestyi näytön yläreunaan, kun et käytä stock-näppäimistöä, ja se oli pysyvä ilmoitus. Google on siirtänyt tämän nyt Android 5.0: n pohjaan Nexus 6: lla, ja asetusvaihtoehdot ovat hieman erilaiset. On olemassa muutamia uusia vaiheita, joten lue lisää, miten voit nopeasti vaihtaa näppäimistön.

Android-käyttäjillä on paljon vaihtoehtoja, kun se tulee näppäimistöön. Jokaisella valmistajalla on oma optio-oikeus, ja Google Play -kaupasta voi ladata useita vaihtoehtoja. Suosittuja ovat SwiftKey, Swype, Google-näppäimistö ja monet muut.
Jos juuri päivitit Android 5.0 Lollipopin Nexuksella ja pidät "materiaalisen näppäimistön" uudesta ulkoasusta ja tunnelmasta, voit palauttaa sen takaisin vanhaan Android 4.4 KitKat -versioon. Se on sama sovellus, ja käyttäjien on vain muutettava teema asetuksissa. Monet muut älypuhelimen tai tabletin omistajat haluavat kuitenkin kokeilla SwiftKeyä, Swypeä tai kokeilla Googlen uutta näppäimistöä.
Lue: Nexus 6 Review
Jos haluat muuttaa Android 5.0-älypuhelimen tai tabletin näppäimistöä, alla olevat nopeat ohjeet ja kuvat auttavat sinua tekemään muutaman kosketuksen ja alle muutaman minuutin. Se on todella helppoa, joten pääset alkuun.
Ohjeet
Voit aloittaa asetusten tekemisen napauttamalla hammaspyörän kuvaketta ilmoituspalkissa ja selaamalla alaspäin ja valitsemalla ”Kieli ja syöttö”. Tässä valikossa on kaikki tarvitsemasi vaihtoehdot. Vaihda näppäimistöjä valitsemalla eri teema nykyiselle näppäimistölle.
Seuraavaksi sinun on napautettava ”nykyinen näppäimistö”, joka avaa ikkunan, jossa näkyy, mitä näppäimistöä parhaillaan käytetään. Todennäköisesti säännöllinen Google-näppäimistö. Valitse sitten ”Valitse näppäimistöt” -vaihtoehto, kuten alla on esitetty.
Täältä käyttäjät saavat suuren luettelon asennetuista näppäimistöistä sekä lisäkieliasetuksista, jos ne ovat käytössä. Olen asentanut SwiftKeyn, ja se on vaihtoehto, jos muita näppäimistöjä ei ole asennettu, sinulla ei ole vaihtoehtoja. Napauta SwiftKey-näppäintä (tai valittua näppäimistöä), jos haluat ottaa sen käyttöön. Tämä on kuitenkin vain mahdollistanut sen eikä ole muuttanut näppäimistöä.
Nyt palaat edelliseen Language & input -näyttöön ja napautat "Current Keyboard" -painiketta, jolla on nyt kaksi vaihtoehtoa. Google-näppäimistö ja äskettäin käytössä oleva SwiftKey-näppäimistö. Nyt sinun tarvitsee vain valita näppäimistö, jota haluat käyttää älypuhelimessasi, ja olet tehnyt kaikki. Näppäimistöt on helppo vaihtaa Android 5.0 Lollipopissa.
Sitten, jos haluat kokeilla eri teemaa Google-näppäimistössä (tai missä tahansa valmistajassa), heillä on yleensä vaihtoehto tässä samassa asetusvalikossa. Selitämme Google-näppäimistön, mutta muut ovat hyvin samankaltaisia.
Kieli ja syöttö napauta ”Google-näppäimistö” ja valitse sitten Ulkoasu ja ulkoasu> teema> ja valitse haluamasi teema.
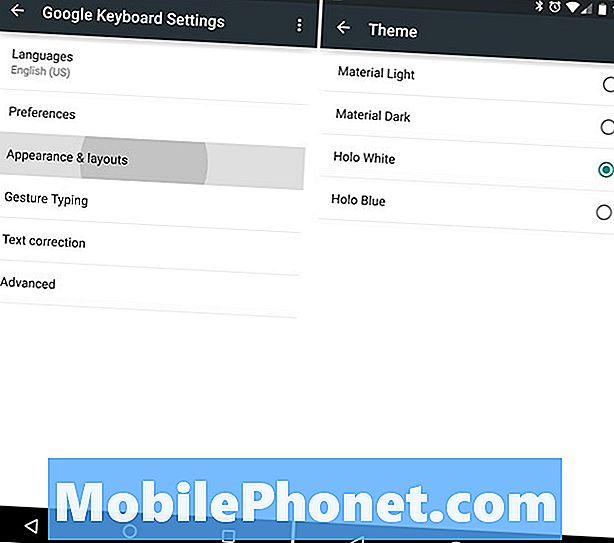
Android 4.2 aloitti Holo Blue: lla, ja Android 4.4 KitKat teki siitä Holo White -tekniikan, jossa avain-ponnahdusikkunat ja eleiden kirjoitusreitit ovat sinisiä tai valkoisia. Tämä on näppäimistö, jonka tunnette Android 4.4 KitKatista ja aiemmista versioista, jos uudet materiaalit eivät ole suosikkisi.
Se on kaikki. Nauti nyt haluamastasi näppäimistöstä tai teemasta.


