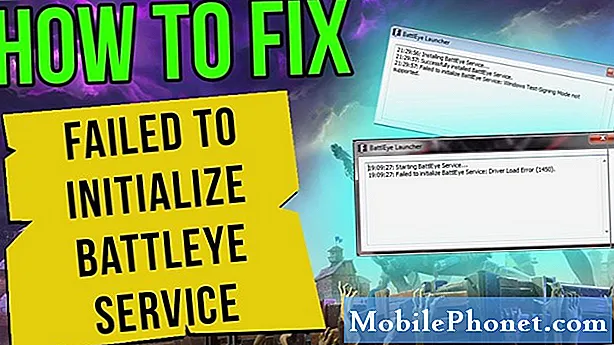Sisältö
- Hakuhistorian tyhjentäminen Windows 10: ssä: sisäänrakennettu & Bing-haku
- Hakuhistorian tyhjentäminen Windows 10: ssä: Microsoft Edge
- Hakuhistorian tyhjentäminen Windows 10: ssä: Internet Explorer
- Hakuhistorian tyhjentäminen Windows 10: ssä: Chrome
Kukaan meistä ei lasketa, kuinka paljon me etsimme asioita verkossa, mutta olemme varmoja, teemme niin monta kertaa päivässä. Microsoftin kaltaiset teknologiayritykset tietävät, että tarvitsemme apua tutkia online-asioiden valtavaa aarteita. Siksi olemme integroineet haun kaikissa selaimissa, joita kannattaa käyttää Windows 10: ssä. Siksi myös Windows 10: llä on oma sisäänrakennettu hakutoiminto. Hyödyllinen, koska kaikki nämä hakutoiminnot saattavat olla, tulee aika, jolloin haluat poistaa hakuhistoriasi Windows 10: ssä. Haluat todennäköisesti poistaa selaimen historiaa.
Ehkä yrität päästä eroon joistakin tekemäsi haun mainoksista tai ehkä yrität puhdistaa tietokoneesi ennen kuin joku muu käyttää sitä. Riippumatta siitä, haluatko poistaa kaikki hakumerkkisi paikallisesti.Monet Windows-selaimet, jotka voit asentaa Windowsiin, helpottavat hakuhistorian poistamista. Windows 10: n hakutoimintojen hakujen poistaminen ei ole aivan yhtä suoraviivainen, mutta silti mahdollista.

Voit tyhjentää hakuhistoriasi Windows 10: ssä.
Hakuhistorian tyhjentäminen Windows 10: ssä: sisäänrakennettu & Bing-haku
Hakuhistorian tyhjentäminen tulisi aloittaa itse Windows 10: llä. Viimeisimmän käyttöjärjestelmän päivityksen ansiosta Microsoft integroi Bing-haun syvästi Windows 10 -käyttöjärjestelmään. Haku on, miten Cortanan henkilökohtainen avustaja voi vastata kysymyksiisi esimerkiksi. Jos olet koskaan käyttänyt Kysy mihin tahansa -kenttää hakupalkissa, olet käyttänyt Windows 10: n integroitua hakua.
Napauta tai napsauta Kysy minulta mitä tahansa tehtäväpalkin alue.

Kun Cortana lentää auki, napauta tai napsauta asetukset -painiketta lähellä vasemman reunan alareunaa. Huomaa, että tämä ikkuna voi näyttää hieman erilaiselta, jos Cortanaa ei ole vielä otettu käyttöön.

Kun olet Asetukset-alueella, selaa alas pohjaan asti asetusten luettelosta.

Napauta tai napsauta Hakuhistoria asetukset painiketta.

Sinun pitäisi nyt löytää itsesi Microsoft Edge -ikkunassa. Tämä johtuu siitä, että Microsoft siirtää hakuhistorian hallinnan Bing-sivustolle. Kun sivu on ladattu, napauta tai napsauta Muuta historiaasetuksia teksti.
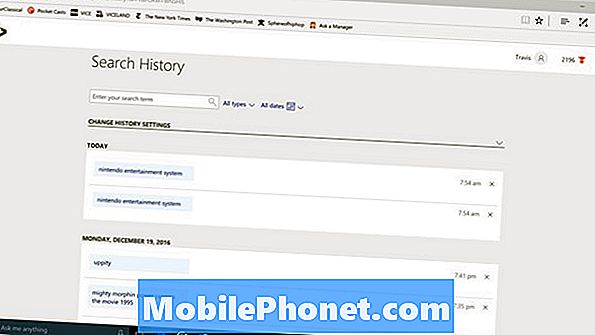
Napauta tai napsauta Tyhjennä painiketta ikkunan keskellä.
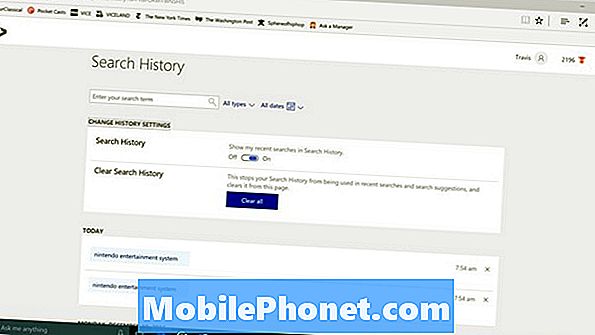
Muutaman hetken sinun hakuhistoriasi pitäisi olla selkeä Windows 10: n ja Cortanan osalta.
Hakuhistorian tyhjentäminen Windows 10: ssä: Microsoft Edge
Hakuhistorian tyhjentäminen Windows 10: ssä poikkeaa selaamisen ja hakuhistorian selvittämisestä Windows 10 -käyttöjärjestelmään rakennetun Microsoft Edge -selaimen avulla. Selvitä, mitä sinä olet tallentanut sinne, sinun täytyy mennä tekemään se nimenomaisesti.
Avaa Microsoft Edge ja odota, että aloitussivu latautuu.
Napauta tai napsauta kolme pistettä Microsoft Edgen oikeassa yläkulmassa.
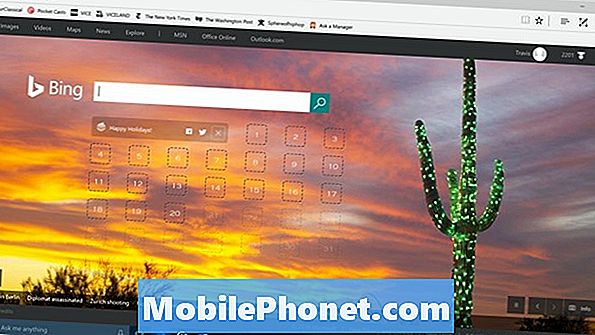
valita asetukset avattavasta valikosta.
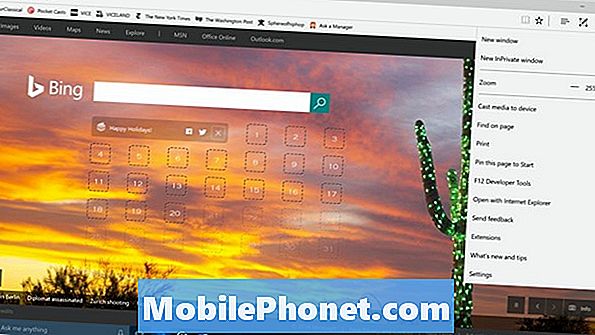
Napauta tai napsauta Valitse, mitä haluat poistaa -näppäintä kohdassa Selaa tietoja.
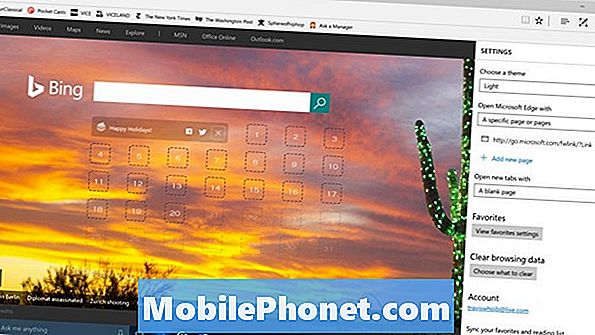
Selaamalla tietokoneeseen tallennettuja historiaa, evästeitä ja sivustoja, jotta ne olisivat hieman nopeampia selaamisen aikana, oletuksena. Voit poistaa valinnat tai poistaa ne selaimen historian avulla. Napauta tai napsauta Asia selvä painiketta. Microsoft Edge antaa myös mahdollisuuden poistaa selaimen historia aina, kun suljet ikkunan. Tämä vaihtoehto on alle Asia selvä painiketta.
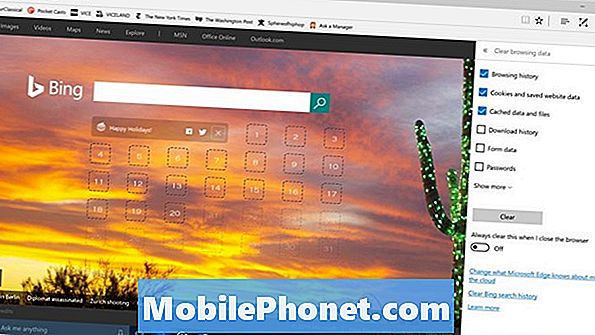
Hakuhistorian tyhjentäminen Windows 10: ssä: Internet Explorer
Microsoft Edge eroaa Internet Explorerista, joka on edelleen mukana Windows 10: ssä. Jos et ole käyttänyt Internet Exploreria, sinun ei tarvitse huolehtia siitä, että se poistetaan. Jos sinulla on, saatat myös tyhjentää sen historian.
Avata Internet Explorer.
Napauta tai napsauta asetukset cog ikkunan oikeassa yläkulmassa.

Valitse nyt Internet-asetukset.
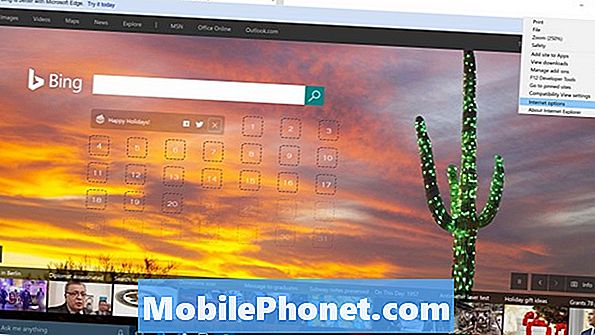
Napauta tai napsauta Poistaa… -painiketta selaushistorian alla.
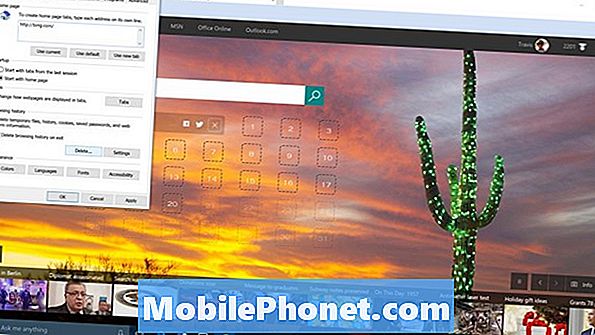
Mene eteenpäin ja napsauta Poistaa painiketta.
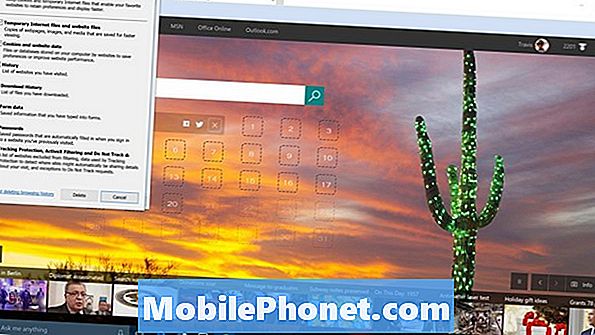
Hakuhistorian tyhjentäminen Windows 10: ssä: Chrome
Windows 10 on erittäin suosittu käyttöjärjestelmä, mutta Microsoftin selaimia ei käytetä eniten. Tämä kunnia menee Googlen Chrome-selaimeen. Myös Chrome 10 -käyttöjärjestelmässä on haun historian tyhjentäminen melko suoraan eteenpäin.
Avata Kromi. paina CTRL + SHIFT + Poista näppäimet samanaikaisesti.
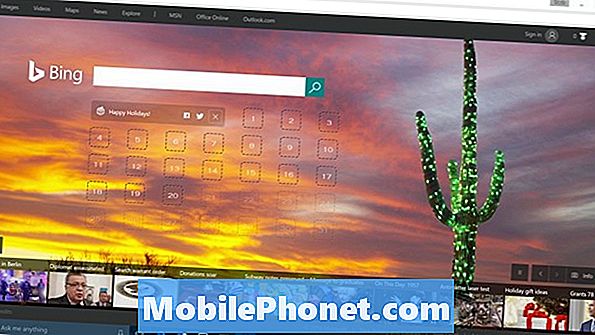
Tervetuloa selaustietojen alueeseen. Nyt sinun on päätettävä, kuinka pitkälle haluat poistaa selaushistorian. Oletus on selaamisen viimeinen tunti, mutta voit valita ajan alku tyhjennä koko historiasi avattavasta valikosta.
Klikkaus Poista selaustiedot.
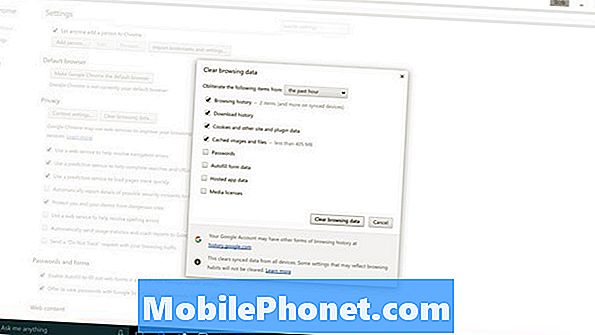
Nyt tiedät, miten voit poistaa selaus- ja hakuhistoriasi Windows 10: ssä ja useimmista sen suosituimmista selaimista. Onnea Windows 10 -tietokoneesi kanssa.