
Sisältö
- Lisää ja poista sovelluskuvakkeet
- Järjestä sovelluskuvakkeet
- Säädä telakan kokoa
- Vaihda telakan sijainti
- Piilota telakka, kun et käytä sitä
OS X: n telakka on yksi Macin parhaista ominaisuuksista. Näin voit muokata sitä ja saada siitä kaiken irti.
OS X -telakointiasema on sijoitettu näytön alaosaan, ja siihen sisältyy kourallinen Mac-sovelluksia, joita käytät useimmiten (tai ainakin sen pitäisi olla). Siinä on myös roskakorisi sekä Finderin kuvake Finderin ikkunan avaamiseksi. Telakka tallentaa myös pienennetyt ikkunat mistä tahansa avattavasta sovelluksesta.
Se on samanlainen kuin Windowsin tehtäväpalkki tavalla, mutta siinä on suuria eroja, jotka erottavat itsensä toisistaan.
Jos haluat ottaa telakoitasi seuraavalle tasolle ja hyödyntää sitä, on paljon asioita, joita voit tehdä sen mukauttamiseksi ja tekemiseksi omasta. Loppujen lopuksi se on Mac, joten sinun pitäisi muokata sitä ja asettaa se haluamallasi tavalla.
Seuraavassa on joitakin tapoja muokata telakointiasemaa Macissa.
Lisää ja poista sovelluskuvakkeet
Oletuksena, kun saat uuden Macin, telakka on täynnä kaikenlaisia Apple-sovelluksia, ja kun olet asentanut lisää omia sovelluksiasi, joita haluat käyttää, haluat laittaa ne myös telakkaan.

Sovelluskuvakkeiden lisääminen tai poistaminen telakasta on todella helppoa. Poista kuvake napsauttamalla ja vetämällä kuvaketta pois telakasta ja vapauttamalla se. Se asennetaan edelleen Maciin, ja voit silti käyttää sitä Sovellukset-kansiosta tai Launchpadista, mutta se ei ole enää saatavilla telakalta.
Voit lisätä sovelluksen telakkaan siirtymällä Sovellukset-kansioon ja napsauttamalla ja vetämällä sovelluksen telakkaan ja vapauttamalla sen. Tämä ei siirrä sovellusta telakkaan, koska se pysyy myös Sovellukset-kansiossa.
Järjestä sovelluskuvakkeet
Kun olet lisännyt ja poistanut haluamasi sovellukset telakkaasi, voit järjestää ne sitten uudelleen.

Voit tehdä tämän napsauttamalla ja vetämällä sovelluksen kuvaketta mihin tahansa telakointiasemaan.
Säädä telakan kokoa
Jos sinulla on vaikea nähdä telakkaa ja sen sisältämiä sovelluksia, voit muuttaa telakan kokoa ja tehdä siitä suureksi, mitä haluat.

Voit tehdä tämän Järjestelmäasetukset> Dock ja siirrä liukusäädintä vieressä Koko vasemmalle tai oikealle telakan koon säätämiseksi. Voit myös napsauttaa itse telakan erotinta ja napsauttaa ja vetää ylös tai alas, jos haluat muuttaa telakan kokoa.
Vaihda telakan sijainti
Sinun ei tarvitse olla telakointiasemaa näytön alareunassa. Voit myös sijoittaa näytön vasemmalle tai ajo-puolelle.
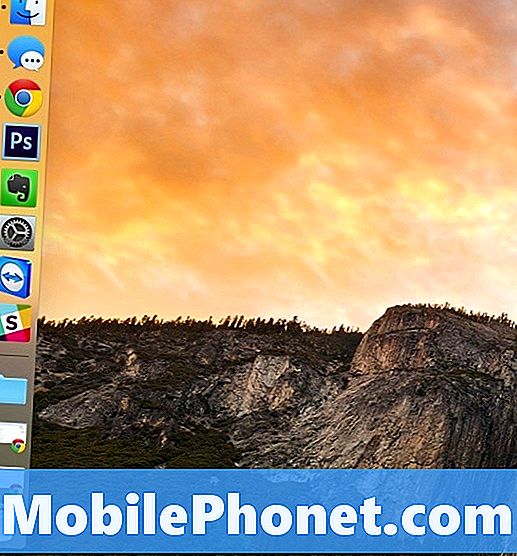
Yksinkertaisesti mene sisäänJärjestelmäasetukset> Dock ja valitse sitten vasen, pohja, tai oikea vieressä Sijainti näytöllä. Voit myös napsauttaa hiiren oikealla painikkeella telakan erotinta ja valita sitten Sijainti näytöllä ja vaihda se sieltä.
Piilota telakka, kun et käytä sitä
Telakka on mukava, kun sitä tarvitset, mutta kun et käytä sitä, se voi ottaa näytön tilaa ja haluat ehkä piilottaa sen, kun et tarvitse sitä. Onneksi voit.
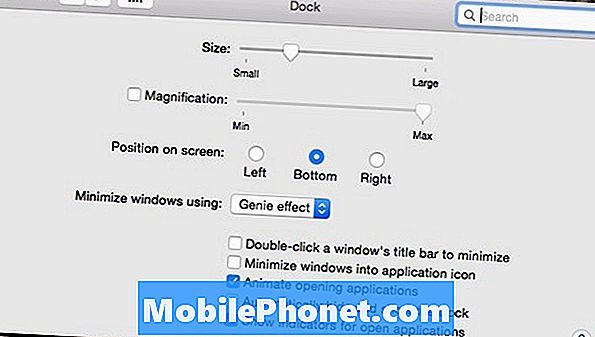
Voit piilottaa telakan, kun et käytä sitä liu'uttamalla se pois näytöstä, ja sitten kun tarvitset sitä, siirrä hiiren osoitin näytön alaosaan, jotta se avautuu ja valmis.
Voit tehdä tämän menemällä Järjestelmäasetukset> Dock ja aseta valintamerkki Piilota ja näytä telakka automaattisesti.


