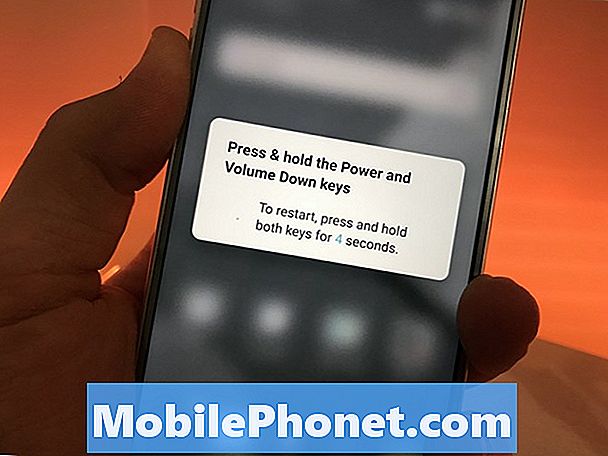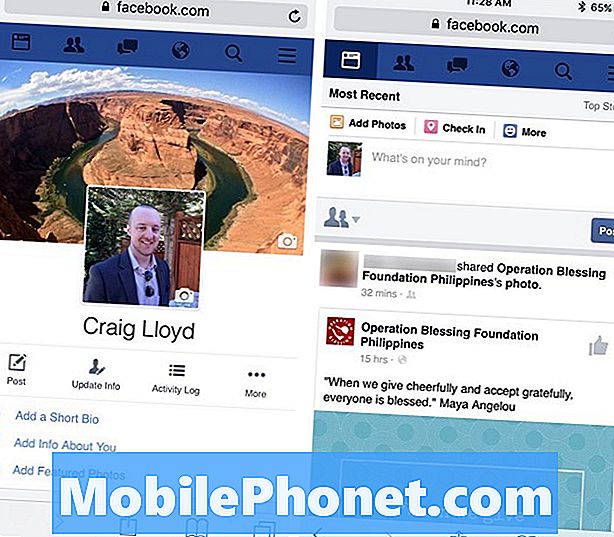Sisältö
- Cortanan aina kuuntelemisen ominaisuuden poistaminen käytöstä
- Cortanan käyttöoikeuksien poistaminen käytöstä
- Kuinka poistat tiedot Cortanasta
- Cortanan poistaminen käytöstä Windows 10 Pro -tietokoneissa
- Cortanan poistaminen käytöstä Windows 10 -tietokoneissa
- Cortanan poistaminen tehtäväpalkista
- Mitä sinun tarvitsee tietää, kun olet poistanut Cortanan käytöstä
- Miksi et voi poistaa Cortanaa kokonaan
- Logitech M720 Triathlon Mouse - 33,90 dollaria
Windows 10: n uusien säätöjen ja asetusten ansiosta voit lopulta poistaa Cortanan kokonaan ilman paljon vaivaa.
Cortana on Microsoftin henkilökohtainen avustaja. Kun pyydät tietokoneesta toistaa kappaleen Groove Musicista tai sammuta Philips Hue -valot, se on Cortana, joka käsittelee pyynnön. Cortana myös tarkkailee sähköpostejasi mukautetuista muistutuksista ja voit etsiä asioita tehtäväpalkista. Henkilökohtainen avustaja tarjoaa tarjouksia ja muistutuksia Microsoft Edgen osoitepalkista.

Windows 10 kerää paljon tietoa sinusta, jotta nämä ominaisuudet toimivat. Cortanan on tiedettävä kotiosoitteesi, jotta pääset tapaamisiinne ajoissa. Hänen täytyy nähdä, mitä olet selaamassa ja tarjoavat sinulle alennuksia Amazonista. Tietokoneesi mikrofonit kuuntelevat aina, jos käynnistät ”Hei Cortanan” -ominaisuuden. Kaikki tämä ei ole uusi Alexa, Siri ja Google Home -käyttäjille, mutta se on kammottavaa, jos sinulla ei ole kokemusta henkilökohtaisista avustajista.
Lukea: 52 Windows 10 Vinkkejä ja vihjeitä, joita tarvitset tietokoneen hallitsemiseksi
Entä jos et halua Cortanaa skannata sähköpostejasi tai seurata, mitä olet työskennellyt? Sinun täytyy sammuttaa Cortana kokonaan.
Näin voit poistaa Cortanan kokonaan käytöstä Windowsissa 10. Käytä näitä temppuja pysäyttämään henkilökohtaisen avustajan kuuntelemasta äänikomentoja ja keräämään tietoja sinusta voidakseen käyttää hänen ominaisuuksiaan.
Cortanan aina kuuntelemisen ominaisuuden poistaminen käytöstä
Aloita sammuttamalla Cortanan aina kuunteluominaisuus. Tämän asetuksen avulla Cortana voi kuunnella äänikomentoja tietokoneen mikrofoneilla. Olet aina kuunnellut, jos voit sanoa "Hei Cortana" ja tietokoneesi vastaa. Sinun on tehtävä tämä jokaisella Windows 10 -tietokoneella, jota sinulla on.
Napauta tai napsauta Käynnistä-painiketta alhaalla vasemmalla näytön kulmassa. Tämä avaa Käynnistä-valikon.

Napauta tai napsauta Asetukset-nappulaa alhaalla vasemmalla Käynnistä-valikon kulmassa.

Tämä on Asetukset-sovellus. Napauta tai napsauta ympyrää Cortana Cortanan asetusalueen avaamiseksi asetusten alarivillä.

Käännä kytkin kohtaan Hei Cortana otsikkoon pois päältä. Seuraavaksi selaa alaspäin ja käännä kytkin alla Lukitusnäyttö otsikko kohtaan pois päältä.

Cortana ei voi käyttää tietokoneen mikrofoneja kuuntelemaan sinua nyt. On aika siirtyä seuraavaan vaiheeseen, jos haluat todella poistaa Cortanan. Älä sulje Asetukset-sovellusta vielä.
Cortanan käyttöoikeuksien poistaminen käytöstä
On aika ottaa Cortanan oikeudet kerätä lisää tietoa sinusta kaikista eri lähteistä. Tätä ei tarvita, mutta se on varmasti hyvä idea, jos et aio käyttää henkilökohtaista avustajaa. Sinun on tehtävä tämä jokaisella Windows 10 -tietokoneella, joka sinulla on.
Palaa Asetukset-sovellukseen napsauttamalla Luvat ja historia. Se on näytön vasemmassa reunassa olevassa valikossa.

Selaa alaspäin ja käännä kytkimet alla Windowsin pilvihaku, Oma laitehistoria ja Oma hakuhistoria otsikot pois päältä.
Kun olet kytkenyt ne pois päältä, siirry takaisin tämän alueen yläreunaan. Klikkaus Hallitse tietoja, joita Cortana voi käyttää tästä laitteesta.

Käännä kaikki nämä kytkimet pois päältä. Tämä poistaa henkilökohtaisen avustajan luvan katsoa selaushistoriaasi, tekstiviestejäsi, sähköpostejasi ja sijaintiasi. paina takaisin painiketta ylävasen sovelluksen kulmassa, kun olet valmis.

Klikkaus Hallitse tietoja, joita Cortana voi käyttää muista palveluista.

Napsauta kaikkia tämän ponnahdusikkunan palveluita poistaaksesi sen kyvyn kerätä tietoja palveluista, jotka olet liittänyt siihen, kuten Office 365 ja Outlook.com. Kun olet valmis, palaa Asetukset-sovellukseen.

Lopuksi napsauta ilmoitukset vaihtoehdon näytön vasemmassa reunassa olevasta valikosta.

Käännä Lähetä ilmoituksia laitteiden välillä kytkeytymään pois päältä.

Älä sulje Asetukset-sovellusta vielä.
Kuinka poistat tiedot Cortanasta
Nyt on aika poistaa kaikki tiedot, jotka Cortana on jo kerännyt sinusta ja jätetty Microsoftin palvelimiin. Sisällä Luvat ja historia -sivulla, valitse Muuta mitä Cortana tietää minusta pilvessä.

Valitse tai napauta Asia selvä -painiketta tämän ponnahdusikkunan alareunassa.

Siirry nyt kohtaan Account.Microsoft.com ja poista kaikki tiedot, jotka koskevat sinua. valita Cortanan muistikirja vuonna Tietosuojapaneeli.

Klikkaa Tyhjennä Cortana-tiedot -painiketta lähellä näytön keskiosaa. Kun olet täällä, napsauta Active History -aluetta, kun haluat tarkastella kaikkia muita tietoja, joita Windows 10 -tietokoneesi on kerännyt sinulta vuosien varrella.

Lukea: Miten hakuhistoria tyhjentää Windows 10: ssä
Cortanan poistaminen käytöstä Windows 10 Pro -tietokoneissa
Tarvitset ryhmäkäytännön, jos haluat poistaa Cortanan käytöstä tietokoneissa, joissa on Windows 10 Pro. Tämä on parannettu vaihtoehto, joka on käytettävissä vain tietokoneissa, joissa on Windows 10: n ammatti- ja yritysversiot. Siksi et voi käyttää sitä poistaaksesi Cortanaa Windows 10 Home -palvelussa.
Napsauta Käynnistä-painiketta alhaalla vasemmalla näytön kulmassa.

Tyyppi Ryhmäpolitiikka hakukenttään ja valitse se hakutuloksista.

Klikkaus Tietokoneen kokoonpano.

Klikkaus Hallintamallit.

Klikkaus Windows-komponentit.

Klikkaus Hae.

Kaksoisnapsauta Salli Cortana ikkunassa.

valita Liikuntarajoitteinen ponnahdusikkunasta. Klikkaa kunnossa.

Cortanan poistaminen käytöstä Windows 10 -tietokoneissa
Sinun on käytettävä rekisteriä, jos haluat poistaa Cortanan käytöstä Windows 10 Home PC: ssä. Tämä ei ole niin helppoa kuin ryhmäkäytännön muutos Windows 10 Pro -käyttöjärjestelmässä, ja se voi sekoittaa Windowsia, jos et ole varovainen. Gotta Be Mobilen Windows 10 -oppaan täydellisen varmuuskopion luominen opettaa, miten voit kopioida Windows-kopion ja palauttaa tiedostosi, jos rekisterimuutos menee väärin. Älä käytä rekisterimuutosta poistaaksesi Cortanan käytöstä ilman valokuvien, musiikin, elokuvien ja asiakirjojen varmuuskopiointia.
Napsauta Käynnistä-painiketta alhaalla vasemmalla näytön kulmassa.

Tyyppi regedit hakukenttään. Napsauta sinistä kuutiota kuvaketta, kun se näkyy hakutuloksissasi.

Napsauta vieressä olevaa nuolta HKEY_LOCAL_MACHINE.

Napsauta vieressä olevaa nuolta OHJELMISTO.

Napsauta vieressä olevaa nuolta Politiikkaa.

Napsauta vieressä olevaa nuolta Microsoft.

Käytä hiirtä oikealla painikkeella on Windows kansio.
Klikkaa Uusija napsauta avain.

Nimeä tämä avain Windows-haku ja napsauta sitä.

Napsauta juuri luomaa Windows-hakusanaa. Nyt oikealla painikkeella missä tahansa suuressa tyhjässä tilassa, joka hallitsee rekisterin editoria.
valita Uusi. Valitse nyt DWORD 32-BIT ponnahdusvalikosta. Nimeä tämä avain AllowCortana.

Oikealla painikkeella -näppäintä, jonka olet juuri luonut, ja valitse Muuttaa.

Muuta arvotiedot 0 ja napsauta kunnossa. Käynnistä Windows 10 -tietokone uudelleen ja henkilökohtainen avustaja on poistettu käytöstä.

Cortanan poistaminen tehtäväpalkista
Poista vain Cortana tehtäväpalkista, jotta et kiusaa käyttää sitä.
Oikealla painikkeella hakukenttään ja valitse valikosta Cortana. valita kätketty poista laatikko kokonaan.

Mitä sinun tarvitsee tietää, kun olet poistanut Cortanan käytöstä
Kun olet sammuttanut Cortanan Windows 10: ssä, pidä nämä asiat mielessä.
Ensinnäkin sinun on poistettava Cortana käytöstä jokaisessa Windows 10 -tietokoneessa tai tabletissa, joka sinulla on. Microsoftilla ei ole yksittäistä painiketta henkilökohtaisen avustajan poistamiseksi käytöstä laitteiden välillä.
Toiseksi tiedä, että saatat joutua poistamaan Cortanan uudelleen tulevaisuudessa. Microsoft julkaisee vuosittain kaksi suurta päivitystä Windows 10: ään, ja nämä päivitykset voivat rikkoa muutoksia ja hakata.
Lukea: Paras Windows 10 -selain: Edge vs. Chrome
Miksi et voi poistaa Cortanaa kokonaan

Microsoft ei ole sanonut, miksi et voi poistaa Cortanaa julkisesti, mutta se näyttää melko selvältä, miksi se on. Yhtiö haluaa tehdä Windowsista älykkäämpiä ja parempaan asemaan kilpailla Sirin, Alexan ja Google Homein kanssa. Amazon, Apple ja Googlen henkilökohtaiset avustajat keräävät sinusta saman tiedon, mitä Cortana tekee. He vain tekevät sen älypuhelimella tai tabletilla.
Odotetaan, että Microsoft lisää uusia ominaisuuksia, jotka riippuvat Cortanasta, koska uudet Windows 10 -ominaisuuden päivitykset saapuvat.
Paras hiiri Windows 10: 8: lle