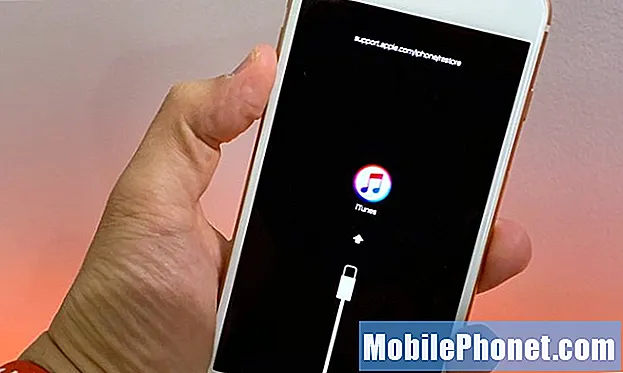
Sisältö
- Mitkä ovat palautukset iOS 13: een?
- Kuinka päivittää iOS 14 Betasta
- Kuinka laitat iPhonen palautustilaan
Voit poistaa iOS 14 -betan ja palata iOS 13 -käyttöjärjestelmään, jos et pidä uusista ominaisuuksista, törmäät ongelmiin tai tarvitset sovelluksen, joka ei toimi oikein iOS 14 -beetalla. Näin voit poistaa iOS 14 -betan ja palata iOS 13: een.
Tämä toimii siirtymällä iOS 14 -kehittäjän beetasta uusimpaan iOS 13 -julkaisuun. Haluat varmistaa, että sinulla on varmuuskopio iOS 13: sta, koska et voi palauttaa iOS 14 -varmuuskopiota laitteeseen iOS 13: lla.
Voit luottaa tähän toimintaan iOS 14: n julkaisupäivään saakka ja noin viikon ajan virallisen julkaisun jälkeen. Ainoa asia, joka muuttuu, on se, mihin iOS 13 -versioon päivität. Apple ei sulje tätä alennusta beta-versiosta tavalliseen julkaisuun.
Mitkä ovat palautukset iOS 13: een?
Jos olet luonut arkistoidun paikallisen varmuuskopion ennen betaan liittymistä, voit helposti poistaa iOS 14 -betan ja palauttaa varmuuskopion päästäksesi sinne, missä olit ennen kokeilua. Jos et tehnyt varmuuskopiota, voit silti vaihtaa versioon, mutta et voi palauttaa ja noutaa sijaintiasi.
Useimmissa tapauksissa iOS 14: n beta-versiosta iOS 13 -päivitykseen ei tule merkittäviä saaliita. Apple ei tue täysin virallisten julkaisujen alentamista, mutta kaikki ovat mukana tässä prosessissa.
Arkistoidun iOS 13 -varmuuskopion lisäksi on hyvä tehdä varmuuskopio puhelimestasi iOS 14 -käyttöjärjestelmässä ennen päivitysprosessin aloittamista siten, että olet täysin suojattu.
Kuinka päivittää iOS 14 Betasta

Sinun on käytettävä palautustilaa palataksesi iOS 13: een iOS 14: n betaversiosta.
Tämä opas opastaa sinut siirtymään iOS 14: n beta-versiosta iOS 13.5.1: een tai mihin tahansa iOS: n nykyiseen versioon, kun luet tätä. Prosessi lähettää sinut takaisin iOS: n uusimpaan viralliseen versioon. Palautat iPhonen, kun se on palautustilassa. Näin saat iPhonen palautustilaan ja päivität iOS 13: een.
- Avaa Finder.
- Liitä laite tietokoneeseen salamakaapelilla.
- Laittaalaite palautustilassa. Tämä vaihtelee laitteen mukaan, joten noudata alla olevan mallin ohjeita.
- Finder tulee esiin ja kysyy, haluatko palauttaa. Napsauta Palauta poistaa iPhone.
- Odota palautusprosessin päättymistä ja aloita sitten uusi tai palauta iOS 13 -varmuuskopio
Sinun on todennäköisesti kytkettävä Find My iPhone pois päältä, jotta tämä toimii. Voit tehdä tämän siirtymällä osoitteeseenAsetukset -> Apple ID -> iCloud -> Etsi iPhoneni -> Poisja anna salasanasi pyydettäessä.
Kuinka laitat iPhonen palautustilaan
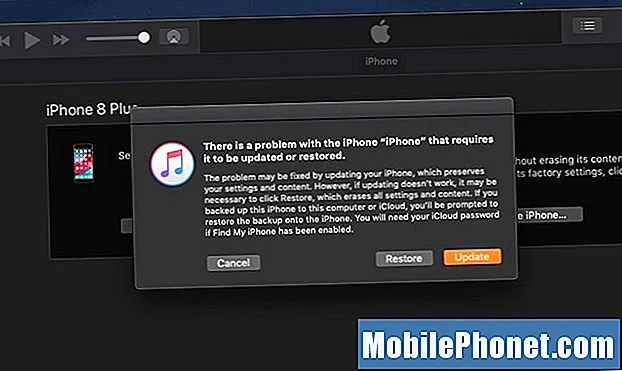
Asenna nykyinen muu kuin beeta-iOS-versio valitsemalla Palauta.
Ohjeet iPhonen palauttamistilaan vaihtelevat laitteittain. Jotta tämä toimisi, iPhone on kytkettävä tietokoneeseen. Tässä on erittely siitä, miten se toimii.
- iPhone XS, iPhone XS Max, iPhone XR, iPhone X, iPhone 8, iPhone 8 Plus – Paina ja vapauta nopeasti äänenvoimakkuuden lisäys, paina ja vapauta nopeasti äänenvoimakkuuden vähennys. Pidä sivupainiketta painettuna kunnes palautusnäyttö tulee näkyviin.
- iPhone 7 ja iPhone 7 Plus – Pidä virtapainiketta ja äänenvoimakkuuden vähennyspainiketta painettuna samanaikaisesti. Pidä painikkeita painettuna, jatka pitämistä, kun näet Apple-logon. vapauta, kun näet palautustilan näytön.
- iPhone 6s ja vanhemmat, iPadit, iPod Touch – Pidä virtapainiketta ja Koti-painiketta painettuna samanaikaisesti. Pidä painikkeita painettuna, jatka pitämistä, kun näet Apple-logon. vapauta, kun näet palautustilan näytön.
Kun näet palauttamisen näytön iPhonessa ja viestin liitettäväksi iTunesiin, voit mennä eteenpäin ja seurata tietokoneen palautusvaihtoehtoja. Tämä vie sinut takaisin iOS 13: een.


