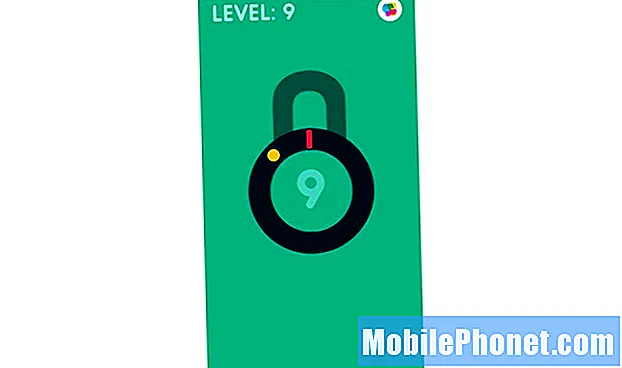Sisältö
Jos päivitit Mac-käyttöjärjestelmänsi OS X El Capitaniin, mutta et ole kovin ihastunut uuteen versioon, ja se olisi mieluummin alaspäin OS X Yosemite -ohjelmaan, miten se tehdään.
OS X El Capitan julkaistiin virallisesti tänään, ja monet käyttäjät käyttävät jo uutta OS X -versiota, joka ei ole liian yllättävää, koska siinä on paljon uusia ominaisuuksia, joita käyttäjät voivat hyödyntää.
On uusi jaetun näkymän monitoiminto, jonka avulla käyttäjät voivat napsauttaa ikkunoita sivuille ja suorittaa kaksi sovellusta kerralla (samanlainen kuin Windows Aero Snap -ominaisuus). Tietenkin voit tehdä tämän aikaisemmin, mutta sinun pitäisi muuttaa ikkunoiden kokoa manuaalisesti niiden sijasta automaattisesti.
Voit myös käyttää uusia pyyhkäisyn eleitä, joita voit käyttää koko joukon sovelluksissa, kuten Mailissa ja Safarissa, mikä helpottaa sähköpostin hallintaa sekä Safarissa olevia pin-välilehtiä tallentamaan ne myöhemmin.
Lue: Miten OS X El Capitanin puhdas asennus suoritetaan
OS X El Capitanissa on myös parempia Spotlight-hakutuloksia ja parannuksia ympäriinsä, ja se voi nyt näyttää sää-, urheilu- ja muita tietoja, joita se ei pystynyt antamaan aikaisemmin.
Uusia ominaisuuksia ei kuitenkaan ole, jos et ole päivittäjän suuri fani tai jos sinulla on ongelmia uuden OS X: n kanssa, voit itse alentaa OS X Yosemite -palvelun, ja siihen on pari tapaa.
Siirry OS X Yosemiteen
Riippumatta siitä, mitä menetelmää haluat alentaa, on tärkeää, että sinulla on Mac-tietokoneesi varmuuskopio, joko Time Machine -laitteella tai muulla varmuuskopiointipalvelulla, mutta ensimmäinen menetelmä, jota kuvailen, edellyttää Time Machine -varmuuskopiota.

Tämä menetelmä sisältää vain Time Machine -varmuuskopion palauttamisen siihen pisteeseen, jossa sinulla oli OS X Yosemite, ja se on ehkä helpoin tapa käyttää OS X Yosemite -käyttöjärjestelmää.
Jos käytät jo Time Machine -ohjelmaa ja olet käyttänyt sitä, sinulla on todennäköisesti tarvittava varmuuskopio, koska se varmuuskopioi Macin automaattisesti päivittäin. Varmista ennen Macintoshin varmuuskopiointia, ennen kuin aloitat. Suosittelen ottamaan kaikki erittäin tärkeät tiedostosi ja siirtämään ne USB-asemaan erillään Time Machine -varmuuskopiosta, jotta se olisi erittäin turvallinen.
Nyt haluat käynnistää Macin uudelleen ja pitää sen painettuna Cmd + R. Tämä siirtyy palautustilaan. Voit myös pitää Optio / Alt ja yksinkertaisesti valita Recovery-10.11 näkyviin tulevasta valikosta.
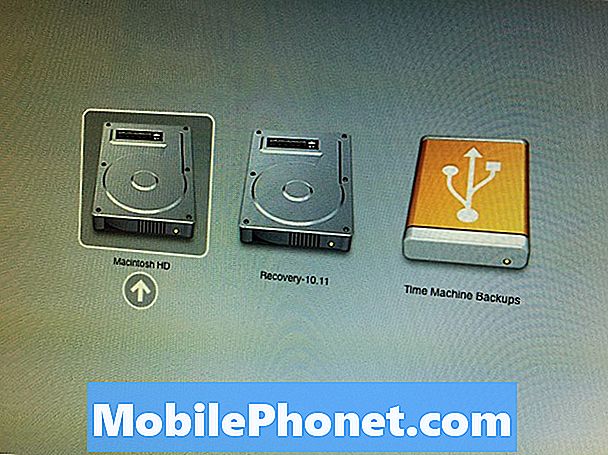
At OS X -apuohjelmat valikosta, napsauta Palauta Time Machine Backupista ja kytke sitten kiintolevy, jota käytät Time Machine -laitteeseen, jos sitä ei vielä ole. Tämän jälkeen napsauta Jatkaa.
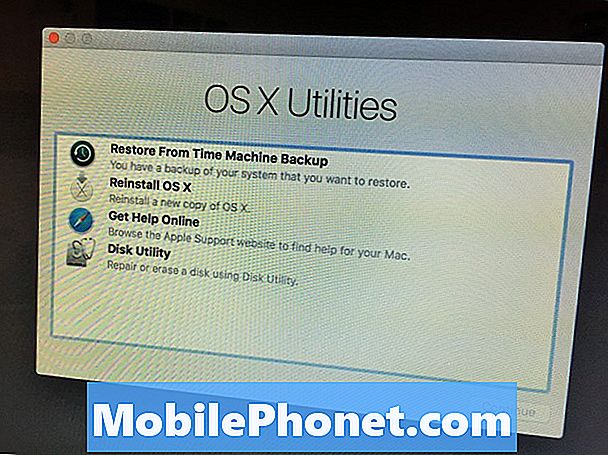
Näet lopulta Valitse varmuuskopiointilähde Valitse Time Machine -asema, jota käytät varmuuskopioihin, ja valitse sitten Jatkaa.
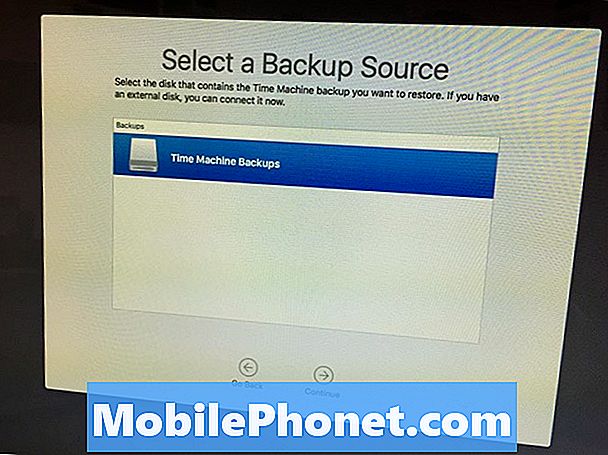
Seuraavassa näytössä valitset päivämäärän ja ajan, jonka haluat palauttaa. Valitse uusin päivämäärä ja kellonaika, jolloin muistat OS X Yosemite -käyttöjärjestelmän. OS X -versio on helppo nähdä oikealla puolella. Klikkaus Jatkaa.
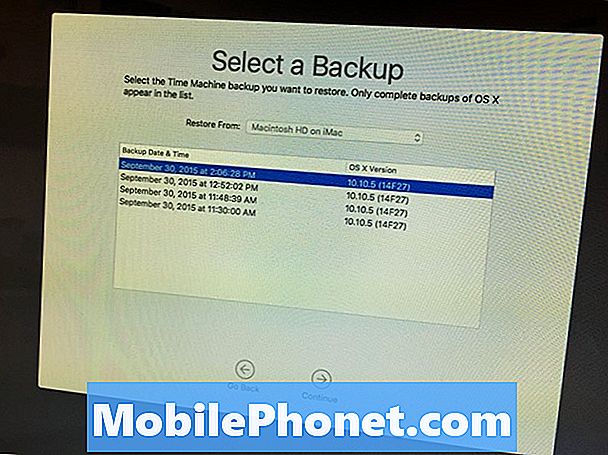
Seuraavassa näytössä valitset määränpääaseman, johon haluat palauttaa varmuuskopion, joka on Macin päälevykeasema, jonka nimi on yleensä Macintosh HD. Klikkaus Palauttaa aloittaa alentamisen.
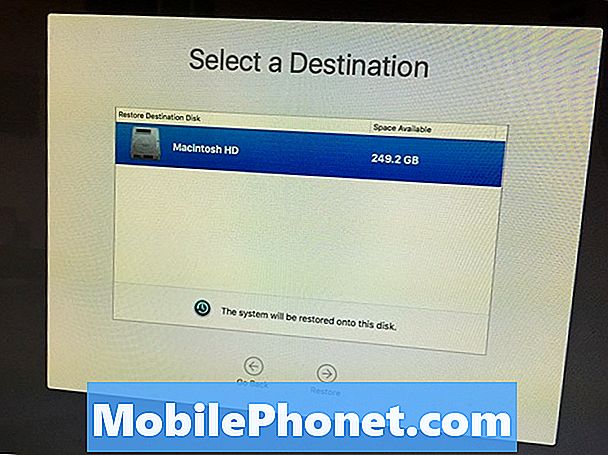
Prosessi voi kestää pari tuntia, joten istu ja rentoudu, kun se tekee sen. Jos sinulla on paljon palautettavia tietoja, prosessi voi helposti ottaa koko päivän tai yön, joten varmista, että asetat Macille paljon aikaa palauttaa.
Kun se on suoritettu, Mac käynnistyy automaattisesti uudelleen ja käynnissä on nyt OS X Yosemite!
Vaihtoehtoinen menetelmä: USB-käynnistysaseman luominen
Jos et käytä Time Machine -ohjelmaa varmuuskopioimaan Macia, sinun on käytettävä tätä vaihtoehtoista menetelmää, joka on hieman monimutkaisempi, mutta ei liian vaikeaa.Lisäksi se pyyhkii Macin kokonaan, joten varmista, että sinulla on kaikki tärkeät tiedostot varmuuskopioitu USB-asemaan.
Tarvitset OS X Yosemite -asennusohjelman, joten avaa Mac App Store ja napsauta Osti välilehti. Selaa alaspäin löytääksesi OS X Yosemiten ja napsauttamalla ladata sen vieressä. Tämä lataa OS X Yosemite -asennusohjelman. Muista, että Applen avulla voit tehdä tämän vain lyhyen aikaa ennen kuin ne poistavat asennusohjelman palvelimistaan, joten lopulta et voi käyttää tätä menetelmää, mutta nyt voit silti.
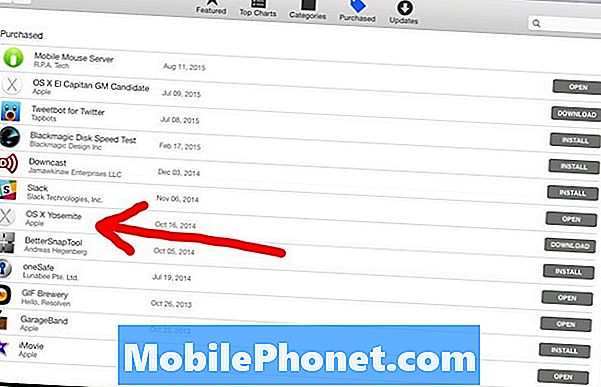
Seuraavaksi sinun on luotava käynnistettävä USB-asema, jonka avulla voit asentaa OS X Yosemiten OS X El Capitanin kautta. Tämä voidaan tehdä helposti käyttämällä DiskMaker X -ohjelmaa.
Kun olet ladannut ja asentanut sovelluksen, liitä USB-muistitikku, avaa DiskMaker X ja napsauta sitten OS X Yosemite 10.10. Se käsittelee loput sinulle ja jää lopulta käynnistettävälle USB-asemalle.

Pidä asema kytkettynä ja käynnistä Mac. Pidä painettuna Optio / Alt näppäintä, kun se käynnistyy uudelleen. Tämä tuo esiin valikon, jossa voit valita aseman. Valitse juuri valmistamasi USB-asema.

Kun pääset Asenna OS X siirry ylös yläreunan valikkoriville ja siirry kohtaan Apuohjelmat> Levytyökalu.
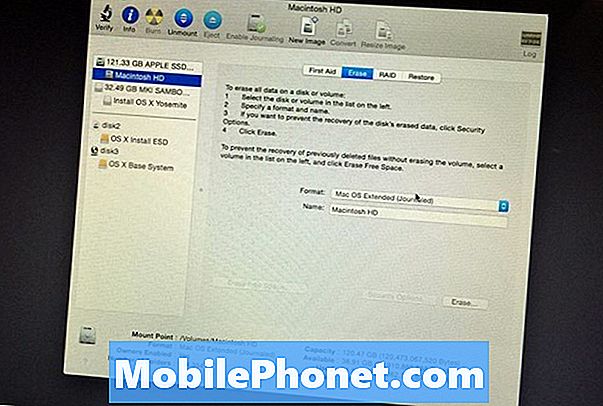
Valitse pääkiintolevy vasemmanpuoleisesta sivupalkista (kutsutaan yleensä Macintosh HD) ja napsauta sitten pyyhkiä välilehti. Varmista Mac OS Extended (päivitetty) on valittu Muoto ala. Anna sitten kiintolevylle nimi (mieluiten Macintosh HD, mutta voit nimetä sen mitä haluat.
Klikkaus pyyhkiä oikeassa alakulmassa aloittaa pyyhintä. Kun se on tehty, sulje Disk Utility -ohjelma, jossa sinut tuodaan takaisin Asenna OS X näyttö. Klikkaus Jatkaa Asenna OS X Yosemite normaalisti.
Tämä antaa sinulle uuden kopion OS X Yosemite -palvelusta ja olet nyt alennettu OS X El Capitanilta. Jos haluat tulevaisuudessa päivittää El Capitaniin, käy vain Mac App Storessa ja lataa uusi käyttöjärjestelmä sieltä, tai voit suorittaa puhtaan asennuksen.