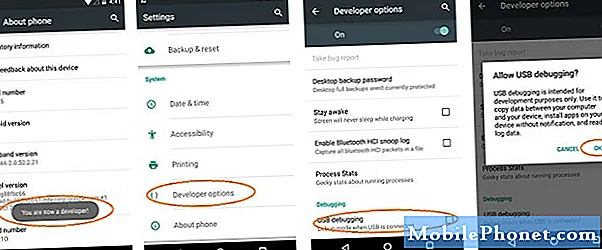
Sisältö
Mietitkö, kuinka voit ottaa USB-virheenkorjauksen käyttöön Androidissa? Tai ehkä et ole varma, mikä on USB-virheenkorjaus. Joko niin, olet tullut oikeaan paikkaan. Jos seuraat alla, näytämme sinulle, mikä on USB-virheenkorjaus ja kuinka voit käyttää sitä. USB-virheenkorjaus on tarkoitettu ensisijaisesti kehittäjille, jotta he voivat testata sovelluksia paremmin. Sitä ei kuitenkaan ole paljon hyödynnetty kehittäjänä olemisen ulkopuolella.
Mikä on USB-virheenkorjaus?
USB-virheenkorjausta voidaan kutsua myös nimelläKehittäjätila. Ottamalla käyttöön USB-virheenkorjauksen tai kehittäjätilan voit kopioida uudet ohjelmointisovellukset USB-laitteeseen (tässä tapauksessa älypuhelimeen tai tablet-laitteeseen) testausta varten. Ja tämä riippuu Android-versiostasi ja puhelimessasi olevien apuohjelmien tyypistäKehittäjätilaavulla voit lukea sisäisiä lokeja ja muuta kyseisestä sovelluksesta.
Riittää sanoa, että huomaat, että USB-virheenkorjaukseen ei ole paljon hyötyä, jos et ole kehittäjä. Mutta jos olet kehittäjä, tämä ominaisuus voi olla korvaamaton sovelluksen testaamiseen ja kiillottamiseen.
USB-virheenkorjauksen ottaminen käyttöön
Joten miten otat USB-virheenkorjauksen käyttöön? Android 4.2: n ja uudempien versioiden jälkeen prosessi on olennaisesti sama kaikille Android-älypuhelimille.
Avaa millä tahansa Android-älypuhelimellaasetuksetsovellus ja siirry sitten kohtaanNoin. Saatat joutua kaivamaan jonkin verran, jos käytät Samsung-älypuhelinta. koska Samsungin TouchWiz-ohjelmisto järjestää Asetukset-vaihtoehdot hieman eri tavalla.
Kun oletNoin-osassa, meidän on löydettäväKoontiversio. Napauta koontiversiota seitsemän kertaa, jotta voimme avataKehittäjän asetuksetälypuhelimellasi. Napautettuasi sitä seitsemän kertaa, näkyviin tulee pieni valintaikkunaOlet nyt kolmen askeleen päässä kehittäjäksi tulemisesta. Napauta sitä vielä kolme kertaa ja niinKehittäjän asetuksetAsetus tulee näkyviin.
KanssaKehittäjän asetuksetnyt käytössä älypuhelimellasi, voit avataasetuksetsovellus ja etsiKehittäjä-osiossa. Jos olisit kotinäytölläsi, menisit sisäänAsetukset> Kehittäjä. Etsi tästä osiosta vaihtoehto, joka sanoo senUSB-virheenkorjausja valitse ruutu sen ottamiseksi käyttöön.
KanssaUSB-virheenkorjauskäytössä, sinun pitäisi nyt pystyä siirtämään uudet ohjelmoidut sovelluksesi Android-laitteellesi. Prosessin tulisi olla sama kaikille Android-tableteille.
Entä tikkari tai uudempi?
Lollipop-ohjelmistoversiolla Android 5.0 tai uudempi prosessi on olennaisesti sama, ja siinä on joitain hyvin pieniä eroja. Avaa sinunasetuksetsovellus ja etsi sittenNoin, PuhelimestataiLaitteesta. Napauta seuraavaksiKoontiversioseitsemän kertaa, ja sitten seKehittäjätilailmestyy Asetukset-valikkoon. Kuten näette, ainoa ero on, että näkyviin ei tule vain valintaikkunaa, joka kertoo kuinka lähellä olet käyttöönottoa Kehittäjätila.
Tuomio
Kuten näette, kehittäjätilan ja USB-virheenkorjauksen ottaminen käyttöön on erittäin yksinkertainen prosessi. Kun olet käyttänyt USB-virheenkorjausta, palaa vain takaisinAsetukset> Kehittäjätila,ja poista sitten valintaruutu kyseisestä USB-virheenkorjausluettelosta.


