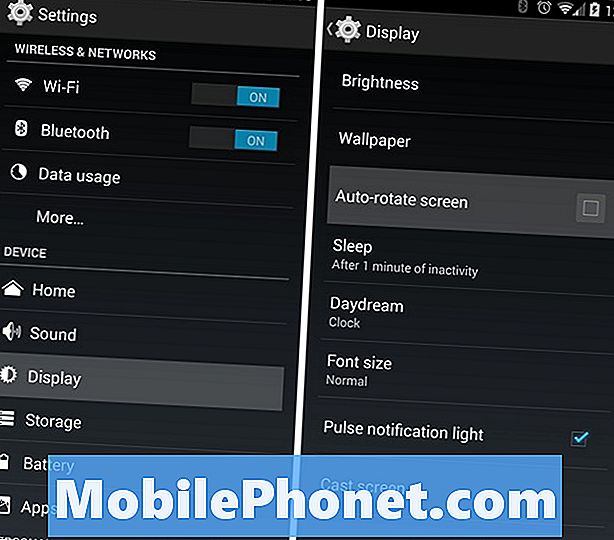Sisältö
- Ratkaisu # 1: Pehmeä nollaus
- Vaihtoehtoisesti voit yksinkertaisesti sammuttaa puhelimen ja / tai poistaa akun, jotta saavutat samat vaikutukset.
- Ratkaisu # 3: Tarkista wifi-yhteyden nopeus
- Ratkaisu # 4: Tarkista, voivatko muut laitteet muodostaa yhteyden Internetiin wifi-verkossa
- Ratkaisu # 5: Unohda wifi-yhteys
- Ratkaisu # 6: Käytä staattista IP: tä
- Ratkaisu # 7: Käytä muuta DNS: ää
- Ratkaisu # 8: Tarkista väärennetyt sovellukset
- Ratkaisu # 9: Verkkovirta
- Ratkaisu # 10: Nollaa verkkoasetukset
- Ratkaisu # 11: Tehdasasetusten palautus
Huolimatta siitä, ettei # GalaxyJ7 pidetä huippuluokan puhelimena, se on yleensä virheetön laite. Koska miljoonia tätä puhelinta on aktiivisessa liikkeessä ympäri maailmaa, sillä on yllättäen vähän ilmoitettuja ongelmia verrattuna kalliimpiin Galaxy S- ja Note-linjoihin. J7 ei kuitenkaan ole yhtä täydellinen ja yksi sen yleisimmistä puutteista koskee wifi-toimintoa. Huomattava määrä käyttäjiä kertoo, että J7-wifi ei toimi oikein tai ei ollenkaan. Tämän ongelman ratkaisemiseksi keksimme tämän vianmääritysoppaan. Toivomme, että tämä auttaa.
Ratkaisu # 1: Pehmeä nollaus
Riippumatta ongelmasta, pehmeän palautuksen on oltava yksi ensimmäisistä asioista, joita sinun pitäisi kokeilla. Jotkut virheet voivat toimia vain väliaikaisessa tilassa, ja niin kauan kuin nykyinen käyttöjärjestelmäistunto on käynnissä, niitä voi olla edelleen olemassa. Jos et ole vielä tehnyt niin, varmista, että simuloit J7-laitteen akun vetoa järjestelmän ja RAM-muistin tyhjentämiseksi oikein. Näin voit tehdä sen:
- Pidä äänenvoimakkuuden vähennyspainiketta painettuna äläkä vapauta sitä.
- Paina sitten virtapainiketta ja pidä sitä samalla painettuna äänenvoimakkuuspainiketta.
- Pidä molempia näppäimiä painettuna vähintään 10 sekuntia.
- Anna puhelimen käynnistyä uudelleen.
- Tarkista ongelma.
Vaihtoehtoisesti voit yksinkertaisesti sammuttaa puhelimen ja / tai poistaa akun, jotta saavutat samat vaikutukset.
Ratkaisu # 2: Välimuistiosion pyyhkiminen
Jokainen Android-laite käyttää osioita tehtävien suorittamiseen tehokkaasti. Kun on kyse sovellusten latausaikojen parantamisesta, Galaxy J7 käyttää erityistä välimuistia, jota kutsutaan järjestelmän välimuistiksi. Tämä välimuisti on pohjimmiltaan joukko väliaikaisia tiedostoja, kuten kuvia, linkkejä, videoita, APK: ita tai sovellusten asennusohjelmia. Laitteesi rakentaa järjestelmän välimuistin ajan myötä. Välimuistin muodostavat kohteet kerätään, jotta Android voi käyttää niitä tarvittaessa. Tämä mekanismi on tehokkaampi kuin ladata ne Internetistä joka kerta. Esimerkiksi, jos Android havaitsee, että käytät säännöllisesti Facebook-sovellusta, tämän sovelluksen usein tarvittavat tiedostot ja kohteet säilytetään osana järjestelmän välimuistia, joten seuraavan kerran, kun käynnistät FAcebookin, järjestelmän ei tarvitse enää hankkia niitä verkosta.
Asia on, että järjestelmän välimuisti voi vioittua joskus tai vanhentua. Tämä voi aiheuttaa hidas laskun sen sijaan, että nopeuttaisi latausprosessia. Pahemmissa tapauksissa tämä saattaa vaikuttaa muihin sovelluksiin, ja niiden toiminnot eivät välttämättä toimi suunnitellusti. Jos haluat tarkistaa, onko sinulla välimuistiongelma, sinun on tyhjennettävä välimuistiosio. Näin:
- Sammuta laite.
- Pidä äänenvoimakkuuden lisäysnäppäintä ja Bixby-näppäintä painettuna ja paina sitten virtapainiketta.
- Kun vihreä Android-logo tulee näkyviin, vapauta kaikki avaimet (Järjestelmän päivityksen asentaminen näkyy noin 30–60 sekuntia ennen Android-järjestelmän palautusvalikkovaihtoehtojen näyttämistä).
- Korosta ”pyyhi välimuistiosio” painamalla äänenvoimakkuuden vähennyspainiketta useita kertoja.
- Paina virtapainiketta valitaksesi.
- Paina äänenvoimakkuuden vähennyspainiketta, kunnes ”kyllä” on korostettu, ja paina virtapainiketta.
- Kun pyyhi välimuistiosio on valmis, ”Käynnistä järjestelmä uudelleen nyt” on korostettu.
- Käynnistä laite uudelleen painamalla virtapainiketta.
Ratkaisu # 3: Tarkista wifi-yhteyden nopeus
Joskus hidas yhteysongelma voidaan erehtyä olemaan lainkaan Internet-yhteys. Kuten olet todennäköisesti ymmärtänyt, kukin niistä on erilainen. On mahdollista, että sinulla on todella hidas yhteysongelma, joten tarkista se, jos näin on. Tätä varten sinun on tehtävä nopeustesti laitteellesi. Jos olet asentanut nopeustestiohjelman aiemmin kuin Ooklan, suorita se nähdäksesi, mikä on nykyinen wifi-yhteysnopeutesi. Jos sinulla ei ole sellaista sovellusta asennettuna, voit käyttää verkkoselainta ja käydä millä tahansa nopeustestisivustolla, kuten speedtest.net tai fast.com. Jos internetyhteytesi nopeus on tavanomaista alhaisempi, sinun pitäisi ottaa yhteyttä Internet-palveluntarjoajaasi, jotta he voivat auttaa sinua.
Ratkaisu # 4: Tarkista, voivatko muut laitteet muodostaa yhteyden Internetiin wifi-verkossa
Toinen yksinkertainen tapa tietää, onko sinulla wifi- tai puhelinongelma, on tarkistaa, onko toisella laitteella yhteys, kun käytät wifi: täsi. Liitä toinen puhelin tai kannettava tietokone wifi-laitteeseesi ja katso, toimiiko sen internet. Jos se tapahtuu, ongelma on puhelimessasi. Jos asia on päinvastoin, kysy lisätietoja Internet-palveluntarjoajalta.
Ratkaisu # 5: Unohda wifi-yhteys
Jos muut langattomat laitteet voivat muodostaa yhteyden wifi-laitteeseesi, mutta J7 ei pysty, keskitä vianetsintä laitteellesi. Yksi parhaista asioista, joita voit tehdä, on katkaista yhteys wifi-verkkoon. Se tehdään unohtamatta verkkoa. S8: n unohtaminen wifi-verkosta on helppoa. Näin:
- Vedä tilarivi alaspäin ylhäältä.
- Pidä wifi-painiketta painettuna.
- Paina ja pidä pohjassa wifi-verkkoa, johon olet yhteydessä.
- Valitse Unohda verkko.
Nyt kun olet unohtanut wifi-verkon, muodosta yhteys siihen uudelleen ja katso, mitä tapahtuu.
Ratkaisu # 6: Käytä staattista IP: tä
Joissakin tapauksissa siirtyminen staattiseen IP-osoitteeseen voi korjata wifi-virheen. Oletusarvoisesti wifi-yhteydet on asetettu käyttämään DHCP: tä. Tämä menettely vaatii kuitenkin jonkin verran tietoa reitittimen kokoonpanosta, joten jos et tiedä miten tarkistaa reitittimen käyttöliittymä, ohita se.
Jos haluat kuitenkin kokeilla staattista IP-osoitetta, tee se seuraavasti:
- Vedä tilarivi alaspäin ylhäältä.
- Pidä wifi-painiketta painettuna.
- Paina ja pidä pohjassa wifi-verkkoa, johon olet yhteydessä.
- Valitse Hallitse verkkoasetuksia.
- Varmista, että Näytä lisäasetukset on valittu.
- Valitse IP-asetukset-kohdasta Staattinen.
- Kun olet tehnyt sen, muut alla olevat kentät ovat käytettävissä, jotta voit määrittää ne. Nämä kentät sisältävät IP-osoitteen, yhdyskäytävän, verkon etuliitteen pituuden, DNS 1 ja DNS 2.
- Varmista, että syötät kelvollisen IP-osoitteen ja yhdyskäytävän IP-osoitteen.
Ratkaisu # 7: Käytä muuta DNS: ää
Toinen hyvä asia, jota voit kokeilla tässä tapauksessa, on käyttää toista joukkoa verkkotunnuspalvelimia tai DNS: ää. DNS on lyhenne sanoista Domain Name Server. Jos operaattorin DNS ei toimi oikein, se voi joskus aiheuttaa hitaita yhteysongelmia tai pahempaa, jopa estää verkkosivujen tai sovellusten lataamisen. Mahdollisen DNS-ongelman testaaminen voidaan tehdä helposti lataamalla verkkosivuston IP-osoite verkkotunnuksen sijaan. Esimerkiksi sen sijaan, että kirjoitat Google.com osoiteriville, voit korvata sen Googlen IP-osoitteella (74.125.68.139) sen sijaan. Jos Google-verkkosivusto latautuu IP-osoitetta käytettäessä, sinulla on DNS-ongelma. DNS vain kääntää osoiteriville kirjoittamasi aakkosjärjestyksessä olevat toimialueet IP-osoitteiksi, joten jos tällä kääntäjällä on ongelmia, se voi vaikuttaa myös yhteyden suorituskykyyn. Voit tarkistaa, onko sinulla DNS-ongelma, yrittämällä muuttaa laitteesi wifi-asetusten DNS 1 ja DNS 2, aivan kuten kun vaihdat DHCP: stä staattiseksi.
DNS-palvelinten vaihtaminen:
- Vedä tilarivi alaspäin ylhäältä.
- Pidä wifi-painiketta painettuna.
- Paina ja pidä pohjassa wifi-verkkoa, johon olet yhteydessä.
- Valitse Hallitse verkkoasetuksia.
- Varmista, että Näytä lisäasetukset on valittu.
- Valitse IP-asetukset-kohdasta Staattinen.
- Kun olet tehnyt sen, muut alla olevat kentät ovat käytettävissä, jotta voit määrittää ne. Nämä kentät sisältävät IP-osoitteen, yhdyskäytävän, verkon etuliitteen pituuden, DNS 1 ja DNS 2.
- Syötä haluamasi uudet DNS-palvelimet. Suosittelemme, että käytät Googlen omia DNS-palvelimia, koska ne ovat luotettavampia ja nopeampia kuin mikään muu siellä oleva DNS-palvelin. Anna DNS 1: lle 8.8.8.8 kun taas DNS 2: lle, käytä 8.8.4.4.
Ratkaisu # 8: Tarkista väärennetyt sovellukset
Yksi ongelman mahdollisista syistä on huono sovellus. Kaikki sovellukset eivät ole Googlen nykyisen standardin mukaisia, joten jotkut niistä voivat olla ongelmallisia asennettaessa. Suorita J7 vikasietotilassa tarkistaaksesi, oletko lisännyt huonon sovelluksen. Näin:
- Sammuta laite.
- Paina virtanäppäintä ja pidä sitä painettuna mallinimen näytön jälkeen.
- Kun “SAMSUNG” tulee näyttöön, vapauta virtapainike.
- Paina heti virtapainikkeen vapauttamisen jälkeen äänenvoimakkuuden vähennyspainiketta ja pidä sitä painettuna.
- Pidä äänenvoimakkuuden vähennyspainiketta painettuna, kunnes laite on käynnistynyt uudelleen.
- Vikasietotila näkyy ruudun vasemmassa alakulmassa.
- Vapauta äänenvoimakkuuden vähennyspainike, kun näet vikasietotilan.
- Tarkista ongelma.
Älä unohda, että uudelleen käynnistäminen vikasietotilaan ei ole teknisesti ratkaisu. Sen sijaan se on työkalu, jonka pitäisi auttaa sinua selvittämään, johtuuko ongelma sovelluksesta. Jos wifi-yhteyttä ei käytetä vain vikasietotilassa, se tarkoittaa, että jokin sovelluksista aiheuttaa ongelmia. Siinä tapauksessa haluat poistaa sovellukset, kunnes olet tunnistanut syyllisen. Tässä sinun on tehtävä tarkalleen:
- Käynnistä vikasietotilaan.
- Tarkista ongelma. Jos wifi ei ole lainkaan hidas, siirry seuraaviin vaiheisiin.
- Poista sovelluksen asennus. Aloita uusimmista asentamistasi tai päivittämistäsi.
- Kun olet poistanut sovelluksen asennuksen, käynnistä puhelin uudelleen normaalitilaan.
- Tarkista ongelma. Jos ongelma ei poistu, toista vaiheet 1-4.
Tee sykli, kunnes olet tunnistanut, mikä sovelluksista on ongelmallinen.
Ratkaisu # 9: Verkkovirta
Yksi yksinkertaisimmista asioista, joita voit tehdä tässä tapauksessa, on käynnistää verkkolaitteet uudelleen peräkkäin. Se korjaa usein yleiset verkkovirheet ja suorituskykyongelmat. Pohjimmiltaan sinun on tehtävä sammuttamalla modeemi, reititin ja liitetyt laitteet vuorotellen. Jos käytät modeemia, yritä sammuttaa se ensin, sitten reititin ja puhelimesi tai laitteesi. Sitten, kun kaikki on pois päältä, haluat odottaa 30 sekuntia ennen modeemin käynnistämistä uudelleen ensin. Odota, kunnes modeemi on täysin alustettu, käynnistä reititin ja odota, että myös se käynnistyy. Jälkeenpäin haluat liittää langattomat laitteet uudelleen ja tarkistaa ongelman.
Jos sinulla ei ole modeemia, käynnistä reititin uudelleen samalla tavalla.
Ratkaisu # 10: Nollaa verkkoasetukset
Yksi tehokkaimmista tavoista korjata wifi-ongelmat Galaxy J7: ssä on palauttaa verkkoasetukset. Se poistaa periaatteessa laitteen nykyisen verkkoasetukset, mukaan lukien wifi-asetukset. Kun olet tyhjentänyt asetukset, on mahdollista, että myös vika, joka aiheuttaa wifi: n toimimattomuuden, voi poistua.
J7: n verkkoasetusten palauttaminen:
- Avaa Asetukset-sovellus.
- Napauta Yleinen hallinta.
- Napauta Palauta.
- Napauta Nollaa verkkoasetukset.
- Napauta RESET SETTINGS -painiketta.
- Käynnistä S8 uudelleen ja tarkista ongelma.
Ratkaisu # 11: Tehdasasetusten palautus
Useimmissa tapauksissasi sinun ei tarvitse palauttaa tehdasasetuksia. Mutta jos ongelma on edelleen olemassa tällä hetkellä, sinun on oltava yksi epäonnisista, joilla on vakavampi hidas yhteysongelma. Muista, että yllä olevat ehdotukset kattivat jo paljon mahdollisia kulmia, joten jos mikään ei ole toiminut toistaiseksi, sinun on käsiteltävä mahdollisen käyttöjärjestelmän ongelman mahdollisuutta.
Palauta S8 tehdasasetuksiin seuraavasti:
- Luo varmuuskopio henkilötiedoistasi.
- Sammuta laite.
- Pidä äänenvoimakkuuden lisäysnäppäintä ja Bixby-näppäintä painettuna ja paina sitten virtapainiketta.
- Kun vihreä Android-logo tulee näkyviin, vapauta kaikki avaimet (Järjestelmän päivityksen asentaminen näkyy noin 30–60 sekuntia ennen Android-järjestelmän palautusvalikkovaihtoehtojen näyttämistä).
- Korosta ”pyyhi tiedot / tehdasasetusten palautus” painamalla äänenvoimakkuuden vähennyspainiketta useita kertoja.
- Paina virtapainiketta valitaksesi.
- Paina äänenvoimakkuuden vähennyspainiketta, kunnes ”Kyllä - poista kaikki käyttäjätiedot” on korostettu.
- Valitse virtapainike painamalla virtapainiketta.
- Kun perusasetusten palautus on valmis, ”Käynnistä järjestelmä uudelleen nyt” on korostettu.
- Käynnistä laite uudelleen painamalla virtapainiketta.