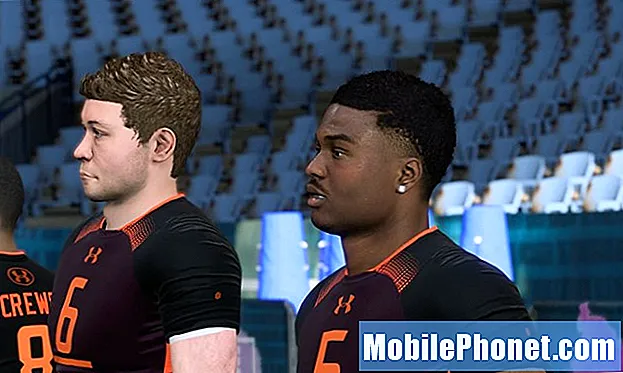Sisältö
Tämä opas näyttää vaihtoehdot kuinka korjata Galaxy S9 +, jolla on ongelmia näytön lukituksen avaamisessa Patternin avulla. Jos mietit vaihtoehtojasi tässä tilanteessa, noudata alla olevia ehdotuksiamme.
Ongelma: Kuinka avata Galaxy S9 +, joka ei hyväksy mallia, lukituksen avaaminen
Samsung Galaxy S9 + ei hyväksy kuvasalasanaa, kirjoitin kuvion monta kertaa, mutta se on väärä, mutta puhelin ei näyttänyt (unohda salasana), ja nyt uuden kuvion piirtäminen vie 16 minuuttia. En ole varma, piirsinkö väärän salasanan vai puhelin ei vastaa, vaikka salasana olisi oikea.
Ratkaisu: On olemassa useita erilaisia tapoja ratkaista ongelmasi. Jokainen alla olevista vaihtoehdoista voi olla sovellettavissa tapauksessasi. Esimerkiksi ensimmäinen vaihtoehto käyttää Googlen käyttäjänimeä ja salasanaa voi toimia vain, jos olet lisännyt Google-tilin etuajassa tai ennen kuin sinulla on ongelmia näytön lukituksen avaamisvaihtoehdossa. Jos laitteessa ei ole Google-tiliä, et tietenkään voi avata sen lukitusta tällä menetelmällä.
Keskustelemme alla olevista vaihtoehdoista lyhyesti, joten toivomme löytävänne sopivan tapauksesi.
Tapa 1: Avaa Galaxy S9 + -sovelluksesi lukitus Google-kirjautumistiedoilla
Galaxy S9 +: n näytön lukituksen avaamisen kannalta ensisijainen vaihtoehto, jota sinun on käytettävä, on syöttää Google-kirjautumistiedot. Kuten edellä mainittiin, laitteessa on oltava Google-tili, jotta se toimisi. Näin sinun on tehtävä, jos haluat käyttää Google-kirjautumistietoja näytön lukituksen avaamisvaihtoehtona:
- Yritä tehdä laitteellesi useita virheellisiä kuvioita peräkkäin. Oman kokemuksemme perusteella Galaxy-laitteesi tulisi pyytää oikeaa Google-tilin käyttäjänimeä ja salasanaa, kun olet yrittänyt avata näytön lukituksen väärällä kuviolla 20 kertaa.
- Kun laite pyytää sinua antamaan Google-käyttäjänimesi ja salasanasi, anna oikeat tiedot.
- Kun olet kirjoittanut oikean käyttäjänimen ja salasanan Google-tilillesi, näytön pitäisi avautua.
Tapa 2: Avaa Galaxy S9 + -sovelluksen lukitus Android-laitteenhallinnan avulla
Tämä menetelmä toimii vain, jos olet jo rekisteröinyt laitteesi Android-laitehallinnassa. Jos se on rekisteröity, voit sitten käyttää ADM: n lukitustoimintoa palauttaaksesi Google-salasanan tietokoneella. Alla ovat vaatimukset, jotta voit käyttää ADM: ää S9 +: n lukituksen avaamiseen:
- puhelimen on oltava päällä
- puhelimen on oltava kirjautuneena Google-tiliisi
- puhelimen on oltava yhteydessä wifi- tai mobiilidataan
- puhelimen on oltava näkyvissä Google Playssa
- puhelimen GPS: n tai sijainnin on oltava päällä
- puhelimen Find My Device -ominaisuuden on oltava päällä
- puhelimen Salli etälukitus ja poisto -ominaisuuden on oltava käytössä
Jos jokin näistä vaatimuksista ei täyty, on mahdollista, että et voi käyttää ADM: ää S9 +: n lukituksen avaamiseen.
Jos kaikki on kuitenkin asetettu, voit jatkaa laitteen lukituksen avaamista seuraavasti:
- Siirry tietokoneelta Android-laitehallintaan.
- Etsi Galaxy S9 + ruudulta.
- Ota Lukitse ja poista -ominaisuus käyttöön.
- Lukitse puhelin noudattamalla sivulla annettuja ohjeita.
- Aseta väliaikainen salasana.
- Kirjoita väliaikainen salasana S9 + -laitteeseesi.
- Luo uusi salasana.
Tapa 3: Avaa Galaxy S9 + -sovelluksen lukitus Samsung Find My Mobile -sovelluksella
Find My Mobile on Samsungin oma vastaus Googlen Android-laitehallintaan. Kuten ADM, myös Find My Mobile edellyttää, että asennat sen etukäteen. Ja kuten ADM, se vaatii myös joitain asioita. Alla on tarvittavat asiat, jotka on täytettävä voidaksesi käyttää sitä:
- puhelimen Kauko-ohjaustoiminnon on oltava päällä
- Googlen sijaintipalvelun on oltava päällä
- puhelimen on oltava yhteydessä wifi- tai mobiilidataan
Jos olet jo rekisteröinyt laitteesi Samsungin Find My Mobile -palveluun aiemmin ja muut vaatimukset täyttyvät, voit sitten avata puhelimesi seuraavasti:
- Siirry tietokoneellasi Samsung Find My Mobile -sivustolle ja kirjaudu sisään.
- Jos sinulla on useita laitteita rekisteröity, varmista, että valitset oikean laitteen näytön vasemmassa yläkulmassa.
- Napsauta nuolikuvaketta aloittaaksesi laitteesi etsimisen.
- Kun palvelu on löytänyt laitteen, selaa oikealla olevia vaihtoehtoja alaspäin, kunnes näet Avaa laitteen lukitus -vaihtoehdon.
- Napsauta Avaa laitteen lukitus.
- Kirjoita Samsung-salasanasi.
- Napsauta Avaa.
Tapa 4: Avaa Galaxy S9 + -laitteen lukitus tehdasasetusten palautuksella
Drastisempi vaihtoehto laitteen lukituksen avaamisessa olisi pyyhkiä se. Tehdasasetusten palauttaminen palauttaa kaikki ohjelmistoasetukset oletusarvoihinsa ja poistaa kaikki henkilökohtaiset tiedot. Tällä vaihtoehdolla menetät kaikki tiedostot, joita et tallentanut ennen ongelman havaitsemista. Suosittelemme tehdasasetusten palauttamista vain, jos kaikki kolme yllä olevaa vaihtoehtoa eivät toimi.
Galaxy S9 +: n tehdasasetusten palauttaminen on kaksi tapaa. Ensimmäinen on Asetukset-valikossa, kun taas toinen on laitteistopainikkeiden yhdistelmällä päästäksesi palautustilaan. Koska et pääse asetuksiin, ainoa vaihtoehto tässä tapauksessa on palautustila. Näin:
- Sammuta laite.
- Pidä äänenvoimakkuuden lisäysnäppäintä ja Bixby-näppäintä painettuna ja paina sitten virtapainiketta.
- Kun vihreä Android-logo tulee näkyviin, vapauta kaikki avaimet (Järjestelmän päivityksen asentaminen näkyy noin 30–60 sekuntia ennen Android-järjestelmän palautusvalikkovaihtoehtojen näyttämistä).
- Korosta ”pyyhi tiedot / tehdasasetusten palautus” painamalla äänenvoimakkuuden vähennyspainiketta useita kertoja.
- Paina virtapainiketta valitaksesi.
- Paina äänenvoimakkuuden vähennyspainiketta, kunnes ”Kyllä - poista kaikki käyttäjätiedot” on korostettu.
- Valitse virtapainike painamalla virtapainiketta.
- Kun perusasetusten palautus on valmis, ”Käynnistä järjestelmä uudelleen nyt” on korostettu.
- Käynnistä laite uudelleen painamalla virtapainiketta.
Tapa 5: Avaa Galaxy S9 + -laitteen lukitus vilkkumalla
Kuten tehdasasetusten palautus, vilkkuminen on rajua. Emme suosittele tätä vaihtoehtoa tapauksessasi, mutta opetustarkoituksiin haluamme ilmoittaa sinulle, että tämä auttaa myös sinua pääsemään laitteeseesi uudelleen. Se ei silti tallenna henkilökohtaisia tietojasi, joten ei ole mitään järkeä tehdä niitä. Vilkkuminen tarkoittaa ohjelmiston manuaalista asentamista laitteeseen. Se on riskialtista ja saattaa tiilata laitettasi tarpeettomasti. Jos haluat kuitenkin tietää, miten se tehdään, etsi hyvä opas Googlen avulla. Tee se omalla vastuullasi.