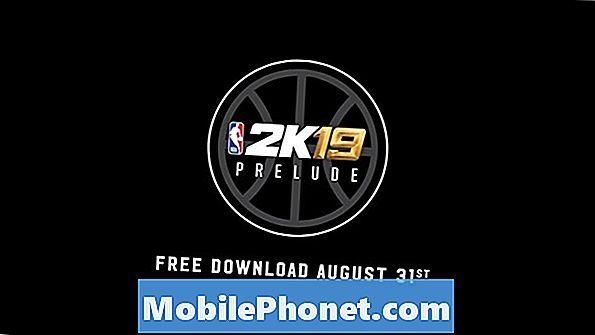Ulkoiset laitteet, kuten SD-kortit, ovat välttämättömiä tallennusvälineiden laajentamiseksi etenkin mobiililaitteissa, joiden muistikapasiteetti on pieni. Alustamista suositellaan ennen tiedostojen tallentamisen aloittamista sen varmistamiseksi, että SD-kortti toimii aiotulla tavalla. Mutta kuten kaikilla muillakin ulkoisilla tallennusvälineillä, SD-korteilla on taipumus olla ongelmissa.
Joihinkin kortille tallentamiin tiedostoihin upotetut virukset ja haittaohjelmat ovat tavallisia syyllisiä, aiheuttaen pieniä ja suuria ongelmia SD-korteille. Nämä ovat yleensä tärkeimmät syyt älypuhelinten yhtäkkiä epäonnistumiseen lukemasta microSD-korttia. Matalatasoisten tai yhteensopimattomien SD-korttien käyttö on myös toinen tekijä.
Virheelliset sovellukset ja muut puhelimeen liittyvät ohjelmistoon liittyvät ongelmat ovat myös taustalla olevia syitä. Pahin on laitteistovaurio, kuten silloin, kun puhelimen SD-kortinlukija, korttilokero tai muut asiaankuuluvat osat ovat vahingoittuneet pudotuksesta tai nesteen altistumisesta.
Menetelmät, jotka esitän tässä viestissä, ovat sovellettavia kiertotapoja ja mahdollisia ratkaisuja ohjelmistoon liittyviin SD-korttiongelmiin Samsung Galaxy C7 Pro -älypuhelimessa. Voit vapaasti viitata näihin läpikäynteihin, jos tarvitset enemmän apua Galaxy C7 Pro -puhelimesi ongelman ratkaisemisessa, joka ei tunnista SD-korttiasi ja kehottaa SD-korttia ei löydy virhe.
Ennen kuin jatkat, jos etsit ratkaisua puhelimesi ongelmaan, yritä selata vianetsintäsivujamme nähdäksesi, tukemmeko laitettasi. Jos puhelimesi on tuettujen laitteiden luettelossa, siirry vianmäärityssivulle ja etsi vastaavia ongelmia. Käytä rohkeasti ratkaisujamme ja kiertotapojamme. Älä huoli, että se on ilmainen. Mutta jos tarvitset edelleen apuamme, täytä Android-kysymyksimme ja ota meihin yhteyttä valitsemalla Lähetä.
Ensimmäinen ratkaisu: Käynnistä puhelin uudelleen (pehmeä nollaus).
Pehmeä nollaus tai laitteen uudelleenkäynnistys korjaa tehokkaasti satunnaiset ohjelmistovirheet mobiililaitteissa. Jos Galaxy C7 Pro -puhelimessasi tapahtui juuri lukematta tai tunnistamatta SD-korttiasi, se on todennäköisesti vain satunnainen häiriö, joka voidaan korjata käynnistämällä puhelin uudelleen. Joten sinun pitäisi ensin tehdä:
- paina Virtanappi muutaman sekunnin ajan ja vapauta sitten, kun valikkovaihtoehdot tulevat näkyviin.
- Napauta Virta pois sitten OK. Puhelin sammuu.
- Paina 30 sekunnin kuluttua Virtanappi uudelleen, kunnes puhelin käynnistyy.
Yritä käyttää SD-kortin tallennustilaa, kun puhelin käynnistyy kokonaan, ja katso, pystyykö se jo lukemaan korttia. Muussa tapauksessa jatka vianmääritystä.
Toinen ratkaisu: Irrota SD-kortti ja asenna se sitten uudelleen.
On mahdollista, että SD-kortti on saatettu irrottaa ja siten menettää oikean kosketuksen lokeroon. Poista tämä poistamalla SD-kortti puhelimesta ja asettamalla se sitten uudelleen. On suositeltavaa irrottaa SD-kortti ennen kuin poistat sen puhelimesta. Se on oikea tapa poistaa SD-kortti, jotta voidaan estää tietojen vioittuminen tai vahingoittaa itse SD-korttia. Irrota SD-kortti Galaxy C7 Prossa seuraavasti:
- Napauta asetukset Sovellukset-näytöltä.
- Vieritä kohtaan ja napauta Laitteen huolto.
- Napauta Tallennuskuvake näytön alaosassa.
- Napauta sitten Tallennusasetukset.
- Vieritä kohtaan Kannettava tallennustila ja napauta sitten Sd-kortti.
- Napauta sitten Irrota -painiketta.
- Sitten näet viestikehotteen, kun SD-kortti on irrotettu. Siihen mennessä voit poistaa SD-kortin turvallisesti puhelimesta. Poista SD-kortti seuraavasti:
- Työnnä työntötappi lokeron reikään, jotta lokero löysää tai irtoaa.
- Vedä korttilokero varovasti ulos lokeron aukosta.
- Poista sitten SD-kortti lokerosta.
- Tutki korttia vaurioiden merkkien varalta. Jos kaikki näyttää hyvältä, aseta SD-kortti takaisin lokeroon (SIM 2 -paikka) kultakontaktit alaspäin.
- Kiinnitä kortti lokeroon.
- Aseta sitten lokero takaisin lokeroon.
Kun lokero on lukittu, käynnistä puhelin ja tarkista sitten, onko SD-kortti jo tunnistettu.
Kolmas ratkaisu: Päivitä puhelinohjelmisto uusimpaan versioon (jos käytettävissä).
Laitteellesi saatavilla olevan uusimman ohjelmistopäivityksen asentaminen voi olla potentiaalinen ratkaisu, jos jotkut virheet pysäyttävät SD-korttijärjestelmän. Ohjelmistopäivitykset tarjoavat yleensä virhekorjauksia tietoturvan parannuksiin. Voit tarkistaa uuden ohjelmistoversion Galaxy C7 Prossa seuraavasti:
- Mene asetukset.
- Vieritä kohtaan ja napauta Järjestelmäpäivitykset.
- Napauta vaihtoehtoa Tarkista päivitys manuaalisesti.
- Jos päivitys on saatavilla, lataa ja asenna päivitys puhelimeesi noudattamalla näytön ohjeita.
Puhelimesi on oltava yhteydessä Internetiin, siinä on runsaasti tallennustilaa ja vähintään 50 prosentin akku, jotta päivitys saadaan päätökseen.
Neljäs ratkaisu: Pyyhi puhelimen välimuistiosio.
Välimuistiosion pyyhkiminen tyhjentää kaikki väliaikaiset tiedot, jotka on tallennettu välimuistina järjestelmän kansioihin. Vaikka välimuistitiedostot ovat välttämättömiä vastaavanlaisen tietojen lataamisen kannalta, ne voivat myös aiheuttaa ongelmia kaatumisten tai vioittumisen yhteydessä. Siksi on myös suositeltavaa pyyhkiä välimuistiosio ajoittain, varsinkin kun laite toimii. Tyhjennä välimuisti osio Galaxy C7 Prollasi seuraavasti:
- Sammuta puhelin kokonaan.
- Paina sitten painiketta Teho, Koti, ja Äänenvoimakkuuden lisäyspainikkeet samanaikaisesti muutaman sekunnin ajan.
- Vapauta Virtanappi kun Samsung-logo tulee näkyviin.
- Vapauta Koti ja Äänenvoimakkuuden lisäyspainikkeet kun Android-järjestelmänpalautus -näyttö tulee näkyviin.
- Sen Android-palautusvalikko, paina Äänenvoimakkuuden vähennyspainike toistuvasti vierittääksesi kohtaan ja korostaaksesi Pyyhi välimuistiosio vaihtoehto.
- Paina sitten Virtanappi vahvista valinta.
- Odota, kunnes välimuistiosion tyhjentäminen on valmis ja Käynnistä järjestelmä uudelleen nyt vaihtoehto on korostettu.
- Paina lopuksi Virtanappi Käynnistä puhelin uudelleen.
Vioittuneiden välimuistitiedostojen tyhjentämisen lisäksi tämä prosessi puhdistaa myös tilaa puhelimen sisäisessä muistissa.
Viides ratkaisu: Alusta SD-kortti.
Alustaminen tarkoittaa SD-kortin pyyhkimistä tai poistamista. Tätä käytetään usein viimeisenä ratkaisuna vioittuneiden SD-korttien korjaamiseen. Jotkin SD-korttitiedostot tai tietosegmentit ovat saattaneet olla vahingoittuneita ja siten SD-kortin lakanneet toimimasta. Jos mahdollista, yritä varmuuskopioida tärkeät SD-kortille tallentamasi tiedostot tietokoneellesi ennen SD-kortin alustamista. Sitten voit alustaa SD-kortin puhelimen tai tietokoneen kautta. Alusta SD-kortti Galaxy C7 Prolla seuraavasti:
- Avaa Sovellukset valikossa.
- Napauta sitten asetukset.
- Vieritä kohtaan ja napauta Varastointi.
- Napauta Alusta SD-kortti.
- Lue ja tarkista varoitusviesti ja napauta sitten Alusta SD-kortti uudelleen. Jos tämä vaihtoehto ei ole käytössä, sinun on Irrota SD-kortti ensimmäinen.
- Napauta sitten Poista kaikki vahvista SD-kortin muotoilu.
Odota, kunnes SD-kortin muotoilu on valmis. Käynnistä puhelin uudelleen ja asenna SD-kortti. Yritä sitten käyttää SD-kortin tallennustilaa nähdäksesi, onko ongelma ratkaistu.
Voit alustaa SD-kortin myös tietokoneella. Nykyaikaisissa tietokoneissa on jo varattu SD-korttipaikka, joka on suunniteltu samankokoiseksi kuin tavalliset SD-kortit. Mikro- ja mini-SD-kortit on asetettava SD-korttisovittimeen, jotta ne sopivat tietokoneen SD-korttipaikkaan. Jos tietokoneessasi ei ole SD-korttipaikkaa, SD-kortinlukija on välttämätön. Kun olet saanut kaikki nämä setit, jatka seuraavasti:
- Avaa Resurssienhallinta tietokoneellasi.
- Etsi SD-korttiasi vastaava asemakirjain.
- Napsauta hiiren kakkospainikkeella SD-kortti.
- Napsauta sitten Muoto valikkovaihtoehdoista. Alustusnäyttö tulee sitten esiin.
- Aseta muotoilutyypiksi exFAT suuremmille tallennuskorteille (vähintään 64 Gt) FAT32 niille, joilla on pienempi varastokapasiteetti.
- Syötä tarvittaessa SD-kortillesi nimi Volume Label -kenttä.
- Napsauta sitten Aloitusnäppäin aloittaa kortin alustaminen / pyyhkiminen.
- Lue varoitusviesti ja napsauta sitten OK jatkaa.
Muutaman hetken kuluttua SD-korttiasema on jo alustettava. Aseta tässä vaiheessa SD-kortti puhelimeesi ja asenna sitten kortti. Kortin pitäisi toimia oikein nyt. Muuten se voi olla täysin vaurioitunut ja käyttökelvoton.
Muut vaihtoehdot
Yritä asettaa SD-korttisi muihin yhteensopiviin laitteisiin tai tietokoneeseen (SD-korttisovittimen / -lukijan kautta) ja tarkista sitten, pystyykö toinen laite lukemaan korttia. Jos kortti havaitaan, ongelma on laitteessasi. Koska olet jo suorittanut ohjelmiston perusvianmäärityksen, mutta turhaan, voit pyytää lisäapua kehittyneempien ratkaisujen suorittamisessa Samsungin tuesta.
Ota yhteyttä meihin
Olemme aina avoimia ongelmallesi, kysymyksiisi ja ehdotuksiisi, joten ota rohkeasti yhteyttä täyttämällä tämä lomake. Tämä on ilmainen palvelumme, jota emme veloita sinulta senttiäkään. Huomaa kuitenkin, että saamme satoja sähköposteja päivittäin, ja on mahdotonta vastata jokaiseen niistä. Mutta voit olla varma, että luemme jokaisen saamamme viestin. Niille, joille olemme auttaneet, levitä sanaa jakamalla viestit ystävillesi tai vain pitämällä Facebook- ja Google+ -sivumme tai seuraamalla meitä Twitterissä.