
Yksi ensimmäisistä asioista, joita älypuhelinten käyttäjät tekevät uuden laitteen omistamisen yhteydessä, on käyttää Wi-Fi-yhteyttä verkkoon siirtymiseen. Yleensä kaiken pitäisi toimia hyvin alkuasetusten jälkeen. On kuitenkin tekijöitä, jotka voivat johtaa varhaisiin ongelmiin. Tämän seurauksena Wi-Fi-yhteystoiminnot eivät toimi tarkoitetulla tavalla ja ilmenee haitallisia oireita. Tässä viestissä käsitelty on yksi yleisimmistä verkko-ongelmista, jotka vaikuttavat uuteen HTC U12 / U12 + -älypuhelimeen. Jos omistat uuden HTC-älypuhelimen ja jostain syystä se katkaisi yhteyden Wi-Fi-verkkoon, olen kartoittanut joitain yksinkertaisia ratkaisuja, joita voit kokeilla. Lue lisää ja saa apua tarvittaessa.
Ennen kuin jatkat, jos löysit tämän viestin, koska yritit löytää ratkaisun ongelmasi, yritä käydä vianetsintäsivullamme, koska olemme jo käsitelleet suurinta osaa puhelimen yleisesti ilmoitetuista ongelmista. Olemme jo toimittaneet ratkaisuja joihinkin lukijamme ilmoittamiin ongelmiin, joten yritä löytää omasi kaltaisia ongelmia ja käytä ehdotettuja ratkaisuja. Jos ne eivät toimi sinulle ja jos tarvitset lisäapua, täytä Android-ongelmakysely ja paina Lähetä.
Ensimmäinen ratkaisu: Sammuta Wi-Fi ja käynnistä se sitten uudelleen.
Yksinkertainen temppu, joka on tehnyt ihmeitä monille ihmisille, jotka ovat käsitelleet pieniä Wi-Fi-virheitä ja muita verkkoyhteysongelmia, on kytkeä Wi-Fi-kytkin pois päältä ja sitten uudelleen. Se jotenkin käynnistää ja päivittää langattomat yhteydet puhelimessa. Ja näin tehdään:
- Napauta asetukset aloitusnäytöltä.
- Napauta Verkot välilehti.
- Napauta sitten Wi-Fi-kytkin sammuttaa ominaisuuden ja käynnistää sen sitten uudelleen.
Kun olet kytkenyt Wi-Fin pois päältä ja päälle, käynnistä puhelin uudelleen (pehmeä nollaus) tyhjentääksesi välimuistitiedostot ja vioittuneet tiedot sisäisestä muistista. Voit tehdä tämän yksinkertaisesti pitämällä -näppäintä alhaalla Virtanappi ja Äänenvoimakkuuden vähennyspainike samanaikaisesti muutaman sekunnin ajan ja vapauta sitten molemmat painikkeet, kun puhelin käynnistyy.
Jos puhelimesi katkeaa edelleen Wi-Fi-verkosta tämän temppun suorittamisen jälkeen, sinun on kokeiltava muita vaihtoehtoja.
Toinen ratkaisu: Lopeta / sulje kaikki taustasovellukset.
Taustasovellukset, kun ne kaatuvat tai vioittuvat, voivat vaikuttaa tiettyihin puhelimen toimintoihin. Kun näin tapahtuu, haitalliset oireet laukaistaan. Varmista, että tämä ei aiheuta laitettasi usein Wi-Fi-yhteyden katkaisemisessa, tyhjentämällä kaikki HTC U12 / U12 + -puhelimesi taustasovellukset seuraavasti:
- Napauta asetukset aloitusnäytöltä.
- Napauta Kenraali välilehti.
- Napauta Sovellukset.
- Napauta Kaikki nähdäksesi luettelon kaikista sovelluksista.
- Napauta valitaksesi sovelluksen luettelosta.
- Napauta Pakkopysähdys.
- Napauta sitten OK vahvistaa.
Tyhjennä muut taustasovellukset noudattamalla samoja vaiheita ja käynnistä sitten puhelimesi välimuistin tyhjentämiseksi. Kokeile sitä ja katso, vakauttako se Wi-Fi-yhteytesi. Jos ei, harkitse seuraavaa vaihtoehtoa.
Kolmas ratkaisu: Unohda Wi-Fi-verkot puhelimessasi.
On myös mahdollista, että laitteesi ei voinut muodostaa suojattua yhteyttä langattomaan verkkoon yksinkertaisesti siksi, että verkko itse on vioittunut. Jos näin on, ongelma ratkaistaan todennäköisesti unohtamalla tai poistamalla vioittunut verkko laitteen muistista. Verkon poistamisen jälkeen voit käynnistää verkkoyhteydet uudelleen määrittämällä langattoman verkon uudelleen ja muodostamalla sitten yhteyden Wi-Fi-verkkoon kuten puhelimesi ensimmäisellä kerralla alkuasetusten jälkeen. Näin:
- Napauta asetukset aloitusnäytöltä.
- Napauta Verkot välilehti.
- Napauta Wi-Fi-kytkin ottaa Wi-Fi käyttöön tarvittaessa.
- Napauta Wi-Fi jatkaa.
- Kosketa sitten ja pidä Wi-Fi-verkko jonka haluat poistaa.
- Napauta Unohda verkko vahvista Wi-Fi-verkon poisto.
Käynnistä puhelin uudelleen sen jälkeen ja skannaa ja muodosta sitten yhteys Wi-Fi-verkkoon seuraavasti:
- Navigoida johonkin Asetukset-> Verkot välilehti.
- Napauta sitten Wi-Fi-kytkin ottaa Wi-Fi käyttöön.
- Napauta Wi-Fi valitse sitten Wi-Fi-verkko luettelosta.
- Anna pyydettäessä verkon salasana jatkaaksesi.
- Napauta sitten Kytkeä.
Anna laitteen muodostaa yhteys langattomaan verkkoon ikään kuin se olisi ensimmäinen kerta. Testaa sitten, toimiiko se nyt aiotulla tavalla. Jos se katkeaa edelleen, sinun on ehkä käytettävä asetusten palauttamista.
Neljäs ratkaisu: Nollaa HTC U12 / U12 + -laitteen verkkoasetukset.
Seuraavat vaiheet palauttavat kaikki HTC U12 / U12 + -tietoyhteydet oletusarvoihinsa. Wi-Fi-verkot, yhdistetyt yhteydet ja Bluetooth-laitteet poistetaan ja muut verkkovaihtoehdot ja laiteliitännät asetetaan alkuperäisiin arvoihinsa. Virheellisistä verkkoasetuksista tai virheellisistä vaihtoehdoista johtuvat verkkovirheet poistetaan myös prosessin aikana. Näin voit palauttaa verkon uudelle HTC U12 / U12 + -laitteellesi:
- Napauta asetukset aloitusnäytöltä.
- Napauta Kenraali välilehti.
- Napauta Käynnistä uudelleen ja nollaa.
- Valitse Verkkoasetusten palautus annetuista vaihtoehdoista.
- Napauta sitten Palauta asetukset kahdesti vahvistaaksesi.
Jos näet Verkkoasetukset on palautettu -viestin, joka vilkkuu hetken, se tarkoittaa, että verkon nollaus on valmis. Käynnistä laite uudelleen tässä vaiheessa päivittääksesi käyttöjärjestelmän ja sisäisen muistin. Määritä sitten yhteys Wi-Fi-verkkoon ja muodosta se uudelleen.
Viides ratkaisu: Päivitä ohjelmisto ja pyyhi välimuistiosio HTC U12 / U12 + -puhelimellasi.
Uusimman ohjelmistopäivityksen asentaminen puhelimeesi voi ratkaista vikojen ja haittaohjelmien aiheuttamat verkko-ongelmat. Päivityksen tuomien uusien ja parannettujen ominaisuuksien lisäksi se upottaa myös joitain korjauskorjauksia korjaamaan virheiden aiheuttamia ongelmia vastaanottavissa laitteissa. Voit tarkistaa uuden päivityksen HTC U12 / U12 + -puhelimeesi OTA: n kautta seuraavasti:
- Napauta asetukset aloitusnäytöltä.
- Napauta Kenraali välilehti.
- Napauta Päivitä keskusja napauta sitten Järjestelmän päivitys.
- Napauta vaihtoehtoa Tarkista päivitykset.
Jos päivitys on saatavilla, lue ja tarkista vaatimukset. Jos kaikki vaatimukset täyttyvät, noudata näytön ohjeita lataamalla ja asentamalla uusin ohjelmistopäivitys HTC U12 / U12 + -puhelimeesi. Kun laiteohjelmisto on päivitetty uusimpaan versioon, pyyhi puhelimen välimuistiosio seuraavasti:
- Varmista, että puhelin on pois päältä.
- Pidä Äänenvoimakkuutta pienemmälle avain.
- Kytke puhelin päälle painamalla Teho , kunnes puhelin värisee, vapauta sitten Teho.
- Jatka Äänenvoimakkuutta pienemmälle avain.
- Vapauta Äänenvoimakkuutta pienemmälle -näppäintä, kun musta ruutu, jossa on punaisia ja sinisiä tekstiviivoja, tulee näkyviin.
- paina Äänenvoimakkuutta pienemmälle -näppäintä toistuvasti, kunnes Käynnistä se uudelleen käynnistyslataimeen on korostettu.
- paina Teho avain.
- Laite näyttää valkoisen näytön värillisellä tekstillä.
- paina Äänenvoimakkuutta pienemmälle -näppäintä toistuvasti, kunnes KÄYNNISTYS KÄYTTÖTILAAN on korostettu.
- paina Teho avain. Näyttö vilkkuu HTC, odota seuraavaa näyttöä.
- Lehdistö Äänenvoimakkuutta pienemmälle korostettava näppäin pyyhi välimuistiosio.
- paina Teho avain.
- paina Äänenvoimakkuutta pienemmälle korostettava näppäin Joo Pyyhi välimuisti? -näytössä.
- paina Teho avain.
- Kun olet valmis, paina Teho näppäintä uudelleen valitaksesi Käynnistä järjestelmä uudelleen nyt.
Tämä on suositeltavaa estääksesi järjestelmän toimimasta uusien ohjelmistomuutosten jälkeen.
Muut vaihtoehdot
- Pää nollaus / tehdasasetusten palautus. Voit käyttää tehdasasetusten palautusta tai master-palautusta sulkemaan pois suuret järjestelmävirheet. Se auttaa myös tuhoamaan kovia vikoja ja haittaohjelmia, jotka ovat saattaneet aiheuttaa monimutkaisia verkko-ongelmia laitteessa. Ainoa haittapuoli on, että menetät myös kaikki tärkeät ja henkilökohtaiset tiedot prosessin aikana. Jos haluat kuitenkin jatkaa, varmuuskopioi tiedostosi säilytystä varten. Sitten voit jatkaa perusasetusten palauttamista asetusten avulla tai palauttaa HTC U12 / U12 +: n Android-palautustilassa laitteistoavaimilla.
- Käynnistä verkkolaite uudelleen. Jos kaikilla laitteillasi on sama ongelma, todennäköisesti verkkolaitteet ovat vikoja. Tässä tapauksessa voi auttaa langattoman reitittimen tai modeemin virrankulutus. Kytke se pois päältä ja irrota se sitten virtalähteestä noin 30 sekunniksi - 1 minuutiksi. Kytke se takaisin kuluneen ajan kuluttua ja kytke virta. Jos ongelma jatkuu kaikissa laitteissa jälkeenpäin, ota yhteyttä reitittimen tai modeemin valmistajaan lisäapua varten. Verkkolaitteita voidaan joutua huolehtimaan tai palauttamaan.
- Ota yhteyttä Internet-palveluntarjoajaasi. Sinun on otettava yhteyttä Internet-palveluntarjoajaasi tai operaattoriin ilmoittamaan ongelmasta lisäapua ja muita vaihtoehtoja varten. Voit myös pyytää operaattoria suorittamaan verkkotestin tai tarkistamaan huoltokortin. Yksi mahdollisista syistä, miksi HTC U12 / U12 + tai jokin muu älypuhelimesi kokee ajoittaista verkkoyhteyttä tai Wi-Fi-yhteys katkeaa, on katkos. Joten varmista, että se ei aiheuta sinulle tällaisia ongelmia.
Ota yhteyttä meihin
Olemme aina avoimia ongelmallesi, kysymyksiisi ja ehdotuksiisi, joten ota rohkeasti yhteyttä täyttämällä tämä lomake. Tämä on ilmainen palvelumme, jota emme veloita sinulta senttiäkään. Huomaa kuitenkin, että saamme satoja sähköposteja päivittäin, ja on mahdotonta vastata jokaiseen niistä. Mutta voit olla varma, että luemme jokaisen saamamme viestin. Niille, joille olemme auttaneet, levitä sanaa jakamalla viestit ystävillesi tai vain pitämällä Facebook- ja Google+ -sivumme tai seuraamalla meitä Twitterissä.

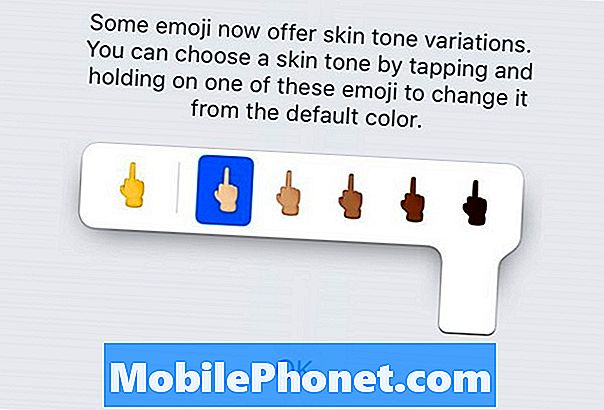
![Miten "Auto" juurruttaa HTC Thunderboltia Macissa [Video] Miten "Auto" juurruttaa HTC Thunderboltia Macissa [Video]](https://a.mobilephonet.com/mobile/how-to-auto-root-the-htc-thunderbolt-on-a-mac-video.jpg)