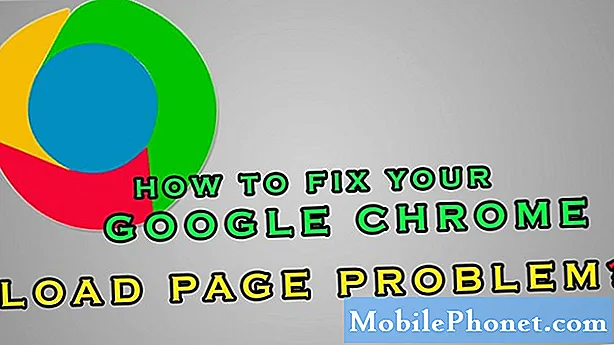
Sisältö
Google Chrome on epäilemättä suosituin selain, jota käytetään tänään. Monet ihmiset haluavat käyttää tätä selainta sen nopeuden vuoksi. Useat testit osoittavat, että verkkosivujen lataaminen on nopeampaa verrattuna kilpailijoihin. Vaikka tämä on vankka suorituskykyinen sovellus, on tapauksia, joissa voi esiintyä tiettyjä ongelmia, joita käsittelemme tänään. Tässä vianmäärityssarjamme viimeisimmässä asennuksessa käsittelemme Google Chromea heti! Jotain meni pieleen virhe.
Mitä tehdä, kun saat Aw Snapin, jotain meni pieleen -virheen
Ennen kuin suoritat suositellut vianmääritysvaiheet tälle ongelmalle, suosittelen, että yrität käynnistää tietokoneen uudelleen. Tämä päivittää käyttöjärjestelmän sekä poistaa korruptoituneet väliaikaiset tiedot ja on melko tehokas useimpien ohjelmistoihin liittyvien ongelmien korjaamiseen.
On olemassa useita tekijöitä, jotka voivat aiheuttaa tämän ongelman, aina Internet-yhteysongelmasta selaimen häiriöön. Alla on lueteltu vianmääritysvaiheet, jotka sinun on suoritettava ongelman korjaamiseksi.
Yritä ladata sivu uudelleen
Ensimmäinen asia, jonka haluat tehdä tässä tapauksessa, on yrittää ladata verkkosivu, jonka yrität avata. Jos ongelman aiheuttaa väliaikainen Internet-yhteyden katkeaminen, tämä vaihe yleensä korjaa ongelman. Sinun on myös varmistettava, että tietokoneesi on yhteydessä Internetiin, yrittämällä siirtyä verkkoon muita sovelluksia käyttämällä.
Sulje muut välilehdet
Me kaikki tiedämme, että Chrome käyttää enemmän RAM-muistia verrattuna muihin selaimiin, joten se on yksi tämän ongelman yleisimmistä syistä, kun tietokoneellasi ei ole tarpeeksi RAM-muistia selaimen käytettäväksi. Kokeile sulkea muut välilehdet, joita et käytä, ja tarkista, tapahtuuko edelleen jotain vikaa.
Poista ennakoida verkkotoiminnot käytöstä
Yksi tämän selaimen ominaisuuksista on, että se käyttää ennakointipalvelua yleisen käyttökokemuksen parantamiseksi. Tämä on hieno ominaisuus, mutta jos internetyhteytesi on hidas, se voi aiheuttaa tiettyjä ongelmia.
- Paina Valikko-painiketta oikeassa yläkulmassa ja valitse Asetukset.
- Vieritä sivun alaosaan ja valitse Näytä lisäasetukset.
- Siirry Tietosuoja-osioon ja poista valinta Käytä ennakointipalvelua ladataksesi sivuja nopeammin
- Käynnistä Chrome uudelleen.
Tarkista, tapahtuuko Google Chrome aw snapissa jotain vikaa.
Poista laajennukset käytöstä
Voit mukauttaa selaimesi toimintaa lisäämällä siihen tiettyjä laajennuksia. Vaikka tämä voi olla hieno ominaisuus, on aikoja, jolloin se voi aiheuttaa ongelmia, minkä vuoksi sinun on poistettava se käytöstä tässä tilanteessa.
- Napsauta oikeassa yläkulmassa olevaa Valikko-painiketta ja valitse Lisää työkaluja> Laajennukset
- Luettelo asennetuista laajennuksista näkyy nyt uudessa välilehdessä.
- Poista valinta Käytössä-vaihtoehdosta. Toista tämä vaihe kaikille asennetuille laajennuksille.
- Käynnistä selain uudelleen.
Tarkista, esiintyykö Aw Snap Something Wend Wrong -virhe edelleen.
Poista virustentorjunta käytöstä
On mahdollista, että asentamasi virustorjuntaohjelmisto aiheuttaa tämän ongelman. Varmistaaksesi, onko tämä syyllinen, yritä poistaa se käytöstä.
Jos käytät Windowsin suojausta
- Valitse Käynnistä - Asetukset> Päivitys ja suojaus - Windows-suojaus - Virus- ja uhkasuojaus> Hallitse asetuksia
- Kytke reaaliaikainen suojaus Pois päältä.
Jos käytät Avastia
- Etsi Avast-kuvake tietokoneen ilmaisinalueelta ja napsauta sitä hiiren kakkospainikkeella.
- Napsauta Avast shields control.
- Etsi vaihtoehdot ohjelman poistamiseksi käytöstä - vaihtoehdot ovat sen poistaminen käytöstä 10 minuutiksi, tunniksi, kunnes tietokone käynnistetään uudelleen tai pysyvästi (kunnes itse käynnistät sen uudelleen). Valitse mikä vaihtoehto sopii sinulle parhaiten ja poista se käytöstä ohjelman avulla.
Jos käytät AVG: tä
- Etsi AVG-kuvake tietokoneen ilmaisinalueelta ja napsauta sitä hiiren kakkospainikkeella.
- Napsauta Poista AVG-suojaus väliaikaisesti käytöstä.
- Valitse, kuinka kauan haluat AVG: n poistuvan käytöstä ja haluatko AVG: n myös poistavan palomuurin käytöstä.
- Poista virustorjuntaohjelma käytöstä napsauttamalla OK.
Jos käytät McAfeea
- Etsi McAfee Antivirus -kuvake tietokoneen ilmaisinalueelta ja napsauta sitä hiiren kakkospainikkeella.
- Napsauta Exit.
- Sinun pitäisi nähdä valintaikkuna, joka varoittaa, että McAfeen suojaus poistetaan käytöstä. Poista virustentorjuntaohjelma käytöstä napsauttamalla Kyllä tässä valintaikkunassa
Tarkista, esiintyykö edelleen Google Chrome Aw Snap Something Wend Wrong -virheitä.
Sammuta palomuuri
Joissakin tapauksissa palomuuri on syyllinen estämällä Chromea muodostamasta yhteyttä Internetiin. Yritä tarkistaa, aiheuttaako tämä ongelman, sammuttamalla palomuuri.
- Paina Windows-näppäintä + I avataksesi Asetukset.
- Etsi "Windows Defender Firewall" ja valitse sitten "Windows Defender Firewall".
- Napsauta vasemmalla puolella "Ota Windows Defenderin palomuuri käyttöön tai poista se käytöstä".
- Valitse Poista Windows Defenderin palomuuri käytöstä -valintaruudut molempien asetusten alla.
Tarkista, esiintyykö ongelma edelleen. Jos se ei käynnisty, ota palomuuri käyttöön ja lisää Chrome poikkeusluetteloon.
- Kirjoita palomuuri hakupalkkiin ja napsauta sitten näkyviin tulevaa palomuurisovellusta.
- Valitse avautuvassa Windowsin palomuuri -ikkunassa Salli sovellus Windowsin palomuurin kautta.
- Napsauta avautuvassa Sallitut sovellukset -ikkunassa Muuta asetuksia -painiketta ja valitse sitten valintaruutu tietokoneellasi oleville sovelluksille, joiden haluat sallia kommunikoinnin Internetin kautta ilman palomuurin pysäyttämistä.
- Napsauta Yksityinen ja julkinen -valintaruutua kaventaaksesi, haluatko vain suojatut verkot tämän viestinnän sallimiseksi vai myös julkisten ja suojaamattomien verkkojen.
- Napsauta OK ja sulje sitten Windowsin palomuuri-ikkuna napsauttamalla Sulje-painiketta.
Tyhjennä selaustiedot
Chrome tallentaa yleensä selaustietosi, jotta kun seuraavan kerran vierailet tietyllä verkkosivustolla, se voi ladata sen nopeammin. Jos nämä tiedot vioittuvat, se voi aiheuttaa tiettyjä ongelmia, minkä vuoksi sinun pitäisi yrittää poistaa ne.
- Avaa Chrome tietokoneellasi.
- Valitse oikeasta yläkulmasta Lisää.
- Valitse Lisää työkaluja ja sitten Tyhjennä selaustiedot.
- Valitse aikaväli, kuten Viime tunti tai Koko aika.
- Valitse poistettavat tietotyypit.
- Valitse Tyhjennä tiedot.
Käynnistä Chrome uudelleen ja tarkista, esiintyykö ongelma edelleen.
Asenna Chrome uudelleen
Jos yllä olevat vaiheet eivät korjaa ongelmaa, poista ja asenna Chrome uudelleen
Poista Chrome
- Sulje tietokoneellasi kaikki Chrome-ikkunat ja välilehdet.
- Napsauta Käynnistä-valikkoa ja sitten Asetukset.
- Valitse Sovellukset.
- Etsi Sovellukset ja ominaisuudet -kohdasta Google Chrome ja napsauta sitä.
- Napsauta Poista.
- Vahvista napsauttamalla Poista asennus.
- Jos haluat poistaa profiilitietosi, kuten kirjanmerkit ja historian, valitse Poista myös selaustiedot.
- Napsauta Poista.
Asenna Chrome
- Siirry osoitteeseen https://www.google.com/chrome/
- Napsauta Lataa Chrome
- Napsauta pyydettäessä Suorita tai Tallenna.
- Jos valitsit Tallenna, kaksoisnapsauta latausta aloittaaksesi asennuksen.
Tarkista, esiintyykö edelleen Google Chrome Aw Snap Something Wend Wrong -virheitä.
Onko sinulla ongelmia tietokoneen kanssa? Ota rohkeasti yhteyttä tällä lomakkeella. Yritämme auttaa.

