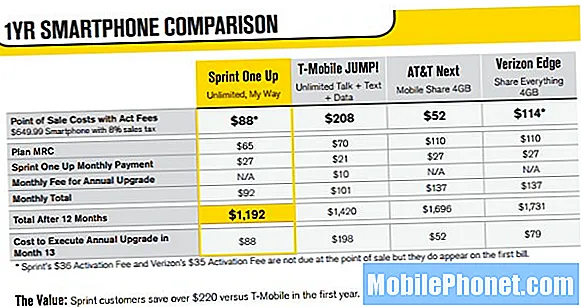Sisältö
Onko sinulla pelätty Valitettavasti kamera on pysähtynyt -virhe aina, kun avaat kameran sovelluksen Google Pixel 3 XL: ssä? Tämän vianmääritysoppaan pitäisi auttaa sinua siinä.
Kuinka korjata Google Pixel 3 XL ”Valitettavasti kamera on pysähtynyt” -virheen
"Valitettavasti kamera on pysähtynyt" -virheen korjaaminen vie kärsivällisyyttä ja vaivaa, koska ei ole suoraa tapaa tietää, mikä aiheuttaa sen. Tässä oppaassa näytämme loogiset vaiheet, joita voit yrittää erottaa ongelman syyn.
Käynnistä laite uudelleen
Yksinkertainen uudelleenkäynnistys riittää joskus väliaikaisten sovellus- tai Android-virheiden korjaamiseen.Monet Android-laitteet, mukaan lukien Google Pixel -linjat, hyötyvät suuresti, kun ne käynnistetään säännöllisesti uudelleen. Tavallisen tietokoneen tavoin laitteesi saattaa hidastua tai kohdata ongelmia, kun se on pitkään käynnissä. Käynnistä se uudelleen muutaman päivän välein. Tämä on helppo tehdä eikä vie edes minuutti ajastasi. Paina vain virtapainiketta noin 10-20 sekunnin ajan. Kun puhelin on käynnistynyt uudelleen, käytä puhelinta normaalisti ja tarkista ongelma.
Tyhjennä kameran sovelluksen välimuisti
Valitettavasti kamera on pysähtynyt -virhe voi joskus esiintyä, jos sovelluksen välimuisti on vioittunut. Kuten kaikki muut sovellukset, kamera pitää myös joukko väliaikaisia tiedostoja ja kansioita, joita kutsutaan välimuistiksi lataamaan ja suorittamaan tehtäviä nopeasti. Joskus tämä välimuisti voi kuitenkin vioittua, joten on hyvä, jos voit poistaa sen säännöllisesti. Se pakottaa sovelluksen rakentamaan uuden välimuistin, mikä on tehokas tapa päästä eroon vanhentuneista tiedoista.
- Näytä kaikki sovellukset koskettamalla aloitusnäytössä ja pyyhkäisemällä ylös.
- Mene asetuksiin.
- Napauta Sovellukset ja ilmoitukset.
- Napauta Näytä kaikki xx-sovellukset.
- Napauta haluamaasi sovellusta.
- Napauta Tallennus.
- Napauta Tyhjennä välimuisti.
- Käynnistä Pixel 3 XL uudelleen.
- Tarkista kamerasovelluksen toiminta.
Palauta kamerasovellus oletusasetuksiin
Joskus ongelmien ratkaiseminen vie enemmän kuin sovelluksen välimuistin tyhjentäminen. Jos Valitettavasti kamera on pysähtynyt -virhe palaa kamerasovelluksen välimuistin pyyhkimisen jälkeen, seuraava hyvä asia on palauttaa itse sovellus oletusasetuksiinsa. Näin se tehdään:
- Näytä kaikki sovellukset koskettamalla aloitusnäytössä ja pyyhkäisemällä ylös.
- Mene asetuksiin.
- Napauta Sovellukset ja ilmoitukset.
- Napauta Näytä kaikki xx-sovellukset.
- Napauta haluamaasi sovellusta.
- Napauta Tallennus.
- Napauta Tyhjennä tiedot.
- Käynnistä Pixel 3 XL uudelleen.
- Tarkista kamerasovelluksen toiminta.
Asenna sovellus- ja Android-päivitykset
Kun käsittelet mitä tahansa Android-ongelmaa, yksi tärkeimmistä tehtävistä on varmistaa, että asennat päivityksiä sovelluksille ja käyttöjärjestelmälle. Asenna järjestelmäpäivitykset
Jotkut virheet johtuvat huonosta koodauksesta. Yksi Google Pixel -laitteen käytön eduista on se, että voit olla yksi ensimmäisistä, jotka kokevat Androidin tarjoamat uusimmat ominaisuudet. Se voi kuitenkin olla myös syy, miksi laitteesi voi olla turhautumisen aihe. Täydellistä käyttöjärjestelmää ei ole, joten ensimmäiset versiot ovat yleensä bugisia. Jos Pixel 3 XL alkoi käynnistyä itsestään päivityksen jälkeen, se voi johtua tehottomasta koodista. Kun Google silittää vikoja, päivitykset julkaistaan niiden toteuttamiseksi. Varmista, että asennat uusimmat saatavilla olevat järjestelmäpäivitykset niiden mukana.
Oletusarvoisesti Pixel 3 -laitteet on asetettu asentamaan järjestelmäpäivitykset automaattisesti. Voit kuitenkin tarkistaa sen itse myös itse, onko laitteellesi uudempi Android-versio tällä hetkellä. Näin:
- Yhdistä Pixel 3 XL wifi-verkkoon.
- Avaa Asetukset-sovellus.
- Napauta pohjan lähellä Järjestelmä.
- Napauta Lisäasetukset.
- Napauta Järjestelmän päivitys. Jos et näe Lisäasetukset-kohtaa, napauta Tietoja puhelimesta.
- Näet päivitystilan. Seuraa kaikkia näytön ohjeita.
Tarkista, onko kolmannen osapuolen huono sovellus
Jos Valitettavasti kamera on pysähtynyt -virhe alkoi sovelluksen asentamisen jälkeen, yritä poistaa sovellus selvittääkseen, onko se todellinen syy. Muussa tapauksessa voit käynnistää Pixel 3 XL: n uudelleen vikasietotilaan ja tarkkailla sitä. Tässä tilassa kaikki ladatut sovellukset jäädytetään, jolloin vain esiasennetut sovellukset voivat toimia. Näin:
- Pidä virtapainiketta painettuna.
- Kosketa näytöllä Virta pois ja pidä sitä painettuna.
- Napauta OK.
- Kun näet "vikasietotilan" ruudun alareunassa, odota, poistuuko ongelma.
"Valitettavasti kamera on pysäytetty" -virhe ei tule näkyviin kameraa käytettäessä, ongelman täytyy olla huono ladattu sovellus. Tunnistaaksesi sen, sinun on poistettava sovellukset yksitellen. Näin teet sen:
- Poistu vikasietotilasta käynnistämällä laite uudelleen.
- Tarkista ongelma.
- Jos ongelma palaa, käynnistä se uudelleen vikasietotilaan.
- Poista sovelluksen asennus. Aloita viimeksi ladatusta.
- Käynnistä laite uudelleen jokaisen poiston jälkeen ja tarkista, onko sen poistaminen ratkaissut ongelman.
- Toista vaiheet 1–4, kunnes olet tunnistanut syyllisen.
Kun olet poistanut ongelman aiheuttavan sovelluksen, voit asentaa muut poistamasi sovellukset uudelleen.
Tehdasasetusten palautus
Jos kaikki yllä olevat vianmääritysvaiheet eivät korjaa ongelmaa, viimeinen ohjelmiston vianmääritysvaihe, jonka voit tehdä, on pyyhkiä se. Tällä tavoin voit palauttaa kaikki ohjelmistoasetukset oletusarvoihinsa yhdellä vedolla. Jos ongelman syy liittyy ohjelmistoon, tehdasasetusten palautus auttaa todennäköisesti.
Pixel 3: n tehdasasetusten palauttaminen:
- Luo varmuuskopio henkilötiedoistasi.
- Varmista, että tiedät puhelimen Google-tilin käyttäjänimen ja salasanan.
- Avaa Asetukset-sovellus.
- Napauta Järjestelmä.
- Napauta Lisäasetukset.
- Napauta Nollaa asetukset.
- Napauta Poista kaikki tiedot (tehdasasetusten palautus) ja sitten Nollaa puhelin. Anna tarvittaessa PIN-koodi, kuvio tai salasana.
- Poista kaikki tiedot puhelimen sisäisestä tallennustilasta napauttamalla Poista kaikki.
- Kun puhelimesi on poistanut tiedot, valitse vaihtoehto uudelleenkäynnistämiseksi.
- Määritä puhelin ja palauta varmuuskopioidut tiedot.