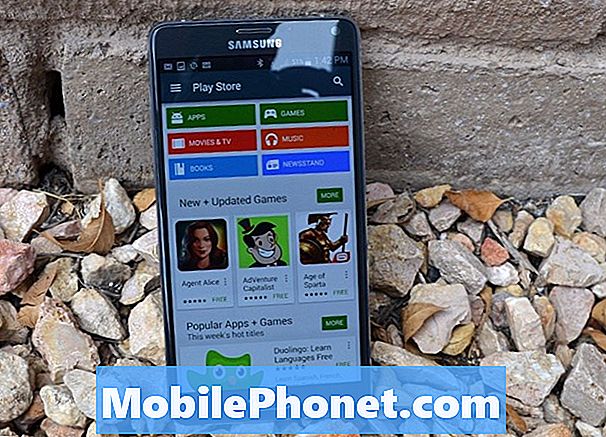Sisältö
Yksi väistämätön ongelma eri älypuhelimissa on Wi-Fi tai verkkoyhteydet. Mikä tahansa laite voi kohdata erilaisia Internet-yhteysongelmia hitaasta selaamisesta, Internet-pudotuksista eikä lainkaan yhteydestä. Tekijöitä, joita pidetään yleisten syyllisten joukossa, ovat muun muassa tekniset ongelmat verkon tarjoajan loppupäässä, seisokit, tiliin liittyvät ongelmat, verkkoasetusten virheet, ohjelmistovirheet ja vialliset päivitykset. Pahimmassa tapauksessa ongelma voi johtua laitteistovaurioista. Laitteistoon liittyvät verkkoyhteysongelmat vaativat jo palvelua, kun taas loppukäyttäjät voivat vielä korjata ohjelmistoon liittyvät ongelmat. Tässä viestissä käsitellään asiaankuuluvaa ongelmaa Huawei Mate 10 Pro Wi-Fi -yhteydessä, joka katkeaa jatkuvasti tai ei toimi vakaana. Lue, mitä tehdä, jos kohtaat samanlaisen ongelman samalla Huawei-älypuhelimella.
Ennen kuin jatkat, jos etsit ratkaisua puhelimesi ongelmaan, yritä selata vianetsintäsivujamme nähdäksesi, tukemmeko laitettasi. Jos puhelimesi on tuettujen laitteiden luettelossa, siirry vianmäärityssivulle ja etsi vastaavia ongelmia. Käytä rohkeasti ratkaisujamme ja kiertotapojamme. Älä huoli, että se on ilmainen. Mutta jos tarvitset edelleen apuamme, täytä Android-kysymyksimme ja ota meihin yhteyttä valitsemalla Lähetä.
Huawei Mate 10 Pron vianmääritys WiFi-yhteyden avulla, joka jatkuvasti putoaa tai on epävakaa
Ennen kuin aloitat vianmäärityksen, tarkista ja varmista, että puhelinohjelmisto on ajan tasalla. Voit tarkistaa laitteellesi uusimman päivityksen ensin. Jos päivitys on saatavilla, yritä päivittää ensin puhelimesi ja katso, korjaako se ongelman. Ohjelmistopäivitykset sisältävät myös virhekorjauksia olemassa olevien ongelmien, kuten Wi-Fi Internet -virheiden, korjaamiseksi. Jos se ei auta, tutustu seuraaviin ratkaisuihin.
Ensimmäinen ratkaisu: Käynnistä langaton reititin / modeemi uudelleen.
Langattomissa reitittimissä ja modeemissa on myös laiteohjelmavirheitä, ja kun näin tapahtuu, verkkoyhteysongelmat herättävät. Ratkaisuna voit käynnistää langattoman reitittimen tai modeemin uudelleen kotona. Tämä olisi tarpeen, jos kaikilla laitteillasi on samat ajoittaiset yhteydet samalla Wi-Fi-verkossa. Noudata seuraavaa:
- Etsi Teho Käynnistä langaton reititin tai modeemi ja sammuta sitten verkkolaite.
- Kun reititin / modeemi on kokonaan pois päältä, irrota ilmastointisovitin virtalähteestä. Pidä sitä irrotettuna noin 30 sekunnista 1 minuuttiin.
- Liitä kuluneen ajan kuluttua sovitin takaisin virtalähteeseen ja käynnistä sitten verkkolaite.
- Odota, kunnes kaikki merkkivalot palavat tasaisesti. Jos näet punaisen valon Signaalin voimakkuus odota, kunnes se muuttuu vihreäksi tai siniseksi. Punainen valo tarkoittaa yleensä ongelmaa, kuten signaalin puuttumista tai palvelun puuttumista.
Jos kaikki näyttää hyvältä verkkolaitteissa, Internetin pitäisi toimia tarkoitetulla tavalla. Muussa tapauksessa jatka puhelinohjelmiston vianmääritystä.
Toinen ratkaisu: Kytke Wi-Fi pois päältä ja päälle ja tee sitten pehmeä nollaus.
Yksinkertainen temppu, joka on auttanut monia ihmisiä, kun he käsittelevät pieniä Internet-ongelmia Android-älypuhelimillaan, on kytkeä Wi-Fi pois päältä ja päälle. Se jotenkin päivittää puhelimen Wi-Fi-internetyhteyden ja poistaa pienet häiriöt, jotka vaikuttavat käytössä olevaan Wi-Fi-verkkoon. Näin se tehdään:
- Napauta asetukset aloitusnäytöltä.
- Napauta Langattomat nettiyhteydet.
- Napauta Wi-Fi.
- Vaihda kohtaan Wi-Fi-kytkin sammuttamaan Wi-Fi muutamaksi sekunniksi ja sitten uudelleen.
Vaihtoehtoisesti voit kytkeä lentokonetilan päälle noin 30 sekunniksi ja sammuttaa sen sitten uudelleen. Langattomat yhteysominaisuudet poistetaan automaattisesti käytöstä, kun lentokonetila on käytössä. Joten se on myös toinen tapa käynnistää puhelimesi langattomat Internet-toiminnot.
Kun Wi-Fi on kytketty pois päältä ja päälle, käynnistä laite uudelleen (ohjelmiston nollaus). Se poistaa kaikki ohjelmistovirheet ja päivittää puhelinjärjestelmän.
Kolmas ratkaisu: Poista Wi-Fi ja nollaa puhelimen APN-asetukset.
Verkkoyhteysongelmat voidaan ratkaista myös palauttamalla puhelimen APN-asetukset. Tällöin Wi-Fi-verkko ja mobiilidataverkot poistetaan. Näin se tehdään:
- Napauta asetukset aloitusnäytöltä.
- Napauta Langattomat nettiyhteydet.
- Napauta valitaksesi Mobiiliverkko annetuista vaihtoehdoista.
- Vieritä kohtaan ja napauta Yhteysosoitteen nimi.
- Napauta Valikkokuvake (kolme pystysuoraa pistettä) APN-näytön oikeassa yläkulmassa.
- Valitse Palauta oletusarvo vaihtoehto.
Laitteesi palautuu sitten Internet-oletusasetuksiin. Verkko-ongelmat olisi jo ratkaistava tässä vaiheessa. Käynnistä puhelin uudelleen varmistaaksesi, että uudet muutokset otetaan käyttöön oikein. Käynnistä uudelleenkäynnistyksen jälkeen Wi-Fi ja muodosta yhteys uudelleen langattomaan verkkoon. Tarkista, toimiiko se jo vakaana.
Neljäs ratkaisu: Nollaa Huawei Mate 10 Pron verkkoasetukset.
Virheelliset tai väärät verkkoasetukset saattavat myös aiheuttaa ongelmia puhelimesi langattomissa Internet-toiminnoissa ja aiheuttaa siten ajoittaista yhteyttä tai Internet-katkoksia. Tämän poissulkemiseksi voit palauttaa verkkoasetukset ja määrittää Wi-Fi-verkon muodostamaan yhteyden Internetiin. Palauta verkkoasetukset Huawei Mate 10 Prolle seuraavasti:
- Napauta Sovellukset-valikko valitse sitten Asetukset.
- Vieritä kohtaan ja napauta Lisäasetukset.
- Valitse Varmuuskopiointi ja nollaus annetuista vaihtoehdoista.
- Napauta Verkkoasetusten palautus.
- Lue viestikehote ja napauta sitten Verkkoasetusten palautus uudelleen vahvistaaksesi.
Kaikki langattomat verkot, Bluetooth-yhteydet, palvelimet ja muut mukautetut verkkovaihtoehdot poistetaan. Kun nollaus on valmis, puhelin käynnistyy uudelleen automaattisesti. Mutta jos se ei onnistu, sinun on käynnistettävä laite manuaalisesti käynnistääksesi sen uudelleen.
Määritä uudelleenkäynnistyksen jälkeen uudelleen ja muodosta yhteys Wi-Fi-verkkoon uudelleen ja tee sitten Internet-selailu nähdäksesi, onko puhelimessasi jo vakaa Wi-Fi-internetyhteys.
Viides ratkaisu: Palauta tehdasasetukset ja määritä laite uudeksi (perusasetusten palautus).
Viimeisenä keinona voit palauttaa Huawei Mate 10 Pron tehdasasetuksiin ja asettaa sen sitten uudeksi. Perusasetusten palautus tai tehdasasetusten palauttaminen pyyhkii kaikki puhelimesi tiedot mukaan lukien monimutkaiset virheet, ohjelmistovirheet ja haittaohjelmat, jotka aiheuttivat merkittäviä järjestelmäongelmia. Jos haluat jatkaa, varmuuskopioi kaikki tärkeät tiedot ja nollaa laite seuraavasti:
- Napauta Sovellukset-valikko aloitusnäytöltä.
- Napauta asetukset.
- Napauta valitaksesi Lisäasetukset.
- Vieritä kohtaan ja napauta Varmuuskopiointi ja palautus.
- Valita Tehdasasetusten palauttaminen annetuista vaihtoehdoista.
- Napauta Nollaa puhelin kahdesti vahvistaaksesi toiminnon.
Anna laitteen lopettaa kaikkien tietojen pyyhkiminen ja palauttaa tehdasasetukset ja asetukset. Sen jälkeen voit jatkaa laitteen alkuperäistä määritysprosessia. Muista muodostaa yhteys uudelleen Wi-Fi-verkkoon ja testata sitten, onko ongelma jo ratkaistu.
Useimmat ohjelmistoihin liittyvät ongelmat, mukaan lukien verkko-ongelmat, ratkaistaan puhelimen perusasetusten palautuksen tai tehdasasetusten palauttamisen jälkeen. Jos ongelma ei poistu, laite vaatii todennäköisesti huoltoa. On suurempi mahdollisuus, että ongelma johtuu laitteistovaurioista.
Muut vaihtoehdot
Ota yhteyttä verkkopalveluiden tarjoajaan tai operaattoriin saadaksesi muita vaihtoehtoja ja lisäapua edistyneiden ratkaisujen suorittamisessa. Ongelma voi johtua operaattorisi lopussa olevasta monimutkaisemmasta verkkovirheestä, joten laitteellasi ei ole mitään muuta.
Jos epäilet, että ongelma liittyy viallisiin tai vahingoittuneisiin verkkolaitteisiin, kuten silloin, kun langaton reititin tai modeemi toimii oudosti tai jatkuvasti menettää signaalia, sinun on sen sijaan otettava yhteyttä valmistajaan tai verkkolaitteeseesi. Langaton reititin tai modeemi saattaa olla tarpeen valmistella, nollata tai korjata.
Ota yhteyttä meihin
Olemme aina avoimia ongelmallesi, kysymyksiisi ja ehdotuksiisi, joten ota rohkeasti yhteyttä täyttämällä tämä lomake. Tämä on ilmainen palvelumme, jota emme veloita sinulta senttiäkään. Huomaa kuitenkin, että saamme satoja sähköposteja päivittäin, ja on mahdotonta vastata jokaiseen niistä. Mutta voit olla varma, että luemme jokaisen saamamme viestin. Niille, joille olemme auttaneet, levitä sanaa jakamalla viestit ystävillesi tai vain pitämällä Facebook- ja Google+ -sivumme tai seuraamalla meitä Twitterissä.
Viestit, jotka saatat haluta tarkistaa:
- Mitä tehdä, jos Huawei Mate 10 Pro-älypuhelin ei löydä SD-korttiasi (helpot vaiheet)
- Mitä tehdä, jos Huawei Mate 10 Pro ei lataudu tai ei lataudu kokonaan [Vianmääritysopas]
- Kuinka korjata Huawei Mate 10 Pro -älypuhelin, joka ei käynnisty (helpot vaiheet)
- Kuinka korjata Facebook-sovellus, joka kaatuu jatkuvasti eikä toimi kunnolla Huawei Mate 10 Prolla [Vianmääritysopas]
- Kuinka korjata Huawei Mate 10 Pro mustalla kuolemanäytöllä (helpot vaiheet)