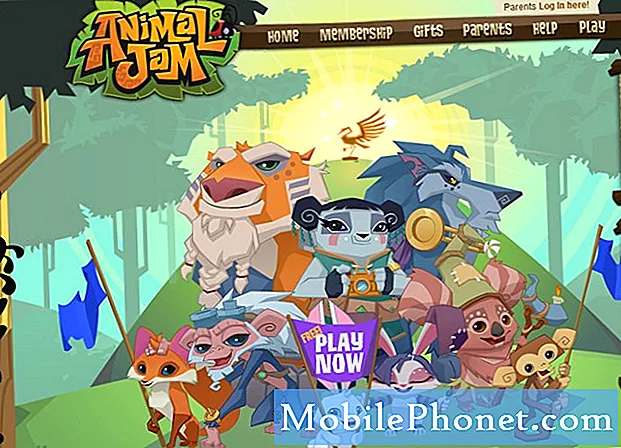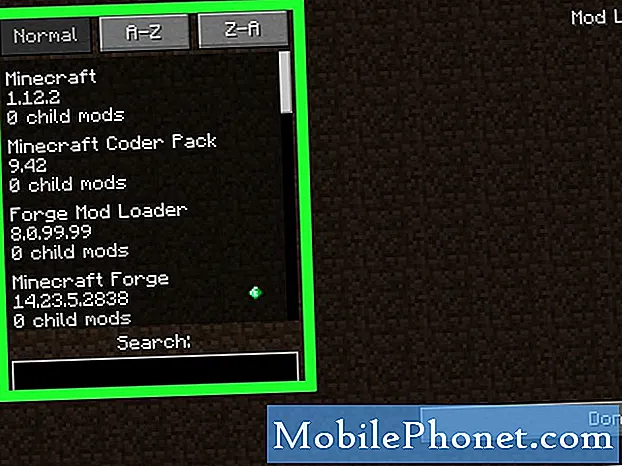Tervetuloa vianmäärityssarjamme toiseen osaan, jossa pyrimme auttamaan lukijamme, jotka omistavat #LG # G7ThinQ, korjaamaan puhelimessaan kohtaamansa ongelmat. Tämä on premium-Android-malli, joka julkaistiin tämän vuoden alussa ja jossa käytetään 6,1 tuuman IPS-LCD-näyttöä ja Snapdragon 845 -prosessoria, jossa on 4 Gt RAM-muistia. Vaikka tämä on vankka suorituskykyinen laite, on tapauksia, joissa voi esiintyä tiettyjä ongelmia, joita käsittelemme tänään. Tässä vianmäärityssarjamme viimeisimmässä erässä käsittelemme LG G7 ThinQ -mobiilikohdetta, joka ei toimi.
Jos sinulla on LG G7 ThinQ tai jokin muu Android-laite, ota rohkeasti yhteyttä tällä lomakkeella. Autamme mielellämme mielellämme kaikilla laitteellasi mahdollisesti esiintyvillä huolilla. Tämä on ilmainen palvelu, jota tarjoamme ilman kieliä. Pyydämme kuitenkin, että kun otat meihin yhteyttä, yritä olla mahdollisimman yksityiskohtainen, jotta tarkka arviointi voidaan tehdä ja oikea ratkaisu voidaan antaa.
Kuinka korjata LG G7 ThinQ Mobile Hotspot ei toimi
Ongelma:Sain juuri uuden puhelimen (LG G7 ThinQ), enkä saa hotspotia toimimaan. Puhelin, jonka haluan yhdistää hotspotiin, sanoo, että se on "Yhdistetty, ei internetiä". Minulla oli aiemmin Moto G4 plus, eikä minulla ollut ongelmia hotspotin määrittämisessä tai muiden puhelimien yhdistämisessä siihen. Mutta jostain syystä en voi saada sitä toimimaan tällä uudella puhelimella.
Ratkaisu: Ennen kuin suoritat vianmääritysvaiheita puhelimessa, on parasta varmistaa, että se toimii uusimmalla ohjelmistoversiolla. Jos päivitystä on saatavana, muista ladata ja asentaa se ensin.
Ensimmäinen asia, joka sinun on tehtävä tässä tapauksessa, on varmistaa, että puhelimen hotspot-asetukset on asetettu oikein.
- Siirry aloitusnäytöltä kohtaan Asetukset - Verkko ja Internet.
- Napauta Jaettu yhteys ja mobiilipiste.
- Kytke virta napauttamalla Mobile Hotspot -kytkintä.
- Napauta Mobile Hotspot
- Napauta Määritä mobiilipiste.
- Määritä Määritä mobiili-hotspot -näyttö tarvittaessa seuraavasti: Wi-Fi-nimi (SSID), Piilota puhelimeni, Suojaus, Salasana, Näytä salasana, Valitse avattavasta 'Max users' -valikosta hotspot-käyttäjien enimmäismäärä ( 1-10), napauta tarvittaessa Näytä lisäasetukset ja aseta sitten lähetyskanava ja 802.11-tila.
- Napauta TALLENNA.
Kun hotspot on määritetty ominaisuudeksi, varmista, että se on päällä.
- Valitse aloitusnäytöltä Asetukset - Verkko ja Internet.
- Napauta Jaettu yhteys ja mobiilipiste.
- Kytke virta napauttamalla Mobile Hotspot -kytkintä
- Tarkista pyydettäessä tiedot ja vahvista napauttamalla OK.
Jos ongelma ei poistu, varmista, että puhelimesi pystyy muodostamaan yhteyden mobiilidataverkkoon. Kokeile avata YouTube-video tai jokin muu suoratoistopalvelu mobiilidatayhteyden avulla. Jos puhelimesi voi muodostaa yhteyden Internetiin, jatka seuraavien vianmääritysvaiheiden avulla.
Tarkista, esiintyykö ongelma vikasietotilassa
Joskus puhelimeen lataamasi sovellus aiheuttaa tämän ongelman. Jos olet ladannut sovelluksen ennen tämän ongelman kohtaamista, kyseinen sovellus voi olla syyllinen. Jos haluat tarkistaa, aiheuttaako ongelma sovelluksen, sinun on käynnistettävä puhelin vikasietotilassa, koska vain esiasennetut sovellukset saavat toimia tässä tilassa.
- Varmista, että laitteesta on katkaistu virta.
- Pidä äänenvoimakkuuden vähennyspainiketta ja virtapainiketta painettuna, kunnes järjestelmän palautusnäyttö tulee näkyviin, vapauta sitten molemmat painikkeet.
- Valitse vikasietotila. Korosta vaihtoehto äänenvoimakkuuspainikkeilla ja valitse virtapainike.
- Laite käynnistyy, kun vasemmassa alakulmassa näkyy ‘Vikasietotila’.
Jos ongelmaa ei ilmene tässä tilassa, ongelman aiheuttaa todennäköisesti lataamasi sovellus. Selvitä mikä tämä sovellus on ja poista se.
Pyyhi puhelimen välimuistiosio
Joskus puhelimen välimuistissa olevat tiedot voivat vioittua, ja kun näin tapahtuu, laitteessa voi esiintyä tiettyjä ongelmia. Tämän mahdollisuuden poistamiseksi sinun on pyyhittävä puhelimen välimuistiosio.
- Napauta aloitusnäytössä Asetukset.
- Napauta Yleiset-välilehteä.
- Napauta Tallennus> Sisäinen tallennustila.
- Odota, kunnes valikkovaihtoehdot lasketaan loppuun.
- Napauta Vapauta tilaa.
- Napauta Väliaikaiset tiedostot ja raakatiedostot.
- Valitse seuraavat vaihtoehdot: Välimuistissa olevat tiedot, Lokeron väliaikaiset tiedostot, Raakatiedostot kamerasta
- Napauta Poista> POISTA.
Palauta puhelin tehdasasetuksiin
Viimeinen harkittava vianmääritysvaihe on tehdasasetusten palauttaminen. Varmista, että varmuuskopioit puhelintiedot ennen tämän vaiheen suorittamista, koska ne poistetaan prosessin aikana.
Tehdasasetusten palautus asetusvalikosta
- Siirry aloitusnäytöltä kohtaan Asetukset.
- Napauta Yleiset-välilehteä.
- Napauta Käynnistä uudelleen ja palauta.
- Napauta Tehdasasetusten palautus.
- Napauta haluttaessa Poista SD-kortti -valintaruutua.
- Napauta NOLLAA PUHELIN> Poista kaikki> NOLLAA
Tehdasasetusten palautus laitteistoavaimilla
- Sammuta laite.
- Paina virtapainiketta ja äänenvoimakkuuden vähennyspainiketta pitkään.
- Kun LG-logo tulee näkyviin, vapauta nopeasti virtapainike ja pidä sitä sitten painettuna samalla kun pidät äänenvoimakkuuden vähennyspainiketta painettuna.
- Kun näkyviin tulee Poista kaikki käyttäjätiedot (mukaan lukien LG ja operaattorisovellukset) ja nollaa kaikki asetukset -viesti, korosta Kyllä äänenvoimakkuuden vähennyspainikkeella.
- Palauta laite painamalla virtapainiketta.