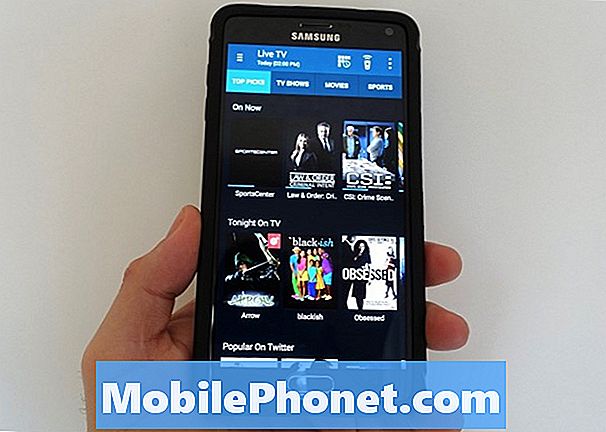Yksi virheistä, joita monet Android-käyttäjät kohtaavat, on "Virhe noudettaessa tietoja palvelimelta. [RH-01] ”vika. Jos saat RH-01-virheen Galaxy S9: n kanssa etkä voi käyttää Play Kauppa -sovellusta, selvitä sen korjaaminen alla.
Miksi S9: lläsi on "Virhe noudettaessa tietoja palvelimelta. [RH-01] ”tai RH-01-virhe
Virhe haettaessa tietoja palvelimelta on useita tunnettuja syitä. [RH-01] ”-virhe tai RH-01. Useimmissa tapauksissa RH-01 tulee esiin, jos Google Play Kauppa -sovellus kohtaa virheen. Alla on joitain tunnettuja syitä RH-01 -virheisiin:
- Google Play Kauppa -sovellus on vanhentunut.
- Android-versio on vanha.
- Android tarvitsee päivityksen.
- Androidissa on virheellisiä määrityksiä.
- Ydinjärjestelmän sovellus tai palvelu on poistettu käytöstä.
- Välimuistiosio on vioittunut.
- Osiot korvataan mukautetulla ROM-kuvalla
Ratkaisuja korjata “Virhe noudettaessa tietoja palvelimelta. [RH-01] ”
Tämän virheen korjaaminen ei ole yksinkertaista, joten sinun on tehtävä useita asioita tietääksesi, mikä ratkaisu toimii. Olemme koonneet kaikki tunnetut ratkaisut tähän virheeseen alla. Seuraa niitä loogisessa vianmäärityksessä esitetyssä järjestyksessä.
Ratkaisu 1: Pakotettu uudelleenkäynnistys
Järjestelmän päivityksen varmistamisen pitäisi olla ensimmäinen vianmääritysvaihe, jonka haluat tehdä täällä. Jotkin sovellusvirheet ovat väliaikaisia ja häviävät yleensä järjestelmän uudelleenkäynnistyksen jälkeen. Jos et ole vielä kokeillut sitä, voit tehdä nämä vaiheet:
- Paina virtapainiketta ja äänenvoimakkuuden vähennyspainiketta noin 10 sekunnin ajan tai kunnes laite käynnistyy. Anna muutaman sekunnin, kunnes Maintenance Boot Mode -näyttö tulee näkyviin.
- Valitse Maintenance Boot Mode -näytössä Normal Boot. Voit selata käytettävissä olevia vaihtoehtoja äänenvoimakkuuspainikkeilla ja valita vasemmassa alakulmassa (äänenvoimakkuuspainikkeiden alapuolella). Odota enintään 90 sekuntia, kunnes nollaus on valmis.
Ratkaisu: Tyhjennä välimuistiosio
Varmista, että S9: llä on hyvä välimuistiosio, ei yleensä tiedetä estävän tai korjaavan ongelmia tehokkaasti. Android käyttää tätä välimuistia sovellusten lataamiseen nopeasti, mutta jos se vioittuu, se voi vaikuttaa laitteen suorituskykyyn ja aiheuttaa muita sivuvaikutuksia. Saadaksesi järjestelmän välimuistin huippukuntoon, muista tyhjentää välimuistiosio seuraavasti:
- Sammuta laite.
- Pidä äänenvoimakkuuden lisäysnäppäintä ja Bixby-näppäintä painettuna ja paina sitten virtapainiketta.
- Kun vihreä Android-logo tulee näkyviin, vapauta kaikki avaimet (Järjestelmän päivityksen asentaminen näkyy noin 30–60 sekuntia ennen Android-järjestelmän palautusvalikkovaihtoehtojen näyttämistä).
- Korosta ”pyyhi välimuistiosio” painamalla äänenvoimakkuuden vähennyspainiketta useita kertoja.
- Paina virtapainiketta valitaksesi.
- Paina äänenvoimakkuuden vähennyspainiketta, kunnes ”kyllä” on korostettu, ja paina virtapainiketta.
- Kun pyyhi välimuistiosio on valmis, ”Käynnistä järjestelmä uudelleen nyt” on korostettu.
- Käynnistä laite uudelleen painamalla virtapainiketta.
Ratkaisu 3: Käynnistä Google Play Store uudelleen
Yksinkertaisin vianmääritysvaihe, jonka voit tehdä tässä tapauksessa, on sulkea Google Play -kauppasovellus, käynnistää puhelin uudelleen ja käynnistää sovellus uudelleen. Kuten Android-käyttöjärjestelmä, sovellukset voivat hidastua tai kehittää virheen jonkin ajan käytön jälkeen. Sen sulkeminen jopa hetkeksi voi palauttaa sen normaaliin toimintajärjestykseen.
Sulje sovellus napauttamalla Viimeisimmät sovellukset -painiketta, joka on Bixby (aiemmin kutsuttu Koti) -painikkeen vasemmalla puolella. Kun sovellukset näkyvät, valitse Google Play -kauppasovellus ja sulje se napauttamalla X-painiketta.
Vaihtoehtoisesti pakotat sulkemaan sen seuraavasti:
- Avaa Asetukset-sovellus.
- Napauta Sovellukset.
- Etsi Google Play Kauppa -sovellus ja napauta sitä.
- Napauta FORCE STOP -painiketta.
- Napauta VAHVISTA PYSÄYTÄ vahvistaaksesi.
Ratkaisu 4: Poista Play Kaupan päivitykset
Toinen tapa korjata tämä RH-01 -virhe on poistaa kaikki Play Kauppa -sovelluksen päivitykset. Näin se tehdään:
- Avaa Asetukset-sovellus.
- Napauta Sovellukset.
- Etsi Google Play Kauppa -sovellus ja napauta sitä.
- Napauta Lisää vaihtoehtoja -kuvaketta oikeassa yläkulmassa (kolme pistettä).
- Napauta Poista päivitykset.
- Napauta OK vahvistaaksesi.
Ratkaisu 5: Nollaa sovelluksen asetukset
Sovellukset tarvitsevat ydin- tai oletussovellukset ja -palvelut toimiakseen oikein. Jos tärkeä sovellus tai palvelu on jostain syystä poistettu käytöstä, sovellus, joka tarvitsee sitä, ei välttämättä toimi oikein. Google Play -kauppasovelluksesi riippuu myös oletussovelluksista, joten varmistaaksesi, että nämä sovellukset ovat käytössä, voit tehdä yhden erityisen vaiheen nimeltä Palauta sovelluksen asetukset. Voit tehdä tämän palautuksen seuraavasti:
- Avaa Asetukset-sovellus.
- Napauta Sovellukset.
- Napauta Lisää asetuksia oikeassa yläkulmassa (kolmen pisteen kuvake).
- Valitse Nollaa sovelluksen asetukset.
- Käynnistä S9 uudelleen ja tarkista ongelma.
Ratkaisu 6: Tyhjennä Google Play Kaupan välimuisti
Koska sinulla on ilmeisesti ongelma tietyssä sovelluksessa, on parasta käsitellä sitä suoraan. Yksi asioista, joita voit tehdä, on tyhjentää välimuisti. Kuten Android-käyttöjärjestelmä, jokainen sovellus tarvitsee välimuistin pitääkseen toimintansa mahdollisimman virtaviivaisena. On kuitenkin monia asioita, jotka voivat vioittaa sovelluksen välimuistia. Kun välimuisti on vioittunut, se voi johtaa virheisiin tai suorituskykyongelmiin. Muissa tapauksissa se voi tehdä sovelluksesta käyttökelvottoman. Voit varmistaa, että Google Play Kauppa -sovelluksella on hyvä välimuisti, tyhjentämällä se. Älä huoli menettää mitään, koska poistat vain järjestelmän kokoamat väliaikaiset tiedostot. Tämä välimuisti yksinkertaisesti rakentaa välimuistin ajan myötä. Tyhjennä sovelluksen välimuisti seuraavasti:
- Avaa Asetukset-sovellus.
- Napauta Sovellukset.
- Napauta Lisää asetuksia oikeassa yläkulmassa (kolmen pisteen kuvake).
- Valitse Näytä järjestelmäsovellukset.
- Etsi sovelluksesi ja napauta sitä.
- Napauta Tallennus.
- Napauta Tyhjennä välimuisti -painiketta.
- Käynnistä S9 uudelleen ja tarkista ongelma.
Ratkaisu 7: Nollaa Google Play Kaupan sovellustiedot
Toinen vianmääritysvaihe, jonka voit tehdä tässä tapauksessa, on tyhjentää sovelluksen tiedot. Tekemällä tämän vaiheen tyhjennät sovelluksen asetukset oletusarvoisesti. Tämä palauttaa sovelluksen oletusasetukset, koska tyhjennät käyttäjätiedot, asetukset ja välimuistin. Näin se tehdään:
- Avaa Asetukset-sovellus.
- Napauta Sovellukset.
- Napauta Lisää asetuksia oikeassa yläkulmassa (kolmen pisteen kuvake).
- Valitse Näytä järjestelmäsovellukset.
- Etsi sovelluksesi ja napauta sitä.
- Napauta Tallennus.
- Napauta Tyhjennä tiedot -painiketta.
- Käynnistä S9 uudelleen ja tarkista ongelma.
Ratkaisu 8: Nollaa Google Services Frameworkin tiedot
Jotkut käyttäjät pystyivät korjaamaan Play Kaupan virheet aiemmin käsittelemällä toista Google-sovellusta nimeltä Google Services Framework. Tässä haluat palauttaa sovelluksen oletusasetuksiin tyhjentämällä sen tiedot.
- Avaa Asetukset-sovellus.
- Napauta Sovellukset.
- Napauta Lisää asetuksia oikeassa yläkulmassa (kolmen pisteen kuvake).
- Valitse Näytä järjestelmäsovellukset.
- Etsi Google Services Framework ja napauta sitä.
- Napauta Tallennus.
- Napauta Tyhjennä tiedot -painiketta.
- Käynnistä S9 uudelleen ja tarkista ongelma.
Ratkaisu 9: Poista Google-tili laitteesta
Monet käyttäjät ovat pitäneet Google-tilinsä poistamista laitteesta hyödyllisenä Play Kaupan virheiden korjaamisessa. Kokeile tätä ratkaisua, jos mikään yllä olevista vaiheista ei toimi.
Google-tilin poistaminen:
- Avaa Asetukset-sovellus.
- Napauta Pilvi ja tilit.
- Napauta Tilit.
- Napauta poistettavaa Google-tiliä (sen on oltava tili, jota käytät Play Kauppa -sovelluksessa).
- Napauta Poista tili -painiketta.
- Vahvista napauttamalla POISTA TILI.
Ratkaisu 10: Tehdasasetusten palautus
Jos jokin yllä olevista ratkaisuista ei toimi ollenkaan, ongelman syynä on oltava ohjelmistovirhe. Muista palauttaa laite tehdasasetuksiin palauttaaksesi kaikki ohjelmistobitit oletusasetuksiinsa.
- Luo varmuuskopio tiedoistasi.
- Sammuta laite.
- Pidä äänenvoimakkuuden lisäysnäppäintä ja Bixby-näppäintä painettuna ja paina sitten virtapainiketta.
- Kun vihreä Android-logo tulee näkyviin, vapauta kaikki avaimet (Järjestelmän päivityksen asentaminen näkyy noin 30–60 sekuntia ennen Android-järjestelmän palautusvalikkovaihtoehtojen näyttämistä).
- Korosta ”pyyhi tiedot / tehdasasetusten palautus” painamalla äänenvoimakkuuden vähennyspainiketta useita kertoja.
- Paina virtapainiketta valitaksesi.
- Paina äänenvoimakkuuden vähennyspainiketta, kunnes ”Kyllä - poista kaikki käyttäjätiedot” on korostettu.
- Valitse virtapainike painamalla virtapainiketta.
- Kun perusasetusten palautus on valmis, ”Käynnistä järjestelmä uudelleen nyt” on korostettu.
- Käynnistä laite uudelleen painamalla virtapainiketta.