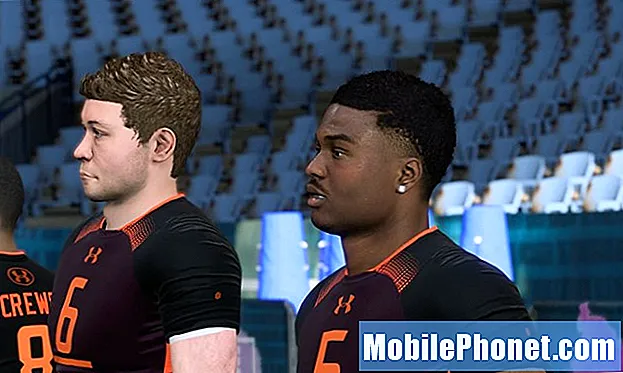Sisältö
Hidas wifi-ongelma hämmästyttävällä laitteistolla, kuten LG G7 ThinQ, voi olla erittäin turhauttavaa kokemusta. Tässä vianmääritysartikkelissa näytämme, kuinka ongelma voidaan korjata helposti.
Kuinka korjata hidas wifi-ongelma LG G7 ThinQ -laitteessa
LG G7 ThinQ -laitteessa on useita syitä hitaalle wifi-yhteydelle. Opi alla olevan ongelman vianmäärityksestä.
Varmista, että wifi-verkon nopeus on normaali
Ennen kuin teet mitään vianmäärityslaitteita, haluamme muistuttaa, että tämä ongelma voi johtua reitittimestä yhtä paljon kuin laitteestasi. Ensimmäinen tehtäväsi on siis tarkistaa, onko itse wifi-verkossa ongelmia. Tarkista toisella langattomalla laitteella wifisi nopeus suorittamalla nopeustesti. Jos sinulla on toinen puhelin, asenna vain mikä tahansa nopeustesti -sovellus tai avaa mikä tahansa nopeustestaussivusto ja tarkista yhteyden nopeus. Jos wifi-yhteyden nopeus on hidas kaikilla laitteilla, se tarkoittaa, että LG G7 ThinQ -laitteellasi ei ole mitään ongelmaa. Tässä tilanteessa sinun on määritettävä reitittimen tai wifi-verkon vianmääritys. Jos et tiedä miten se tehdään, hanki tuki Internet-palveluntarjoajalta. Jos wifi-yhteyden nopeus on kunnossa muilla laitteilla, mutta se on hidasta LG G7 ThinQ -laitteessasi, sinun on jatkettava alla olevia vianmääritysvaiheita.
Käynnistä LG G7 ThinQ uudelleen
Ensimmäinen asia, jonka haluat tehdä LG G7 ThinQ -laitteellasi, on käynnistää se uudelleen. Jotkut verkkovirheet poistuvat yksinkertaisesti päivittämällä järjestelmä.
Virtakierron verkkolaitteet
Kun LG G7 ThinQ on nyt käynnistetty uudelleen, haluat myös käynnistää verkkolaitteesi uudelleen. He, kuten puhelimesi, voivat hyötyä myös päivitetystä järjestelmästä. Irrota modeemi ja reititin pistorasiasta vähintään 30 sekunnin ajan, ennen kuin käynnistät ne uudelleen.
Unohda wifi-verkot
Joskus vanhan wifi-profiilin tai verkon poistaminen auttaa korjaamaan wifi-ongelmat. WiFi-verkon poistaminen LG G7 ThinQ -laitteesta:
- Avaa Asetukset-sovellus.
- Napauta Verkko ja Internet.
- Napauta Wi-Fi.
- Napauta yhdistettyä Wi-Fi-verkkoa.
- Huomautus Jos se ei ole käytettävissä, varmista, että Wi-Fi on kytketty päälle Käynnistä-kuvake (oikeassa yläkulmassa).
- Napauta UNOHDA.
Kun olet painanut unohda-painiketta, muista käynnistää puhelin uudelleen, ennen kuin muodostat yhteyden wifi-verkkoon uudelleen.
Vaihda Smart Network -kytkin päälle ja pois päältä
Joidenkin käyttäjien mielestä Smart Network Switch -toiminnon poistaminen käytöstä parantaa wifi-yhteyden nopeutta. Älykäs verkkokytkin on ominaisuus, joka ottaa mobiilidatan käyttöön automaattisesti, kun wifi on kantaman ulkopuolella tai sitä ei ole ollenkaan. Toisinaan tämä ei välttämättä toimi odotetulla tavalla. Sen sammuttaminen voi lopettaa virheen, joka saattaa aiheuttaa ristiriidan wifi-verkon kanssa.
Smart Network Switchin poistaminen käytöstä:
- Ota mobiilidata käyttöön.
- Avaa Asetukset-sovellus.
- Napauta Langaton.
- Poista valinta ruudusta Älykäs verkkokytkin vieressä.
Tyhjennä välimuistiosio
Android käyttää erityistä välimuistia, jota kutsutaan järjestelmän välimuistiksi, ladata sovellukset nopeasti ja tehdä tiettyjä tehtäviä tehokkaasti. Joskus järjestelmän välimuisti vioittuu. Voit varmistaa, että puhelimessa on uusi järjestelmän välimuisti, tyhjentämällä välimuistiosio seuraavasti:
- Sammuta laite.
- Pidä virtapainiketta ja äänenvoimakkuuden vähennyspainiketta painettuna.
- Vapauta molemmat painikkeet, kun järjestelmän palautusnäyttö tulee näkyviin.
- Siirry äänenvoimakkuuspainikkeilla kohtaan Pyyhi välimuisti.
- Vahvista Pyyhi välimuisti -toiminto valitsemalla virtapainike.
Tyhjennä selaimen sovelluksen välimuisti ja tiedot
Jos sinulla on vain hidas yhteysongelma verkkoselainta käytettäessä ja muut sovellukset toimivat normaalisti wifissä, todennäköisin ongelma on itse selaimessa. Yritä tyhjentää ensin välimuisti nähdäksesi, mitä tapahtuu. Jos mikään ei toimi sen jälkeen, tyhjennä välimuistitiedot.
Sovelluksen välimuistin tyhjentäminen
- Avaa Asetukset-sovellus.
- Napauta Sovellukset ja ilmoitukset.
- Napauta Sovellustiedot.
- Napauta haluamaasi sovellusta.
- Napauta Tallennus.
- Napauta Tyhjennä välimuisti. Tämä vaihtoehto ei välttämättä ole käytettävissä kaikissa sovelluksissa. Jos et voi tyhjentää selaimen välimuistia, tyhjennä sen sijaan sen tiedot.
Sovellustietojen tyhjentäminen
- Avaa Asetukset-sovellus.
- Napauta Sovellukset ja ilmoitukset.
- Napauta Sovellustiedot.
- Napauta haluamaasi sovellusta.
- Napauta Tallennus.
- Napauta Tyhjennä tiedot.
Nollaa verkkoasetukset
Toinen tärkeä vianmääritysvaihe, jonka voit tehdä tässä tapauksessa, on varmistaa, että palautat kaikki laitteen verkkoasetukset. Se pyyhkii matkapuhelin- ja wifi-verkkoasetukset. Näin se tehdään:
- Avaa Asetukset-sovellus.
- Napauta Järjestelmä.
- Napauta Käynnistä uudelleen ja palauta.
- Napauta Verkkoasetusten palautus.
- Napauta NOLLAA ASETUKSET.
- Napauta Nollaa asetukset.
Tarkista wifi-yhteyden nopeus vikasietotilassa
On mahdollista, että jokin ladatuista sovelluksista saattaa tukkia puhelimesi kaiken laajakaistan nopeuden mistä tahansa syystä. Jos haluat nähdä, onko näin, voit käynnistää uudelleen vikasietotilaan.
- Varmista, että laitteesta on katkaistu virta.
- Pidä äänenvoimakkuuden vähennyspainiketta ja virtapainiketta painettuna, kunnes järjestelmän palautusnäyttö tulee näkyviin, vapauta sitten molemmat painikkeet.
- Valitse vikasietotila. Voit korostaa vaihtoehdon äänenvoimakkuuspainikkeilla ja valita virtapainikkeen.
- Laite käynnistyy, kun vasemmassa alakulmassa näkyy ‘Vikasietotila’. Tämä voi kestää jopa minuutin.
- Tarkista wifi-yhteyden nopeus.
Jos wifi-yhteyden nopeus paranee vikasietotilassa ja näyttää toimivan normaalisti, voit lyödä vetoa ladatun sovelluksen olevan syyllinen. Käynnistä puhelin takaisin vikasietotilaan ja noudata näitä ohjeita tunnistaaksesi, mikä sovelluksistasi aiheuttaa ongelmia.
- Käynnistä vikasietotilaan.
- Tarkista ongelma.
- Kun olet vahvistanut, että kolmannen osapuolen sovellus on syyllinen, voit aloittaa sovellusten poistamisen erikseen. Suosittelemme, että aloitat viimeisimmistä lisäämistäsi.
- Kun olet poistanut sovelluksen, käynnistä puhelin uudelleen normaalitilaan ja tarkista ongelma.
- Jos LG G7 ThinQ -laitteessasi on edelleen ongelmia, toista vaiheet 1-4.
Tehdasasetusten palautus
Puhelimen pyyhkiminen ja sen ohjelmistoasetusten palauttaminen oletusarvoihin saattaa näyttää äärimmäiseltä, mutta se on viimeinen vianmääritysvaihe, jonka voit tehdä tässä tapauksessa.
Tehdasasetusten palautus:
- Luo varmuuskopio henkilötiedoistasi.
- Sammuta puhelin.
- Paina virtapainiketta ja äänenvoimakkuuden vähennyspainiketta pitkään.
- Kun LG-logo tulee näkyviin, vapauta nopeasti virtapainike ja pidä sitä sitten painettuna samalla kun pidät äänenvoimakkuuden vähennyspainiketta painettuna.
- Kun näkyviin tulee Poista kaikki käyttäjätiedot (mukaan lukien LG ja operaattorisovellukset) ja nollaa kaikki asetukset -viesti, korosta Kyllä äänenvoimakkuuden vähennyspainikkeella.
- Palauta laite painamalla virtapainiketta.
Hanki ammattimaista tukea
Suorittamalla tämän palautuksen tiedät, voidaanko tämä wifi-yhteysongelma korjata loppuun vai ei. Jos se pysyy nollauksen jälkeen, se tarkoittaa, että syy on syvempi. Muista ottaa yhteyttä LG: hen tuen saamiseksi.