
Sisältö
- Kiintolevyn korjaaminen pelien tallentamisen jälkeen Xbox One -laitteessa: Ennen kuin aloitat
- Kiintolevyn korjaaminen Kun pelit on tallennettu Xbox One -laitteeseen: The Fix
- Warframe
Vuonna 2014 Microsoftin Xbox One -viihdekonsoli oli alussa kivistä. Kierretty viesti ja jatkuvasti muuttuvat painopisteet olivat jättäneet konsolin lanseerauksen varastoihin edellisenä vuonna. Yksi asia, jota Xbox One teki, oli Microsoftin kanta varastointia kohtaan. Oli vain yksi Xbox One -konsoli, jossa oli 500 Gt tallennustilaa. Pelaajat, jotka ostivat nimikkeitä, joutuivat usein poistamaan ne, jotta tilaa uusille peleille. Korjaa tilanne Microsoftin tueksi ulkoisille kiintolevyille konsoliin. Kuka tahansa voi lisätä tallennustilaa Xbox One -laitteeseen ulkoisen kiintolevyn kautta. Se on ominaisuus Xbox One -käyttäjien palkinto tänään, vaikka Microsoft siirtää konsolit 1TB- ja 2TB-kiintolevyillä.

Lukea: Kiintolevyt Saapuvat kesäkuussa Xbox One Update
Ulkoisen kiintolevyn lisääminen tallennuspaikkaasi on helppoa. Yhdistä yksi ja Xbox One -ohjelma tarkistaa sen, tarkistaako se konsolin vaatimukset. Järjestelmän kanssa liitettyjen kiintolevyjen on oltava USB 3.0 -siirtonopeuksia. Kun käyttäjät ovat suostuneet lisäämään kiintolevyn konsolin tallennustilaan, Xbox One muotoilee aseman ja muuttaa sen toimintaa. Kun olet lisännyt aseman Xbox One -laitteeseen pelien tallentamiseksi, sitä ei voi käyttää minkä tahansa Windows PC säännöllisesti.
Lukea: 12 Yleisiä Xbox One -ongelmia ja -korjauksia
Microsoft kertoo, että et voi jatkaa ulkoisen asemasi käyttämistä sen jälkeen, kun olet lisännyt sen Xbox One -varastoyhteisöön. Se, mitä se ei kerro, on, miten saat kiintolevyn toimimaan Windowsin kanssa, kun et enää halua käyttää sitä ylimääräisenä tallennuksena konsolille.
Kiintolevyn korjaaminen pelien tallentamisen jälkeen Xbox One -laitteessa: Ennen kuin aloitat
Kiintolevyn korjaaminen niin, että se toimii tietokoneessa uudelleen, ei ole suoraviivainen prosessi.
Jotta Xbox One olisi selvä, se ei ole rikkonut kiintolevyäsi. Sen sijaan se on muuttanut menetelmää, jolla kyseinen kiintolevy kommunikoi muiden laitteiden kanssa. Xbox One: lla on oma tapa puhua asemaan, jota tietokoneet eivät yksinkertaisesti ymmärrä. Näin Microsoft voi olla varma, että käyttäjät eivät väärinkäytä ulkoista tallennustoimintoa, jotta Xboxin ohjelmisto voidaan hakata tai muuttaa millään tavalla.
Lukea: Xbox One -pelien poistaminen
Ainoa asia, joka sinun tarvitsee tehdä, on vaihtaa kiintolevy takaisin johonkin tietokoneesi ymmärtämään.
Ennen kuin teet jotakin tästä, haluat ehdottomasti siirtää pelit ja sovellukset takaisin konsoliin, jos ne ovat edelleen kiintolevyllä. Vuonna Omat pelit ja sovellukset valikosta näet, mitkä nimikkeet on tallennettu konsolin sisäiselle kiintolevylle ja mitä USB-kiintolevyllä on. Korosta jokainen peli, jonka haluat siirtää painamalla Menu-painiketta ja valitsemalla Hallitse, jos haluat siirtää pelejä. Kaikki, mikä on vielä asemassasi, poistetaan tämän prosessin aikana.
Tätä opetusohjelmaa varten tarvitset Windows-tietokoneen.
Kiintolevyn korjaaminen Kun pelit on tallennettu Xbox One -laitteeseen: The Fix
Liitä USB-kiintolevy tietokoneeseen.
Avaa Käynnistä-valikko painamalla Windows-näppäintä tai napsauttamalla tehtäväpalkissa olevaa Windows-painiketta. Sen sijaan, että napsautat sovellusta tai ohjelmaa. Tyyppi “Levynhallinnointi”Hakukenttään. Lehdistö tulla sisään.

Tervetuloa Levynhallinta-apuohjelmaan. Tämän näytön avulla voit alustaa ja korjata tietokoneeseen liitettyjä kiintolevyjä. Muista, että konsolin kanssa käyttämäsi asema ei ole rikki, se ei vain osaa enää puhua Windowsin kanssa. Tästä apuohjelmasta sinun on annettava se takaisin kyseiselle kyvylle ja ojennettava Xbox One -oppaan opettama muotoilu. Napsauta Peruuta, jos jokin ponnahdusikkunoiden pinta on apuohjelman sisällä.
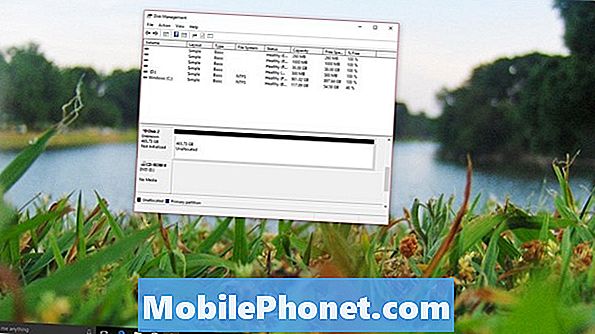
Nyt löydät aseman työkalun alareunassa asennettujen asennettujen asemien luettelosta. Esimerkissä kiintolevy on Disk 2. Taajuusmuuttajassa on punainen nuoli nimensä vieressä ja sanotaan, että sitä ei ole alustettu. Napsauta sen nimeä hiiren kakkospainikkeella.
valita Alustaa ponnahdusvalikosta.

Älä muuta tässä näytössä olevia vaihtoehtoja. Napsauta vain kunnossa.
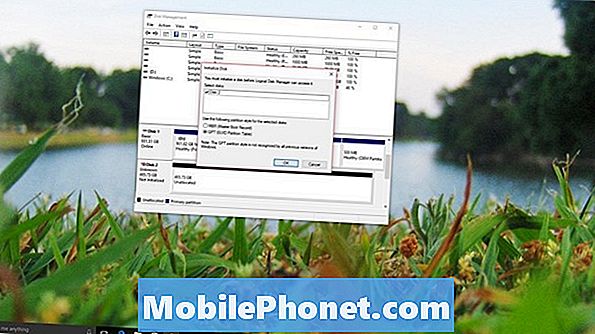
Seuraavaksi sinun on luotava volyymi. Napsauta hiiren kakkospainikkeella valikossa olevaa asemaa ja valitse Uusi yksinkertainen äänenvoimakkuus.
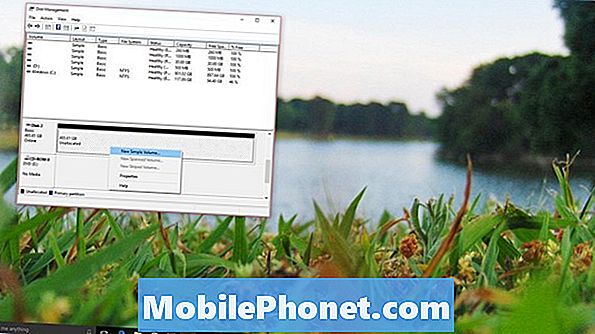
Klikkaus Seuraava.
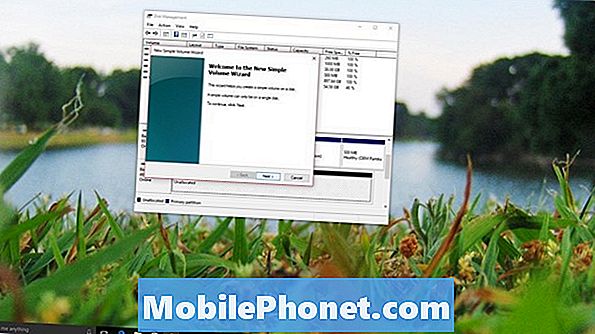
Klikkaus Seuraava uudelleen.

Klikkaus Seuraava vielä kerran.
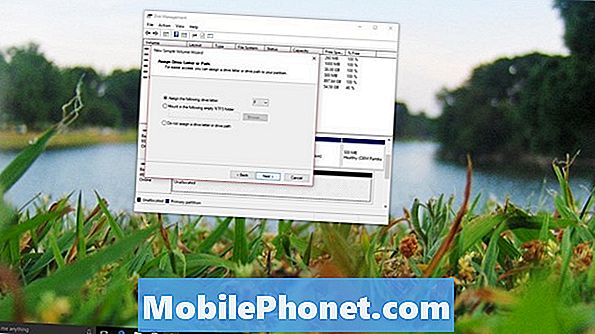
Klikkaus Seuraava vielä kerran.

valita Suorittaa loppuun.
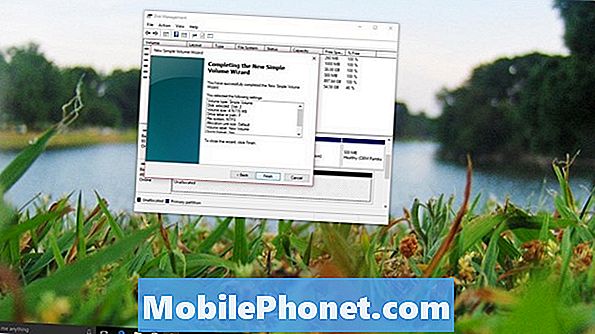
Lukea: Xbox One Review [alkuvuodesta 2016]
Sinun pitäisi välittömästi saada ilmoitus siitä, että olet liittänyt uuden ulkoisen kiintolevyn Windows-tietokoneisiin. Eteenpäin, kiintolevy toimii samalla tavalla kuin ennen kuin yhdistit sen konsoliin, jos joskus tarvitset tallentaa pelit konsolille uudelleen, sinun on oltava Xbox One -muoto, ja sen on poistettava kaikki sen päällä.
8 parasta ilmaista Xbox-peliä: tammikuu 2018










