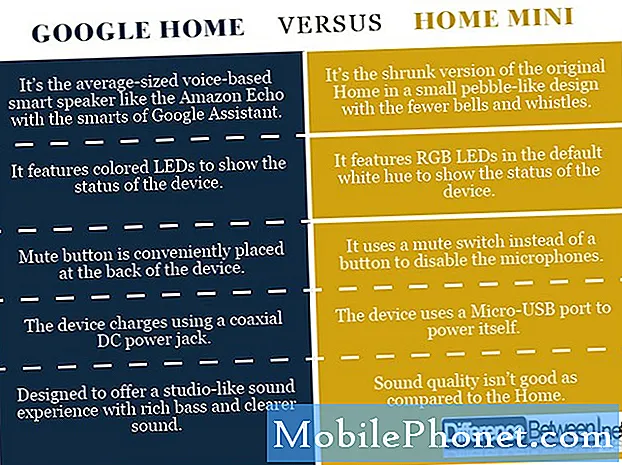Sisältö
- Kuinka tehdä varmuuskopio Windows 10: stä ja Windows 8.1: stä: tarvittavat materiaalit
- Windows 10- ja Windows 8.1 -tietokoneiden täyden palautteen luominen
- Windows 10- ja Windows 8.1 -tietokoneiden varmuuskopioinnin palauttaminen
Parhaat suunnitelmat menevät pieleen. Voit rentoutua torstaina ennen suurta kokousta perjantaina. Ehkä olet paikallisessa kahvilassa, joka valmistautuu valtavaan testiin seuraavana päivänä. Yhtäkkiä lataamaasi vapaata musiikkia tai selailutottumuksiasi palautetaan kummittelemaan sinua. Sinulla on virus, jota et yksinkertaisesti pysty poistumaan. Mitä voit tehdä? Jokaisen suositus on asentaa uusi Windows-versio, mutta sinun täytyy viettää koko yön, kun kaikki asennetaan juuri niin kuin haluat. Niin kauan kuin valmistaudutte pahimpaan aikaisin, sen ei tarvitse olla kummankin tai sijainnin. Voit tehdä varmuuskopiot Windows 10- tai Windows 8.1 -tietokoneestasi, kun kaikki sovellukset, pelit, tiedostot ja asetukset on tallennettu sen sisällä.

Lue: 20 Windows 10 Vinkkejä ja vihjeitä Fanaticilta
Useimmat olettavat, että Windows 10- tai Windows 8.1 -tietokoneen varmuuskopiointi edellyttää erityistä ohjelmistoa. Vaikka on olemassa ohjelmistopaketteja, joita voit ostaa täydellisten varmuuskopioiden luomiseksi, ne eivät ole täysin välttämättömiä. Windows 8.1 ja Windows 10 tukevat järjestelmän kuvien luomista. Järjestelmä Kuvat ovat täydellinen tilannekuva tietokoneesta tiettynä ajankohtana. Järjestelmäkuva sisältää kaiken, mitä sinun tarvitsee nopeasti mennä uudelleen. Puhumme, käyttöjärjestelmä, ohjelmat, sovellukset, valokuvat, asiakirjat ja paljon muuta. Kun jokin menee pieleen, palautat tietokoneen vain tästä Järjestelmän kuvasta.
Voit tehdä täydellisen varmuuskopion Windows 10- tai Windows 8.1 -tietokoneesta.
Kuinka tehdä varmuuskopio Windows 10: stä ja Windows 8.1: stä: tarvittavat materiaalit
Ensimmäinen asia, johon sinun tarvitsee saada täydellinen varmuuskopio tietokoneesta, on ulkoinen tallennus. Minkäänlainen ulkoinen tallennus ei myöskään toimi.

Mitä haluat, on USB-tallennuslaite, jossa on tarpeeksi tilaa sille, mitä haluat laittaa siihen. Hyvä sääntö on ostaa kiintolevy tai flash-asema, jossa on sama määrä tallennustilaa kuin laitteessa. Näin voit sovittaa kaiken järjestelmäkuvaan. Ellei sinulla ole matalaa tietokonetta, jossa on vain pieni tallennustila, on todennäköistä, että tarvitset USB-kiintolevyn.
Voit selvittää, kuinka paljon tilaa tietokoneessa on tällä PC-alueella, tai katsomalla tietokoneen mukana tulleita materiaaleja.
Windows 10- ja Windows 8.1 -tietokoneiden täyden palautteen luominen
Aloita kytkemällä ulkoinen tallennustila, joka on käsilläsi, suoraan tietokoneeseen. Jos kiintolevyn on oltava alustettu, siirry eteenpäin ja tee se nyt avaamalla se tästä PC-alueesta. Huomaa, että aseman alustaminen poistaa kaiken siitä. Vain formaatti, jos sinulla ei ole aikeita pitää sitä missä tahansa.
Napsauta työpöydällä tehtäväpalkissa olevaa Windows-painiketta hiiren kakkospainikkeella ponnahdusvalikosta.

valita Ohjauspaneeli ponnahdusvalikosta.

Napauta tai napsauta Kategoria pudotusvalikosta. valita Suuret kuvakkeet.

valita Tiedoston historia.

Tervetuloa Tiedoston historia -apuohjelmaan. Tämän työkalun avulla voit luoda järjestelmäkuvia, joiden avulla voit palauttaa tietokoneen takaisin terveyteen. Napauta tai napsauta Järjestelmän kuvan varmuuskopiointi Tiedoston historia -alueen vasemmassa alakulmassa.

Napauta tai napsauta Luo järjestelmän kuva Varmuuskopio-apuohjelman vasemmassa yläkulmassa.

Välittömästi työkalun pitäisi avata ja aloittaa ulkoisen aseman etsiminen, jonka olet juuri liittänyt tietokoneeseen. Jos käytössä on useampi kuin yksi asema, sinun on valittava se. Selkeyden vuoksi työkalun avulla voit luoda myös järjestelmäkuvia levyille tai verkkoasemalle, mutta ulkoinen asema on monipuolisempi tallennusmenetelmä. On parasta välttää optinen tallennus aina, kun se on mahdollista.
valita Seuraava.

C-asema on jo valittava varmuuskopiointia varten. Tarkista tai poista kaikki asemat, jotka haluat lisätä tai poistaa järjestelmän kuvasta. Klikkaus Seuraava.

Napsauta nyt Aloita varmuuskopiointi.

Tämä prosessi voi kestää kauan, mutta se riippuu siitä, kuinka paljon varmuuskopioita ja kuinka nopeasti USB-tallennus on. Muista tallentaa varmuuskopio hyvin hyvin turvalliseen paikkaan. Järjestelmän kuva, jonka olet luonut, ei ole salattu. Tämä tarkoittaa, että kuka tahansa voi käyttää sitä palauttamaan koko Windowsin asennuksen ja kaikki tiedostosi.
Windows 10- ja Windows 8.1 -tietokoneiden varmuuskopioinnin palauttaminen
Jos tietokoneessa on jotain vikaa, sinun täytyy kytkeä kiintolevy luodun järjestelmän kuvan kanssa ja käynnistä se sitten. Tietokoneen käynnistäminen ulkoisesta asemasta on erilainen joissakin koneissa, mutta tavallisesti siihen kuuluu näppäimistön F10-näppäimen painaminen tietokoneen käynnistyessä.
Muista saada tapana tehdä täysi varmuuskopio Windows 10- tai Windows 8.1 -tietokoneesta, jos aiot luottaa järjestelmän kuviin hätätilanteessa.