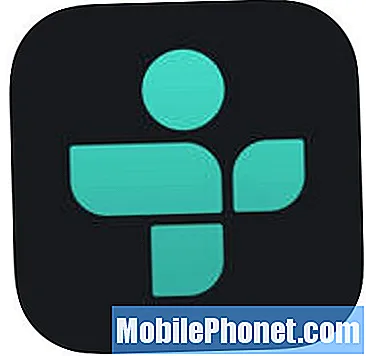Korkea resoluutio näyttää, että Microsoftin Windows 8.1 -käyttöjärjestelmä sallii kannettavan tietokoneen, pöytä- ja tabletinvalmistajien sisällyttämisen koneisiinsa näyttäviä. Nykyään käyttäjät voivat poimia laitteen, jossa on hämmästyttäviä näyttöjä, jotka käyttävät jopa 4K-tekniikkaa. Valitettavasti näin saatat merkitä sitä, että et voi nähdä pieniä tekstejä näytölläsi, jolloin käyttäjät voivat rasittaa silmänsä vain tarkistaakseen sähköpostinsa tai lukea asiakirjan. Onneksi Windows 8.1: n avulla käyttäjät voivat tehdä tekstiä ja sovelluksia suuremmiksi, jotta niitä voidaan lukea kätevästi näillä suuremmilla näytöillä.
Kun tämä ongelma tulee mieleen, monet aiemmat Windows-versiot käyttävät automaattisesti, että ongelman korjaamiseksi käyttäjien olisi muutettava näytön resoluutiota. Sitä et halua tehdä täällä. Näytön tarkkuuden muuttaminen muuttaa, miten kannettava tietokone, työpöytä tai tabletti tuottaa kaiken. Näin ollen videot noudattavat uutta päätöslauselmaa, joten videosi näyttävät oudoilta.
Siirry kohtaan Aloitusnäyttö Windows 8.1 -tietokoneessa, työpöydällä tai tabletilla painamalla laitteen näppäimistön Windows-näppäintä tai sen alla tai lähellä olevaa Windows-painiketta.

Nyt sinun täytyy avata pöytä-, tai mitä olet todennäköisesti pitänyt Windowsina aiemmin. Sen avulla voit suorittaa iTunesin kaltaisia sovelluksia ja sisältää tehtäväpalkin, joka on yleensä näytön alaosassa. Esimerkkimme edustaa laatta, jossa on kuva kiviseinästä ja muutama puu, joka sanoo Desktopin. Napauta tai napsauta sitä.

Kun työpöydän sisällä on hiiren käyttäjät oikealla painikkeella melkein missä tahansa, jotta saat esiin pienen valikoiman uusia vaihtoehtoja. Tabletin käyttäjien pitäisi sijoittaa sormi mihin tahansa ja jättää se siihen asti, kunnes sama valikko tulee näkyviin. Ollaksesi selkeä, valikon pitäisi näkyä, mutta siinä ei ehkä ole kaikkia tässä näkyviä vaihtoehtoja.
Napauta tai napsauta Näytön resoluutio.

Älä muuta näytön tarkkuutta pudotusvalikoista. Napauta sen sijaan tai napsauta MAKE tekstiä ja muita kohteita, jotka ovat suurempia tai pienempiä. Se on keskimmäinen vaihtoehto ikkunan alaosassa.

Näyttöruudun sisällä näet pari eri vaihtoehtoa. Keskellä on liukusäädin, jonka avulla voit säätää näytön elementtien kokoa. Sen siirtäminen oikealle tekee työpöytäsovelluksista isompia, jolloin niitä on helpompi nähdä ja säästää hieman silmien rasituksesta. Siirtäminen vasemmalle tekee elementeistä pienempiä. Tämä vaihtoehto lisää sovellusten ja kansioiden kokoa yleisesti.
Muuta vain tekstin kokoa voit pitää sovellukset ja ikkunat sellaisina kuin ne ovat nyt, mutta tehdä tekstistä helpompi lukea. Jos päätät tehdä tämän, muista, että olet muuttanut fontin kokoa näytön kunkin osan osalta. Oletuksena kirjasinkoko on 11. Suurempi numero, työpöytäsovelluksen suuremmat sanat ovat.
Kun olet tehnyt muutoksia, napauta tai napsautaKäytä -näppäintä varmistaaksesi, että muutokset tallennetaan. Työpöydän kuvaruudun elementit taas, se alue, jonka avulla voit käyttää sovelluksia, kuten iTunes, vaihtuvat välittömästi uusiin asetuksiin.

Todella, Tee teksti ja muut kohteet ovat suurempia tai pienempiä vaihtoehtoja, on tehokkain tapa käsitellä tekstiä liian pieneksi nähdäksesi. Jälleen on kyse muutosten tekemisestä ilman, että laitteesi näytön tarkkuus on liian suuri. Tämä on tärkeää, koska haluat, että näyttösi asetetaan siihen päätöslauselmaan, johon se on tehty. Se, että se ei ole asetettu, olisi hyvä näytön tuhlaaminen.

Jos tähän liittyy yksi haittapuoli, tämän vaihtoehdon muuttaminen ei koske aloitusnäytön sovelluksia ja sovelluksia. Sen muokkaaminen on toinen asetus.
Siirry kohtaan Aloitusnäyttö painamalla näppäimistön Windows-näppäintä tai laitteen näytön lähellä olevaa Windowsin painiketta.

Hiiren käyttäjien tulisi sijoittaa osoitin Yläoikea avaamalla Charms-valikon. Tabletin käyttäjien tulisi sijoittaa sormensa näytön oikeaan reunaan ja pyyhkäisemällä oikealta reunalta näytön vasempaan reunaan. Napauta tai napsautaasetukset Viehätys.

Napauta tai napsauta Muuta tietokoneen asetuksia.

Kerran sisällä asetukset sovellus, napauta tai napsauta PC ja laitteetvasemmanpuoleisen valikon valikosta.

Napauta tai napsauta Näyttö.

Nyt etsi otsikko Lisää vaihtoehtoja. Alla on pudotusvalikko, jonka avulla voit säätää näytön elementtien kokoa aloitusnäytössä ja sen sovelluksissa. Napauta tai napsauta sitä ja muuta sitäsuurempi jos etsit suurempia näytön elementtejä tai oletusarvoja, jos luulet, että ne ovat jo liian suuria.

Paina nyt näppäimistön Windows-näppäintä tai laitteen näytön lähellä olevaa Windows-painiketta uudelleen. Heti havaitset, että näytössä olevat elementit ovat suurempia.

Kun muutokset on tehty, tekstin pitäisi olla paljon helpompi lukea. Niiden tulisi myös tehdä aloitusnäytöstä hieman mukavampi laitteissa, joissa on suuri teräväpiirto.