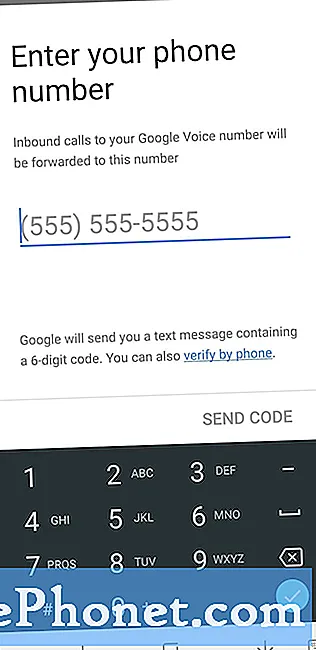Sisältö
Niistä sovelluksista, joita Microsoft tarvitsi tuoda Windows-tabletteihin, OneNote oli aina sovellus, joka teki eniten järkeä. Koska OneNote on debytoinut varhain viime vuosikymmenen aikana Officeissa, siitä on tullut hyvä tapa tehdä muistiinpanoja hiirellä ja näppäimistöllä ja synkronoida ne helposti laitteiden välillä.
Kun OneNote todella loistaa, opiskelijat ja ammattilaiset voivat tehdä käsinkirjoitettuja muistiinpanoja. Näin voit tehdä OneNote MX: n, OneNoten Windows Storen version, kirjoittamisen helpommaksi.
Kytke vuorattu huomautus päälle
Aivan kuten kannettavan tietokoneen kanssa, muistiinpanojen tekeminen muistikirjan kannettavalla paperilla on helpompaa silmissä ja käsissä kuin jos yritit ottaa pitkän lomakkeen muistiin tyhjälle paperille. Voit lisätä hallittuja rivejä OneNote-muistiinpanojen sivuille nopeamman muistiinpanon ja paremman luettavuuden vuoksi.
Siirry kohtaan Aloitusnäyttö

Jos OneNote on jo asennettu kosketusnäyttöön, se sisältää Windows 8 -tietokoneen tai 2-in-1-napsautuksen tai napauta Nuoli aloitusnäytön vasemmassa alakulmassa. Jos sitä ei ole vielä asennettu, asenna OneNote ilmaiseksi Windows Storesta.

Lukea: Sovellusten asentaminen Windowsissa 8.1
Napauta tai napsauta Yksi huomio laitteesi luettelosta asennetuista sovelluksista.
Kun OneNote on avattu siirry sivulle haluat lisätä rivejä napauttamalla tai napsauttamalla oikeanpuoleisen kannettavan tietokoneen nimeä, sitten sivun osaa ja lopulta sivun nimeä. Esimerkissä olemme valinneet My First Note -sivun.

Pyyhkäise ylös Tabletin tai 2-in-1: n avulla voit paljastaa ruudun alareunassa olevan sovelluspalkin. Voit myös napsauttaa hiiren kakkospainikkeella hiirellä missä tahansa sivulla tuodaaksesi saman sovelluspalkin.
Napauta tai napsauta Paperi -painiketta sovelluspalkin oikealla puolella.

Napauta nyt tai napsauta sitä, minkä tyyppisiä rivejä haluat tällä sivulla.

Oletuksena OneNote MX antaa käyttäjille tyhjän sivun. Käyttäjät voivat kuitenkin lisätä sellaisia hallittuja rivejä kuin ne, jotka on tehty muistikirjapaperiarkista tai ruudukon viivoista, kuten ne, jotka on kirjoitettu muistikirjapaperia täynnä. Käyttäjät voivat vaihtaa paperityypin milloin tahansa.

Zoomaus
Ruudukkojen ja rivien lisääminen OneNoteen on vain ensimmäinen askel helpottamaan kirjoittamista. Microsoftin Surface Pro- ja Surface Pro 2 -tabletteja ovat hyvin tarkat kynät ja näytöntekniikka. Ongelmana on, että useimmissa Windows-laitteissa on niin yksityiskohtaiset näytöt, että käyttäjät eivät voi yksinkertaisesti lisätä verkkoja tai rivejä ja kirjoittaa, koska linjat ovat liian pieniä. Sen sijaan heidän on ensin lähennettävä, jotta ne voivat oikeastaan sovittaa kokonaisia sanoja yhteen riviin. Voit ottaa zoomauksen käyttöön OneNote MX: ssä.
Avaa Yksi huomio sovellus nauhoittamalla tai napsauttamalla sen kuvaketta.

Kerran OneNote pyyhkäise näytön oikeasta reunasta vasemmalle paljastaa Charms-baari. Napauta sitten asetukset.

Napauta tai napsauta vaihtoehdot Asetukset-valikossa.

Ota valinnat-valikossa käyttöön zoomaus napauttamalla tai napsauttamalla merkittyä vaihtopainiketta Zoomaus.

Aseta nyt OneNote-sivulla kaksi sormea laitteen kosketusnäyttöön. Siirrä ne hitaasti pois kummastakin kuin olisit zoomatessasi älypuhelimella otettua kuvaa.

Kun olet ottanut Zoomin käyttöön, sinun pitäisi huomata, että kirjoitettujen linjojen kirjoittaminen tai piirtäminen jotain on helpompaa. On tärkeää muistaa, että jos tämä on otettu käyttöön, se saattaa joskus aiheuttaa tahattoman zoomauksen, kun yrität kirjoittaa.
Hyvää kirjoitusta OneNote MX: ssä.