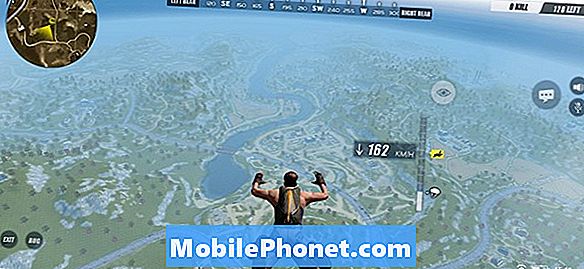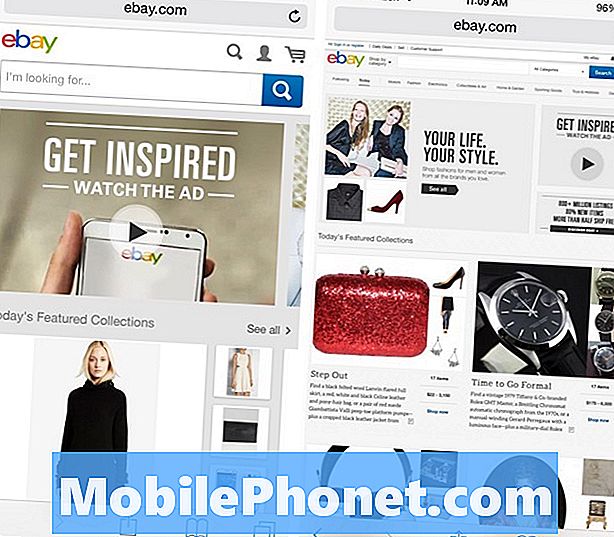Sisältö
Jos valokuvakokoelma on hiukan hallitsematta, voit tuoda järjestyksen kaaokseen ja järjestää valokuvakokoelmasi Maciin kerran ja lopullisesti.
Useimmilla käyttäjillä on tuhansia tuhansia tietokoneisiin tallennettuja valokuvia, jotka he ovat rakentaneet vuosien varrella, ja on todennäköistä, että nämä kuvat ovat hajallaan kaikkialla ja niitä ei järjestetä oikein.
Tietenkin on helppo syyttää itseäsi ja ripustaa pääsi matalaksi, mutta se on jotain hyvin yleistä. Se ei ehkä ole suuri juttu, mutta kun olet yrittänyt löytää tietyn valokuvan tai levyn pari vuotta sitten, voit alkaa ymmärtää, että sinun pitäisi järjestää valokuvia niin, että ne ovat helpommin hallittavissa.
Onneksi voit järjestää pari tapaa järjestää kuviasi, riippumatta siitä, käyttääkö valokuvanhallintaohjelma kaikenlaista sinua, tai jos haluat järjestää valokuvia manuaalisesti, jotta kokoelma saadaan takaisin raiteilleen.
Näin voit järjestää valokuvakokoelmasi Macissa.
Käytä Photo Management App -ohjelmaa
Jos haluat lisätä valokuvien organisaatioprosessiin hieman automatisointia, valokuvanhallintaohjelman käyttäminen voi auttaa, ja ehkä paras vaihtoehto Mac-käyttäjille on hyödyntää uutta Photos-sovellusta.
Voit tuoda kaikki kuvat Valokuvat-sovellukseen ja hallita sitten valokuvakokoelmasi itse sovelluksesta. Kun haluat tuoda valokuvia, avaa vain Valokuvat-sovellus ja siirry valikkoriville ja napsauta tiedostositten Tuonti.

Finder-ikkuna avautuu ja sieltä voit navigoida siihen, missä kaikki valokuvat tallennetaan. Valitse vain kansio, johon valokuvat ovat, ja valitse sitten Tarkastele tuontia. Muista, että jos valokuvat ovat hajallaan eri kansioihin, sinun on lisättävä kyseisiin kansioihin erikseen tuonnin yhteydessä.
Kaikki tuodaan valitsemasi valokuvat näkyvät ruudukossa seuraavassa ikkunassa. Täältä voit joko valita tiettyjä valokuvia tuoda tai tuoda ne kaikki yhdellä keinolla, mikä on luultavasti mitä haluat tehdä. Yksinkertaisesti klikkaaTuo kaikki uudet kohteet.
Yksi asia, jota haluat pitää mielessä ennen kaikkien kuviesi tuomista, on se, että jos sinulla on käytössä iCloud Photo Library, kaikki valokuvat, jotka tuodaan Photos Mac -sovellukseen, näkyvät automaattisesti iPhonessa tai muussa iOS-laitteessa hyvin. Tämä ei käytä iPhonen tallennustilaa, vaan pikemminkin iCloud-tallennustilaa. Jos kuitenkin haluat, että valokuvat näkyvät vain Mac-tietokoneesi Photos-sovelluksessa, poista iCloud Photo Library käytöstä Photos-sovelluksen asetuksissa.
Kun kaikki valokuvat on tuotu, voit tehdä valokuvat-sovelluksen avulla omia albumeja ja kokoelmia, ja voit jopa etsiä valokuvia helposti sovelluksen älykkäiden hakutoimintojen avulla, mikä tarkoittaa, ettei enää yritä kaivaa syvälle valokuvakansioon löytää tietty kuva.
Järjestä manuaalisesti
Jos järjestät valokuvakokoelmasi mieluummin manuaalisesti ilman valokuvien hallinnan sovellusta, niin se on myös hyvä tapa edetä, vaikka se todennäköisesti kestää paljon kauemmin.

Valokuvia järjestettäessä on pidettävä mielessä muutamia asioita. Ensinnäkin on parasta laittaa kaikki valokuvat yhteen paikkaan riippumatta siitä. OS X: ssä on vain tähän tarkoitukseen tarkoitettu Kuvat-kansio. Käytä tätä kansiota ja aseta jokainen yksittäinen kuva kansioon.
Voit aloittaa alikansioiden luomisen albumeiksi ja erottaa kuvat vastaavasti. Joten jos sinulla on kuvia äskettäisestä lomasta, laita ne kaikki omaan kansioonsa ja nimeä se esimerkiksi "Vacation 2014."
Sinun ei tarvitse nimetä valokuvia uudelleen, koska se ei todellakaan tee mitään hyvää, ja se vie aina ikuisesti, varsinkin jos sinulla on tuhansia valokuvia. Tärkeintä on, että asetat valokuvia albumikansioihin ja nimeät kansiot vastaavasti.
Varmuuskopioi valokuvat
Ehkä tärkein askel valokuvakokoelman järjestämisessä ei todellakaan ole mitään tekemistä lainkaan järjestämisen kanssa, mutta se varmistaa, että et koskaan menetä kuviasi ensin, mikä voi olla erittäin huono asia.
Yksi vaihtoehto on varmuuskopioida valokuvia pilvessä. Itse asiassa se on todella helppo tehdä iCloud-valokuvakirjastoon, koska jokainen tuonti lähetetään iCloud-tilillesi.
Apple tarjoaa kuitenkin vain 5 Gt tallennustilaa ilmaiseksi. Sinun täytyy maksaa enemmän. Kuitenkin jopa 20 Gt: n kolahtuminen on vain 0,99 dollaria kuukaudessa, joten se on ehdottomasti edullinen, ja se on enemmän kuin riittävästi tilaa runsaiden valokuvien tallentamiseen.

Voit myös käyttää Dropboxia tai Google Driveia valokuvien tallentamiseen pilviin. Saat 2 Gt: n ilmaisen Dropboxin ja 15 Gt: n ilmaiseksi Google Driveen (vaikka se on jaettu Gmailin kanssa). Näiden palveluiden avulla voit ladata omia Mac-sovelluksiaan ja käyttää sitä samalla tavalla kuin mitä tahansa muuta kansiota kopioimalla ja liittämällä valokuvia siihen ja pyytämällä niitä varmuuskopioimaan pilvessä.
Ehkä paras vaihtoehto on varmuuskopioida valokuvia flash-asemaan tai ulkoiseen kiintolevyyn. Tällainen 64 Gt: n USB 3.0 -muistitikku on halpa ja se tarjoaa enemmän kuin tarpeeksi tallennustilaa valokuvien varmuuskopioimiseksi.
Voit saada ulkoisen kiintolevyn, jos sinulla on paljon kuvia ja ehkä jopa joitakin videoita, jotka vievät paljon tilaa. 1TB: n kiintolevy, kuten tämä 60 dollarin länsimainen digitaalinen malli, tekee temppu varmuuskopioidessaan vain mitään - ei vain valokuvia.
Joka tapauksessa on aina hyvä, että tiedot varmuuskopioidaan, joten jos tietokoneesi kaatuu, et menetä tärkeitä asioita.