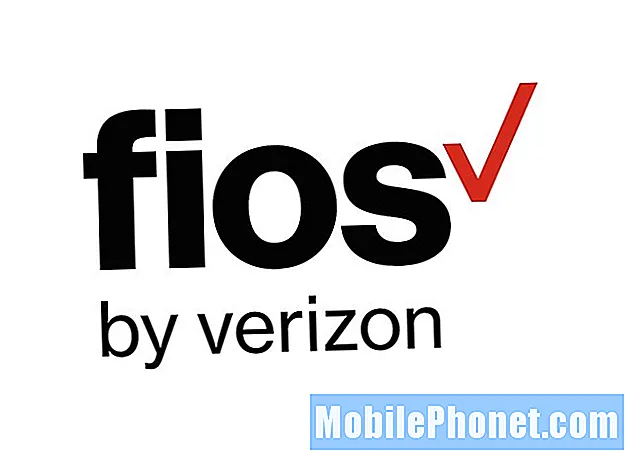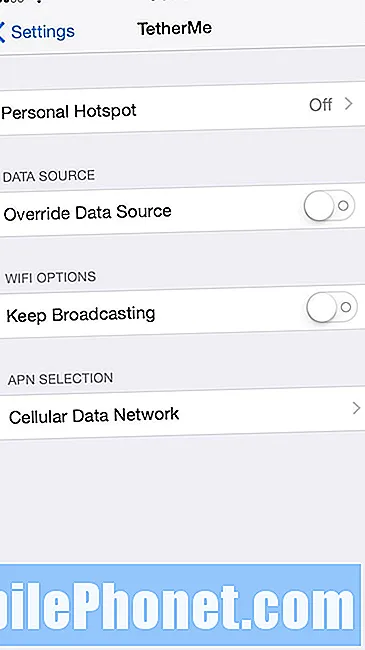Sisältö
- Uuden MacBookin ensimmäinen käynnistys
- OS X -ominaisuuksien mukauttaminen
- Määritä tulostin
- Aseta iCloud
- Määritä Mac App Store
- Aseta iTunes
- Tee siitä oma
- Muita hyödyllisiä vinkkejä
Ihmiset, jotka ovat saaneet uuden MacBookin lahjaksi tai itselleen, joutuvat asettamaan asiat huipputasolle. Tarjoamme joitakin vaiheita saadaksesi asiat käyntiin ja autamme välttämään Best Buyin tai Staplesin maksamisen säätääksesi asetuksia ja asentamalla ohjelmistoja. Käyttäjät voivat tehdä sen helposti odottamatta. Apple tarjoaa henkilökohtaisia ohjeita uuden tietokoneen kanssa, mutta miksi odottaa linjaa tai tuhlata aikaa kaupassa.
Tämä saattaa kuulostaa oudolta, mutta aloita nauttimalla unboxing-kokemusta. Apple viettää paljon aikaa suunnittelussa pakkausprosessissa sujuvan ja tyylikkään unboxing-kokemuksen aikaansaamiseksi. Katso alla olevaa videota katsomaan MacBook Pron unboxingia.
Noudata videon ohjeita valmistautuaksesi ensin käynnistämään tietokoneen poistamalla muovi. Kytke MagSafe-liitin, joka yhdistyy magneettisesti MacBookin vasemmalle puolelle, ja lataa se, kun suoritat nämä vaiheet. Paina käynnistyspainiketta, jotta se käynnistyy ensimmäisen kerran.
Uuden MacBookin ensimmäinen käynnistys
Ensimmäinen käynnistys pyytää käyttäjiä päättämään esimerkiksi käyttöjärjestelmän kielestä ja näppäimistöstä, Wi-Fi: stä tai Ethernetistä ja palauttamaan sisällön toisesta lähteestä. Valitse käyttöliittymä ja näppäimistökieli ja muodosta yhteys Wi-Fi-verkkoon verkon salasanalla. Valitse sitten joko asenna MacBook puhtaaksi aloitus- tai palautustoiminnoksi jollakin seuraavista:
- Toinen tietokone - käytä tätä, jos sinulla on toinen Mac.
- Aikakoneen varmuuskopiointi - käytä tätä, jos varmuuskopioit toisen Macin Time Machine -ohjelmalla.
- Toinen kiintolevy - käytä tätä, jos poistat kiintolevyn toisesta Macista ja haluat käyttää sitä liitettynä tähän USB-sovittimeen.
- Windows PC - käytä, jos siirryt Windows-tietokoneesta ja haluat siirtää henkilökohtaisia tiedostoja ja tietoja.
Anna sisällön palauttamisen jälkeen Apple-tunnus / salasana tai luo uusi. Tässä on yksi suuri päätös. Monet käyttäjät käyttävät itse asiassa kahta Apple-tiliä. He jakavat yhden perheen kanssa, jotta jokainen voi käyttää tilillä ostettuja sovelluksia. Ne luovat erillisen Apple-tilin iCloudille varmuuskopioimaan henkilökohtaisia tietoja, kuten yhteystietoja, kalenteria, sähköpostia ja asetuksia, kuten kirjanmerkkejä ja Internet-tilejä. Valitse, että käytät joko yhtä tiliä kaikkeen tai erillisiä tilejä tilanteissa, jotka on kuvattu tässä.
Niille, jotka käyttävät kahta tiliä, valitse henkilökohtaisiin tietoihin tarkoitettu ja iCloud-varmuuskopiointi ja kirjoita se ensimmäisen käynnistyksen aikana, ei sovellusten ja median ostamiseen. Syötä muut tiedot myöhemmin.
Aseta Etsi Macia, jos haluat auttaa, jos Mac-laite katoaa tai varastetaan. Hyväksy käyttöehdot kahdesti ja luo sitten uusi käyttäjätili tietokoneeseen. Tämä eroaa Apple ID: stä, jota käytetään joko iCloudissa tai medioiden ja sovellusten ostamisessa. Tämä käyttäjätili luo tallennuslaitteelle kansion, jolla voidaan säilyttää henkilökohtaisia tiedostoja, ohjelmia ja mukautuksia tähän tietokoneeseen. Salasana suojaa sisältöä ja käyttäjä syöttää salasanan, kun hän kirjautuu tietokoneeseen. Suosittelemme käyttämään jotain nimeäsi.
Järjestelmä antaa käyttäjälle asetetun aikavyöhykkeen info ja käyttääkö iCloud-avaimenperää. Klikkaa tästä saadaksesi lisätietoja avaimenperästä ja siitä, miten asiat asetetaan. Suosittelemme, että käytät varmuuskopiointi- ja synkronointipalvelua, joka säästää, varmuuskopioi ja synkronoi henkilökohtaisia tietoja, valokuvia ja online-salasanoja. Ihmiset, jotka ovat huolissaan turvallisuudesta, saattavat haluta välttää sitä, mutta luotamme siihen ja käytämme sitä järjestelmissämme.
Valitse halutessasi rekisteröidä tietokone. Suosittelemme sitä.
Apple näyttää luonnollisen vierityksen. Opi selaamaan selaamalla sitä, mitä jotkut kutsuvat "taaksepäin" -menetelmäksi. Se vie jonkin aikaa tottua, mutta se on järkevää Trackpadissa. Se toimii kuin iPad tai iPhone, kun pyyhkäisette ylös tai alas verkkosivulla.

Muuta OS X: n vieritystapa System Preferences- ja Mouse- tai Trackpad-sovelmilla.
OS X -ominaisuuksien mukauttaminen
Toista nyt tietokoneen kanssa tottua siihen, miten asiat toimivat. Tämän jälkeen suosittelemme muutaman asetuksen muuttamista saadaksesi asiat etsimään ja työskentelemään tavalla, jota käyttäjä haluaa. Voit tehdä tämän käynnistämällä Järjestelmäasetukset. Käyttäjät voivat siirtyä Järjestelmäasetuksiin käyttämällä vasemmassa yläkulmassa olevaa Apple-valikkoa. Napsauta Apple-logoa. Valita Järjestelmäasetukset avattavasta valikosta. Lisäksi on Dock-kuvake, joka avaa Järjestelmäasetukset. Dock istuu oletusarvoisesti näytön alaosassa ja sisältää kuvakkeita ohjelmien suorittamiseksi tai tiedostojen käyttämiseksi kansiossa.
Kun Järjestelmäasetukset on auki, napsauta eri sovelluksia ja katso ympärillesi mahdolliset mukautukset tästä ikkunasta (katso alla).

Jokaisen sovelluksen sisällä on ohjepainike, yleensä oikeassa alakulmassa, joka näyttää kysymyksi. Napsauta sitä saadaksesi tietää, mitä ominaisuuksia jokaisessa asetuksissa on. Seuraavassa on yksi esimerkki, joka muuttaa telakan toimintaa.

Aseta tämä ikkuna niin, että telakka näkyy ikkunan alapuolella. Muuta liukusäädin haluamaasi kokoon. Valitse, käytetäänkö suurennusta, jolloin Dock-kuvakkeet näyttävät suuremmilta, kun käyttäjä hiiren yli. Jos käyttäjä on näin, valitse ruutu. Muuta kuvakkeiden suuruutta liukusäätimellä. Testaa, että se arvioi, onko se asetettu mielesi mukaan.

Huomaa, kuinka Dock-kuvakkeet kasvavat, kun käyttäjä asettaa hiiren kohdistimen niiden päälle.
Tarkastele muita Järjestelmäasetusten mukautuksia ja asetuksia napsauttamalla Näytä kaikki Napsauta ikkunan yläosassa ja napsauta sitten muita kuvakkeita. Haluamme lisätä näppäimistön pikavalintoja Keyboard-sovellukseen ja muuttaa tapaa, jolla hiiri ja / tai ohjauslevy toimii näissä sovelluksissa.

Lisätietoja OS X-järjestelmän asetuksista saat Applen verkkosivuilta.
Määritä tulostin
Apple tarjoaa yksinkertaisen How to -toiminnon tulostimen asentamiseen. Useimmille käyttäjille tulostimen USB-kaapelin kytkeminen käynnistyy. Avaa Järjestelmäasetukset ja valitse Tulostimet ja skannerit. Napsauta vasemmalla olevalla luettelon vasemmassa alakulmassa olevaa plus-kuvaketta. Noudata Applen ohjeita tulostimen tyypin mukaan.

Monet tulostimet vaativat ensin tulostinohjaimen ohjelmiston asentamisen. Jos näin on, etsi ohjelmisto tulostimen verkkosivustosta. Useimmat valmistajat tarjoavat tukisivun, jossa on latauslinkki. Etsi tulostimen mallin nimi ja numero ja etsi tulostimen Mac OS X 10.9 Mavericks -ohjelmisto. Lataa se Lataa-kansioon ja suorita se valmistajan ohjeiden mukaisesti tai noudata Applen ohjeita.
Aseta iCloud

iCloud tallentaa käyttäjän henkilökohtaiset tiedot pilviin varmuuskopioimaan tai synkronoimaan tiedot toisen Mac- tai iOS-laitteen kanssa. Se toimii…
- posti
- Yhteydet
- Kalenterit
- muistutuksia
- Huomautuksia
- Safari (kirjanmerkit, lukuluettelot, jaetut sivut ja verkkosivuston kirjautumistiedot)
- avainnippu
- Kuvat (synkronoi iOS-laitteen kuvat ja muut Mac-kuvat iPhotoon tai Apertureen)
- Asiakirjat ja tiedot (tallennetaan tuetuissa sovelluksissa luotuja asiakirjoja, kuten Sivut, Keynote tai numerot)
- Takaisin omaan Maciin (avulla käyttäjät voivat hallita Macia toisesta järjestelmästä Internetin kautta)
- Etsi oma Mac (auttaa omistajaa löytämään kadonneen tai varastetun Macin)
Avaa iCloud sovellus Järjestelmäasetukset. Lisää valitun iCloud-tilin ja salasanan Apple-tunnus tai napsauta Luo uusi Apple ID saada uusi. Napsauta nyt Kirjaudu sisään.
Seuraavassa näytössä on kaksi vaihtoehtoa. Ensimmäinen käynnistää iCloudin henkilökohtaisiin tietoihin, kuten Mail, Contacts, Calendars, Muistutukset, Muistiinpanot ja Safarin tiedot. Toinen kytkeytyy Find My Maciin. Suosittelemme käyttämään molempia, ellei tämä saa jonkun hermostumaan, koska he eivät halua lähettää henkilökohtaisia tietoja Appleen. Klikkaus Seuraava.
Käyttäjän on syötettävä käyttäjätunnus ja salasana uudelleen. Klikkaus Sallia Find My Mac löytää tietokoneen käyttämällä verkkotietoja.

Seuraava näyttö pakottaa käyttäjän tunnistamaan henkilöllisyytensä iOS-laitteella tai muulla Macilla, joka käyttää Pyydä hyväksyntää. Käyttäjä näkee näytön iskun iPadilla tai iPhonella. Muussa tapauksessa Apple lähettää käyttäjälle koodin toisen laitteen kautta.

Kun iCloud Keychain lopettaa itsensä asettamisen, käyttäjä voi muuttaa asetuksia iCloudissa. Käytän esimerkiksi Google-kalenteria iCloudin sijasta, joten kytket sen pois käytöstä. Muuta asetuksia valitsemalla Valokuvat ja Asiakirjat ja tiedot -kohdan kohteet. Säilytän ne kaikki tarkistettuna, mikä on oletusarvo.
Määritä Mac App Store
Avaa Dockissa tai Sovellukset-kansiossa oleva Mac App Store, myös Dockissa. Toinen tapa löytää App Store on käyttää Apple-valikkoa vasemmassa yläkulmassa.
Mac App Storessa on sovelluksia ja ohjelmistoja, jotka kehittäjät toimittavat Appleille ja Apple hyväksyy myyntiin ja ladattavaksi myymälässä.

Kirjaudu App Storeen käyttämällä Apple-tiliä, jossa on kaikki sovelluksesi ja mediasi. Monet käyttäjät käyttävät yhtä tiliä jakamaan perheen kanssa, joten pidä se erillään edellisessä vaiheessa iCloudissa käytetystä Apple ID: stä, jos näin on.
Apple päivittää OS X: n Mac App Storesta. Huomaa, että painike on päällä päivitykset. Napsauta sitä löytääksesi käytettävissä olevat päivitykset. Päivitys kestää jonkin aikaa.
Jos käyttäjällä on jo Mac-tietokone Mac App Storessa, niin ostot -painike näyttää ohjelmiston, jonka he jo omistavat. Lataa haluamasi sovellukset. Uudet Mac-käyttäjät näkevät tyhjän luettelon.
Käytä muita yläreunan painikkeita löytääksesi muita asennettavia ohjelmia.
Aseta iTunes

Käynnistä iTunes, jonka käyttäjä löytää Dock- tai Applications-kansiosta. Kirjaudu sisään olemassa olevaan Apple-tiliin klikkaamalla myymälä valikostaKirjaudu sisään.
Niille, jotka jo omistavat jonkin verran iTunes-sisältöä - musiikkia, sovelluksia, elokuvia tai kirjoja - voi ladata sisällön tai pitää sen pilvessä. Tätä varten käyttäjän on tilattava iTunes Music Match -sovellus tallentamaan musiikkia verkossa. Lue lisää iTunes Music Matchistä ja iTunes Radioista lukemalla nämä aiemmat viestit. iCloud käsittelee sovellusten ja elokuvien online-tallennustilaa.

Haluamme ottaa sivupalkin käyttöön nähdäksesi kirjastosi sisällön helposti. Klikkaa näkymä ja Näytä sivupalkki.
iTunes Radio auttaa käyttäjiä kuuntelemaan ja löytämään uutta musiikkia. Valitse sivupalkin vasemmalla puolella olevasta kirjastosta musiikki. Klikkaa Radio välilehti. Se näyttää asemat sen jälkeen, kun käyttäjä kirjautuu sisään tai pyytää käyttäjää kirjautumaan iTunes-tiliin. Tämä toimii vain iTunes Match -asiakkaille. Tämä maksaa 25 dollaria vuodessa.
Tee siitä oma
Tämä vaihe sisältää työpöydän taustakuvan, näytönsäästäjän ja Dock-kuvakkeiden uudelleenjärjestämisen. Viimeinen on yhtä yksinkertainen kuin vedä ja pudota tai napsauta hiiren kakkospainikkeella.

Dockissa on eniten käytettyjä sovelluksia. Applen ajatus "eniten käytetyistä" ja kaivoksista eroavat toisistaan. Poista sitten ei-toivotut sovellukset napsauttamalla Dock-kuvakkeita hiiren kakkospainikkeella. Valita vaihtoehdot ja sitten Poista Dockista. Jos haluat saada takaisin tai lisätä toisen sovelluksen, avaa telakan oikealla puolella oleva Sovellukset-kansio ja suorita sovellus, jonka pitäisi pysyä telakalla. Vedä kuvaketta toiseen paikkaan Dockissa ja kuvake pysyy siellä myös ohjelman sulkemisen jälkeen. Jos käyttäjä ei liiku kuvaketta, se ei pysy telakalla suljettuna.
Napsauta hiiren kakkospainikkeella Sovellukset ja lataukset -kansiota muuttaa niiden ulkoasua ja käyttäytymistä. Muutamme Järjestä vaihtoehto Nimi ja Tarkastele sisältöä vaihtoehto Lista. Kokeile kullakin niistä nähdäksesi, mikä toimii parhaiten sinulle.
Voit muuttaa työpöydän ja näytönsäästäjän ulkoasua napsauttamalla hiiren kakkospainikkeella taustaa ja valitsemalla Muuta työpöydän taustaa. Tämä käynnistää Desktop-sovelluksen Järjestelmäasetuksista. Valitse mitä haluat ja sulje se. Jos haluat vaihtaa näytönsäästäjän, valitse tämä välilehti ja valitse käytettävissä olevista.
Muita hyödyllisiä vinkkejä
Suosittelemme myös, että perheen tietokoneeseen tai nuorten lasten käyttämään tietokoneeseen määritetään vanhempien valvonta. Apple näyttää käyttäjille, miten heidän sivustollaan. Käyttäjät voivat määrittää useamman kuin yhden tilin pitääkseen käyttökokemuksensa samat, vaikka joku muu käyttää järjestelmää. Lisätietoja on Applen tukituotteessa.
Viimeiseksi, asenna ohjelmisto ja pidä hauskaa uuden MacBook Airin tai MacBook Pron avulla.