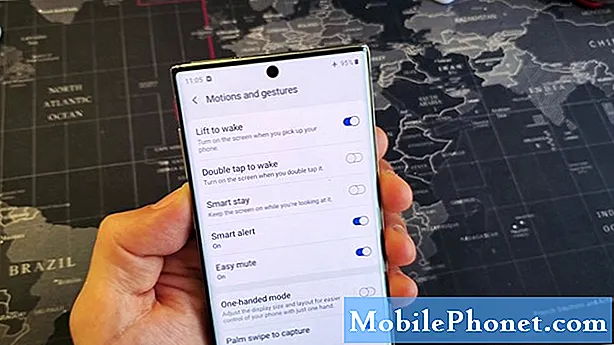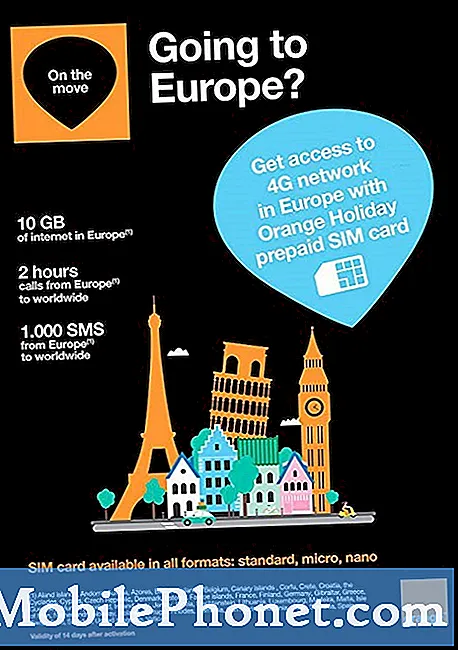Sisältö
- Ensimmäisen kerran Microsoft Surface Pro 4: n käynnistäminen
- Windows 10 -päivitysten hankkiminen
- Varmista tilisi tällä tietokoneella
- Asenna Windows Storen sovellukset ja päivitykset
- Asenna Microsoft Office
- Muuta tärkeitä asetuksia Surface Pro 4: ssä
- Great Surface Pro 4 -lisälaitteet Get
Microsoftin Surface line up on nyt lisännyt päivitetyn Microsoft Surface Pro 4: n. Tabletin nopeus, siirrettävyys, suuri Surface-kynä ja käyttökelpoinen Type Cover tekevät siitä erinomaisen vaihtoehdon 2-in-1: ssä.
Olemme keränneet hyviä vinkkejä ja ohjeita Microsoft Surface Pro 4: n käyttöönotosta. Näytämme uusille omistajille, miten Microsoft Surface Pro 4: n käyttöönotto alkaa, kun aloitat ensimmäistä kertaa käyttäjän valtuudet tehokkaassa 2-in-tabletissa . Sitten puhumme ensimmäisistä asioista, kun se on valmis. Näytämme myös, miten Windows 10 päivitetään ja päivitetään valmiiksi asennetut sovellukset, tartu hyviin Windows Storen sovelluksiin, vaihdetaan avainasetuksia ja löydät hyödyllisiä lisävarusteita.

Ensimmäisen kerran Microsoft Surface Pro 4: n käynnistäminen
Kun käyttäjä käynnistää Surface Pro 4: n ensimmäisen kerran, tabletti pyytää sinua tekemään joitakin valintoja. Meillä on täysi artikkeli näiden vaiheiden käymisestä Windows 10 -tietokoneessa, mutta Surface Pro 4: ssä on muutama vaihe prosessissa.
Kytke laite päälle virtapainikkeella ja odota, kunnes näet alla olevan ensimmäisen näytön.

Valitse neljästä pudotusvalikosta vaihtoehdot ja valitse sitten Seuraava. Seuraavassa näytössä pyydetään sinua hyväksymään "Legal Stuff", joten napsauta tai napautaHyväksyä.
Vasemmassa alakulmassa oleva kuvake näyttää vaihtoehdot käytettävyydelle. Jos joku käyttää tätä tarvitsee esteettömyysominaisuuksia, napauta sitä.
Seuraavaksi käyttäjä yhdistää pintakynänsä Surface Pro 4: n kanssa. Poista paperi kynän ympärille ja kun pääset alla olevaan näyttöön, noudata ohjeita.

Pidä kynänpainiketta kirjoituskärjen vastakkaisessa päässä. Noin viiden sekunnin kuluttua Surface Pro 4 tunnistaa pinnan kynän ja muodostaa pariliitoksen Bluetoothin avulla. Bluetooth-yhteys ei pysy yhteydessä jatkuvasti. Se muodostaa yhteyden vain, kun käyttäjä napsauttaa painiketta uudelleen avataksesi OneNoten, kun Surface Pro 4 on päällä.

Kun kynä on kytketty, näet yllä olevan näytön, jossa selitetään, miten kynän painike toimii.
Noudata ensimmäisten käynnistystoimintojen muita vaiheita noudattamalla Windows 10: n asennusopasta.
Windows 10 -päivitysten hankkiminen

Ennen kuin teet mitään muuta, hanki kaikki Windows-päivitykset. Avata Windows 10 -toimintakeskus pyyhkäisemällä näytön oikeassa reunassa tai valitsemalla Toimintakeskuksen kuvakkeen oikeassa alakulmassa. Näyttää siltä, että viestikenttä, jonka näet sarjakuvassa ja istuu näppäimistön kuvakkeen vieressä, on oletusarvo. valita Kaikki asetukset.

Löydät oikeassa toisessa rivissä Päivitykset ja turvallisuus. Avaa se Windows Update -näytön avaamiseksi.

Napsauta tai napauta Tarkista päivitykset näytön keskellä ja odota, että käyttöjärjestelmä etsii päivityksiä. Se on useimmiten todennäköistä, että käyttöjärjestelmä löytää muutamia.
Anna niiden ladata.

Windows 10 tarjoaa mahdolliset päivitykset, jotka se löytää aikataulussa, mutta tällä kertaa on hyvä valita Käynnistä uudelleen nyt -painiketta pohjaan.
Windows 10 käynnistyy uudelleen ja päivittää. Surface Pro 4 saattaa käynnistää muutaman kerran uudelleen käytettävissä olevien päivitysten mukaan. Nyt on hyvä aika tehdä tauko ja antaa sen tehdä työtä.
Varmista tilisi tällä tietokoneella
Lopulta näet Windowsin ilmoitusalueella ilmoituksen, jossa pyydetään tarkistamaan henkilöllisyytesi Surface Pro 4: ssä. Kun näet sen, napauta tai napsauta sitä tai avaa se Kaikki asetukset kuten edellä.

Napauta tai napsauta tilit ja valitse sitten Sähköposti ja tilit. Keskellä sivua näet sanan tarkistaa aloittaa. Tämä avaa laatikon, jossa pyydetään vahvistamaan Microsoft-tilisi sähköpostin, puhelimen tai koodin avulla. Valitse haluamasi. Valitsen matkapuhelinni. Tämä lähettää minulle koodin tekstin kautta.
Asenna Windows Storen sovellukset ja päivitykset
Kun avaat Windows Storen ensimmäisen kerran, se saattaa kestää jonkin aikaa, koska se päivittää Windows Storen ohjelmiston uusimpaan versioon. Kun se on valmis, hanki kaikki päivitykset valmiiksi asennetuille sovelluksille.

Napsauta pyöreää kuvaketta, joka sijaitsee hakukentän vieressä oikealla. Näkyviin tulee pudotusvalikko Lataukset ja päivitykset listalla. Napsauta sitä ja näkyviin tulee luettelo päivityksistä. Jos se ei napsauta Tarkista päivitykset oikeassa yläkulmassa olevan hakukentän alapuolella. Klikkaa Päivitä kaikki Tarkista päivitykset -painikkeen alapuolella. Surface Pro 4: ssä myymälä löysi 31 päivitystä. Lataaminen kestää jonkin aikaa, ja joskus Windows Store pysähtyy päivityksessä tai kahdessa. Jos näin tapahtuu, anna sen lopettaa muut, käynnistä Windows uudelleen ja toista sitten vaiheet.

Jos haluat, siirry eteenpäin ja lataa ja lataa joitakin sovelluksia, joita haluat ehkä käyttää. Olemme laatineet luettelon 13 Windows 10 Essential Appsista ja peleistä Windows Storesta. Koostimme myös pidemmän listan 45 sovelluksesta Surface Pro 3: lle, jotka kaikki toimivat hyvin Surface Pro 4: ssä. Luettelo sisältää myös joitakin mahtavia pelejä.
Tämän pitäisi saada käyttöön hyödyllisiä sovelluksia. Tutustu loistavaan luetteloon
Asenna Microsoft Office
Useimmat Surface Pro 4: n käyttäjät haluavat todennäköisesti asentaa Microsoft Office -ohjelmiston. Voit joko ostaa täyden version, jonka maksat kerran (ja pitää sen asennettuina tietokoneeseen), tai voit mennä Office 365 Personal- tai Home -palvelun kautta, joka antaa sinulle tilauksen. Tämä sallii käyttäjän asentaa sen ja saada aina päivitetyt versiot sekä muutama ilmaistarjous.

Valitsin Office 365 Home -palvelun, koska minulla on neljä perheenjäsentä, jotka tarvitsevat sitä, Home-versio antaa käyttäjille enintään viisi PC-asennusta. Lisäksi he voivat asentaa mobiilisovellukset puhelimeen ja tabletiin (enintään viisi). Tämä maksaa 100 dollaria vuodessa, mutta varovaiset ostajat voivat löytää tarjouksia. Itse asiassa löysin juuri yhden eBayssa, joka antoi minulle Office 365 Home -palvelun, jossa oli kaksi kuuden kuukauden tilauskoodia alle 45 dollaria. Se on epätavallista ja usein parhaat tarjoukset maksavat 60-80 dollaria vuodessa. Käyttäjät voivat myös maksaa kuukausittain.
Office 365 Personal antaa käyttäjille täyden valikoiman sovelluksia, kuten Home-version, mutta vain yhdelle henkilölle enintään 5 tietokoneessa ja niiden puhelimessa ja tabletissa.

Surface Pro 4: n mukana tulee Käynnistä-valikon linkki Office 365: n saamiseksi. Napsauta Käynnistä-painiketta vasemmassa alareunassa tai käytä Windowsin näppäimistönäppäintä Alt- ja Fn-näppäinten välissä.
Tämä avaa Office 365 -kokeilutilauksen näytön. Klikkaa Kokeile ilmaiseksi ja se lataa asennusohjelman selaimen avulla. Kun se on valmis, etsi se Windowsin Resurssien lataus-kansiosta. Kaksoisnapsauta sitä ja aloita asennus. Se kestää muutaman minuutin.

Kun olet valmis, avaa Office-sovellus kuten Word. OS asettaa sen Käynnistä-valikkoon Viimeksi lisätyt sovellukset, jotka ovat noin puolivälissä vasemmalla sarakkeella tai asennusohjelma voi lisätä kuvakkeita tehtäväpalkkiin.
Word avaa ja tarjoaa Office-automaattisen päivityksen. Klikkaus Hyväksyä kytkeäksesi tämän toiminnon päälle tai napsauttamalla pientä X: tä sulkeaksesi sen. Suosittelen, että hyväksyt sen, niin saat uusimmat päivitykset.

Jos käytit Microsoft-tiliäsi kirjautuaksesi Windowsiin, se lisää sen Office-palveluun, mutta se saattaa lisätä salasanasi uudelleen. Jos ei, sinun on kirjauduttava sisään oikeassa yläkulmassa olevalla painikkeella, joka lukee Kirjaudu sisään päästäksesi irti Officeista. Lisää MS-tilisi sähköpostiosoite. Se etsii tilisi ja näyttää näytön salasanan lisäämiseksi.
Kun olet kirjautunut yhteen Office-sovellukseen, muut kirjautuvat sisään.
Muuta tärkeitä asetuksia Surface Pro 4: ssä
Haluat muuttaa joitakin keskeisiä asetuksia.
Poista tehtävät käytöstä

Ensimmäisten käyttöpäivien aikana käyttöjärjestelmä näyttää todennäköisesti ilmoituksen, jossa sanotaan: "Poista sovellukset suorituskyvyn parantamiseksi." Kun olet asentanut kaikki ohjelmat ja sovellukset, napsauta sitä ja tee sen mukaan. Tämä antaa käyttäjille mahdollisuuden päästä eroon tarpeettomista sovelluksista, jotka käynnistyvät automaattisesti käynnistyksen aikana ja mahdollisesti hidastavat järjestelmää. Napsauta ilmoitusta ja se avaa Suojaus ja huolto -näytön. Klikkaa Avaa Task Manager voit avata automaattisesti sovellusten luettelon. Päästä eroon sovelluksista, joita et usko, että tarvitset. Napsauta luettelossa olevaa sovellusta ja valitse sitten Poista käytöstä.

Katso Windows 10: n käytön aloittaminen
Muita muutettavia keskeisiä asetuksia ovat seuraavat (kaikki nämä linkit linkkiin How to posts, jotka liittyvät tähän asetukseen):

Löydät nopean pääsyn useimpiin Windows 10 -asetuksiin käyttämällä toimintokeskuksen painikkeita.
- Kytke tablet-tila päälle / pois
- Muuta oletushakukone
- Palauta aloitusnäyttö Windows 8: sta, jos pidit siitä
- Lisää sähköpostitilit, joita voit käyttää sisäänrakennetussa Mail-sovelluksessa
- Käytä Cortanaa
- Määritä Etsi laite, jos se katoaa tai varastetaan
- Jos et pidä ilmoituksista Windows 10: ssä, voit korjata sen
Great Surface Pro 4 -lisälaitteet Get
Seuraavat lisävarusteet hyödyttävät Surface Pro 4: n käyttäjiä. Hanki ne tai niiden kaltaiset tarvikkeet.
Surface Pro 4 -tyyppinen kansi sormenjälkitunnistimella

Kaksi ensimmäistä tarvitsemasi lisävarustetta ovat Surface Pen ja uusi Type Cover. Pinta-kynä toimitetaan Surface Pro 4: n mukana ja liität sen yllä olevaan asennusvaiheeseen. Tyyppikantta tulee kuitenkin ylimääräisenä maksullisena lisäosana. Hanki tyypin kansi sormenjälkilukijalla, jos sinulla on siihen varaa. Sisäänkirjautuminen sormella on niin tyydyttävä ja tehokas. Jotkut eivät ehkä usko, että se kannattaa 30 dollaria. Jos näin on, osta halvempaa versiota ilman sitä.
Microsoft Dock

Jos haluat käyttää Surface Pro 4: tä tabletin, kannettavan tietokoneen ja sitten työpöytäjärjestelmänä kotona, poista uusi Microsoft-telakka. Se ei ole ilman ongelmia, mutta niiden pitäisi saada pian aikaan.
Surface Pro 4: n magneettivirtaliittimen avulla on helppo kytkeä yhteys. Voit liittää Dockiin USB-laitteita, kuten näppäimistöä ja hiirtä. Kiinnitä se ulkoiseen näyttöön ja käytä Ethernet-porttia nopeampaan verkkotoimintaan telakoituna.
Pinta kynän kärki

Surface Pro 4 -laatikkoon tuleva Surface Pen ei sisällä Surface Pen Tip Kit -pakettia, jonka käyttäjät voivat ostaa 10 dollaria. Sen mukana tulee korvaus, joka on sama kuin kynässä. Siinä on myös kärki, joka jäljittelee huopakynää ja joka on paksumpi kuin merkki.
Roku Streaming Box

Mitä Apple TV tekee iPadille tai iPhonelle, Roku Streaming Box voi tehdä Surface Pro 4: lle. Tabletissa on langaton näyttötekniikka, joka tarkoittaa, että käyttäjät voivat peilata tai pidentää pintapöytäänsä televisioon tai projektoriin, jossa langaton näyttölaite on kytketty up. Microsoft tekee erinomaisen, mutta se on vain tyhmä vastaanotin, joka ei tee mitään, mutta yhdistää telakan. Miksi ei lisätä Roku Boxin suoratoistotoimintoja samalla, kun saat langattoman näytön tekniikan?
Roku tekee erilaisia versioita, joista yksi näyttää USB-muistitikulta, jossa on HDMI-liitin. Liitä Roku Stick (39,99 dollaria) televisioon ja liitä sitten mukana toimitettu USB-kaapeli television USB-porttiin tai USB-verkkolaitteeseen, joka sisältyy myös Roku Stick -muistikorttiin.
Roku Stick on hieman alle virran, joten kannattaa poimia Roku 4 ($ 129,99), joka ei ole kannettava, mutta toimii nopeammin ja sisältää 4K-tuen.
Katso Miten Cast & Stream Windows 10: stä
Molemmat Rokukset käyttävät mukavaa kauko-ohjainta. Roku 4 tukee myös äänihakua, etähakuominaisuutta ja kuulokkeiden ominaisuutta, joka estää sinua herättämästä muita makuuhuoneessa katsellessasi videota tai kuunnellessasi musiikkia.
Logitech Ultrathin Touch -hiiri

Logitech Ultrathin Touch Mouse T630 yhdistää ohjauslevyn kosketuksen ja eleet hiiren osoittamalla tarkkuudella.
Niin hyvä kuin Surface Type Cover -työkalu toimii ja Surface Pen tekee niin paljon kuin osoittaa ja piirtää, hyvä mobiili hiiri täydentää Surface Pro 4: tä, mikä tekee käyttäjistä tuottavampia toimistotehtävissä. Logitech Ultrathin Touch -hiiri toimii hyvin pienenä langattoman Bluetooth-hiirenä. Se on ohut, kevyt ja sisältää joitakin mukavia kosketusominaisuuksia. Hiiri maksaa enemmän (69,99 dollaria) Logitechissa kuin Amazonissa, joten siirry Amazoniin vain 50 dollaria. Sen lisäksi, että lataat USB: n kautta, se muodostaa myös yhteyden useampaan kuin yhteen laitteeseen, jonka pohjassa on kytkin, jonka avulla voin valita niiden välillä välittömästi.
Katso 9 Essential Surface Pro 4 -tarvikkeet
Suuri hiha

Pienen muodon tekijä, jonka saamme Surface Pro 4: n avulla, pyöritetään matalan profiilin suojakoteloon. Siksi pidämme WaterField Designsin hihansuojista. Ne tekevät kolme suurta hihansuutinta, jotka eivät lisää liikaa painoa tai paksuutta suojataessa Surface Pro 4: tä.

Jos haluat enemmän perinteistä tietokonepussia, valitse toinen Waterfield Designs -laukkuista, jotka on suunniteltu Surface Pro 4: lle. Suosikkini on Bolt-salkku.